814 Stories














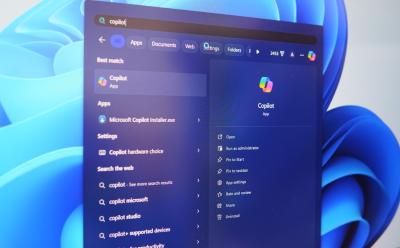
How to Disable Copilot on Windows 11
View quick summary
If you're someone who hates the buzzword AI, let alone the tools themselves, and want to remove Copilot from Windows, it's pretty easy. Unlike Edge, Copilot is not integrated into Windows on the OS-level, meaning you can still very much uninstall the app to turn it off and get rid of it. You can also use the Group Policy Editor or Registry editor to remove Copilot once and for all.



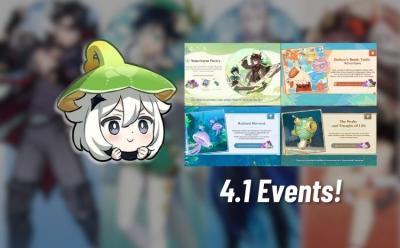




















15+ Best OBS Plugins You Must Check Out (Free & Paid)
View quick summary
OBS Plugins are great to add more functionality to the existing OBS features. Whether you're a live streamer, someone who records footage to publish later, or just someone who records gameplay for fun, there are tons of great plugin available for OBS. Some of the notable OBS Plugins are Se.Live, Movie Transition, Freezefilter, ReaPlugs VST, and Input Overlay.


