Apple recently revealed the Apple Watch Series 9 and Ultra 2 alongside the iPhone 15 series, which finally embraces USB Type-C instead of lightning. The Series 9 got a new chip for better battery life and performance, alongside a new feature called “double-tap” gesture. Now, there’s no denying that Apple’s presentation could make any feature seem like it’s a huge innovation and was just recently invented but did you know the double-tap feature was added to the Galaxy Watch 4 and above way before Apple’s announcement? In this guide, let’s look at how to get Apple Watch Series 9’s new double-tap gestures on Samsung’s Wear OS Galaxy Watches.
How does the Double-Tap Gesture Work on Series 9?

Apple advertises that the Series 9 comes with a new gesture feature called double-tap which allows users to answer calls, play/pause music, and reply to text notifications. It makes it easy to use the Apple Watch with just one hand if your other hand is busy. This is made possible by the use of a gyroscope and accelerometer which read your finger movements.
How to get Double-Tap Gesture on Galaxy Watch
Galaxy Watches don’t just allow you to answer phone calls and skip music but control the entire watch with just one hand. The feature is called Universal Gestures on the Galaxy Watches and can be activated in the Settings. Do note that Universal Gestures is a Galaxy Watch exclusive feature and is only available on WearOS 4.0 or One UI 5 Watch and above (Galaxy Watch 4 and above).
That said, here’s how to enable the same on Galaxy Watches. The feature can be enabled from both the watch and the Galaxy Wearable app on your phone.
1. Turn on your Galaxy Watch, swipe down for quick settings, and tap the Settings cogwheel.
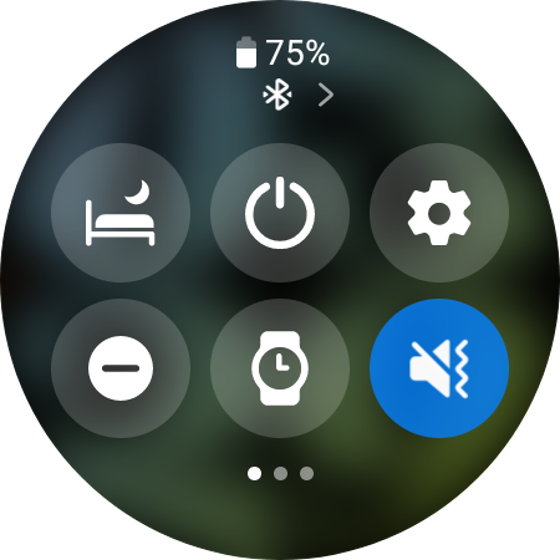
2. Scroll down and tap Accessibility.
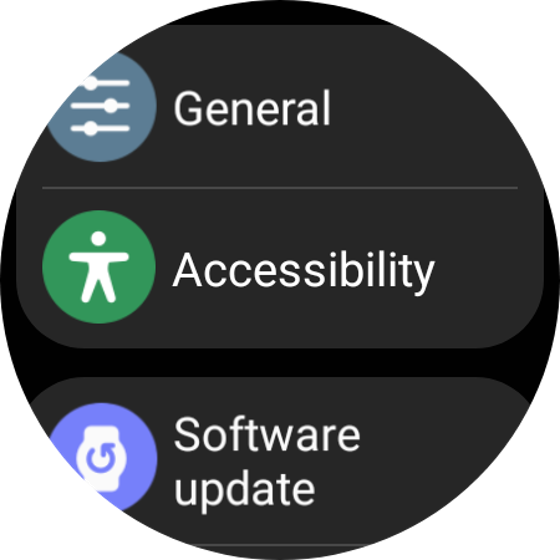
3. Scroll down again and tap Interaction and dexterity.
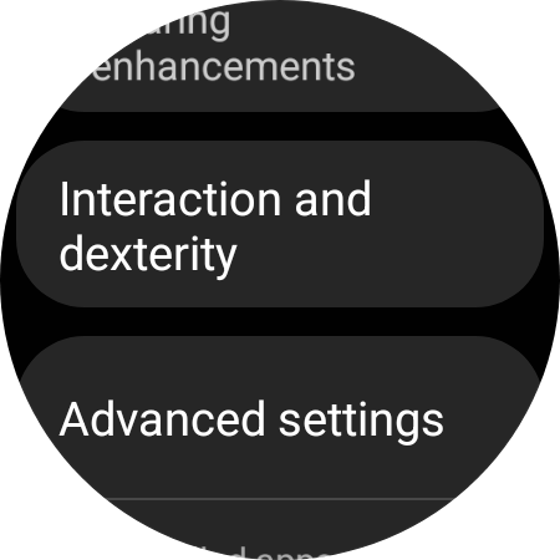
4. Tap Universal gestures and toggle it on. Once done, tap on the tick mark twice and go through the tutorial.
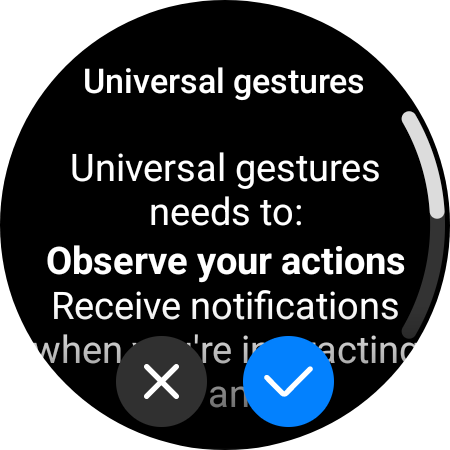
5. Once done, you should activate the gestures using the hand flick gesture. A yellow color ring should then appear around the corners of your display indicating the feature is active.

You’ll be able to use pinch gestures and even fist gestures to control not just music but your entire watch with just one hand. You can also set the Universal Gesture to always active or customize the gesture that initiates it in the same menu.
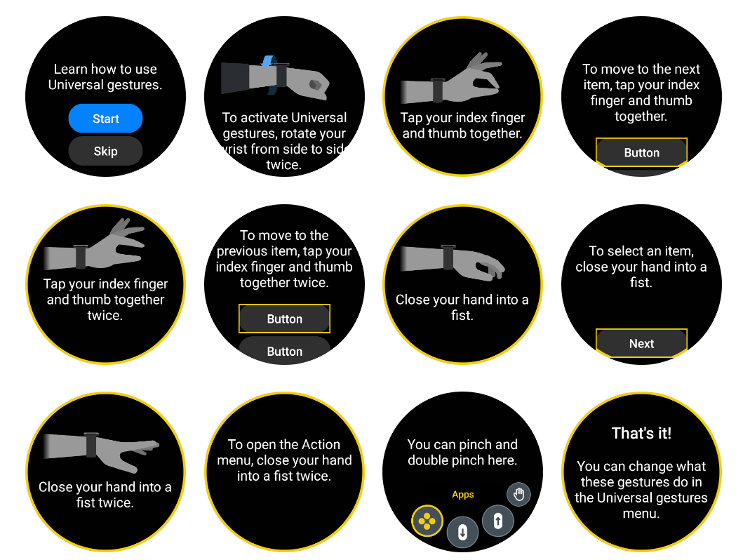
Here’s what Universal Gestures are mapped to do by default on Samsung Galaxy watches:
- Pinch: Move to the next item.
- Double-Pinch: Move to the previous item.
- Make a fist: Tap
- Make a fist twice: Opens the Action Menu
Do More With Universal Gestures
These gestures are customizable and can be assigned to other functions. For example, you can set the “Make a fist twice” action to go to the previous screen if the Action Menu is something you won’t be using much.
However, there are a few cons to this. First, if you’re listening to music and want to pause it, unless you’re on the Spotify page, you’ll need to navigate back to the Spotify app as there’s no way to tap the jumping music icon to go to the player. Secondly, you’ll need to set the gesture to always on which displays an indicator across options, much like talkback which always stays active and doesn’t look very good.
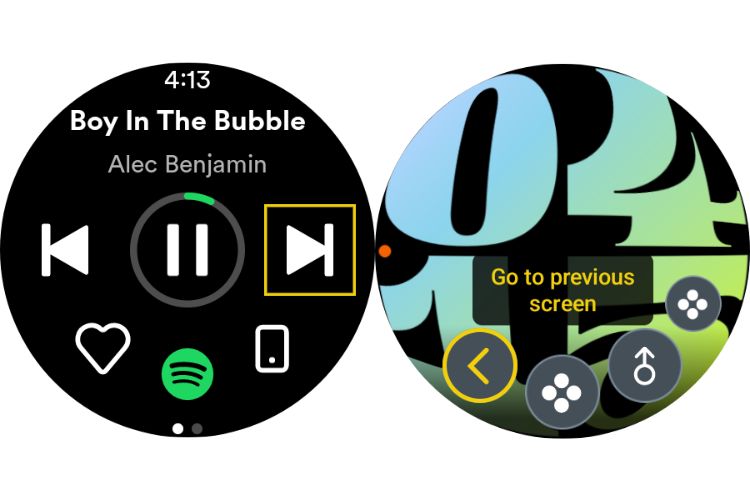
The bottom line is, that double-tap in Galaxy Smartwatches isn’t mapped to a specific function like on the Series 9, it’s rather used for navigating the device, which could be both a good and bad thing depending on how you see it.
Either way, the feature comes built-in with lots of customizable bits such as the ability to change the focus indicator color, choose favorites for the action menu, change the activation gesture, and the gestures themselves. Although, there aren’t many customization options in the gestures; the most you can do is open Bixby, the app drawer, and a few other navigation functions.
To turn the feature off, all you need to do is go to Accessibility again, tap “Functions you’re using,” and turn off Universal gestures. This should disable the gestures completely.






