- The easiest way to install a font on Windows is to double-click the TTF or OTF file and click Install.
- You can also head over to the Settings app and drag and drop the font file to install the font.
- If you're rocking an older Windows version, go to Control Panel > Fonts and drag and drop a font into the Window.
Windows offers plenty of options when it comes to preloaded fonts. Whether you’re working with a simple text editor like Notepad or going with something like Illustrator, you get plenty of choices. However, there are times when the default fonts just aren’t enough, and we need something more. For those times, Windows allows users to install fonts on the system with ease. So if you want to install fonts on Windows 11 (or Windows 10) or are looking for a new font in general, here’s how to download and install fonts on Windows.
How to Install Fonts on Windows 11/10
There are three ways to install Fonts on Windows 11 or 10. You can check them out in this order to see which ones work for you.
Method 1: Install Fonts Using the Source File on Windows 11/10
The easiest and most straightforward way is to use the font’s source file. When you download a font, it will be in a zipped file in most cases. Once extracted, the fonts are usually in .ttf or .otf formats. Windows instantly recognizes this and gives you an easy way of installing the fonts.
- Once you download the fonts, right-click on the zip files and extract them.
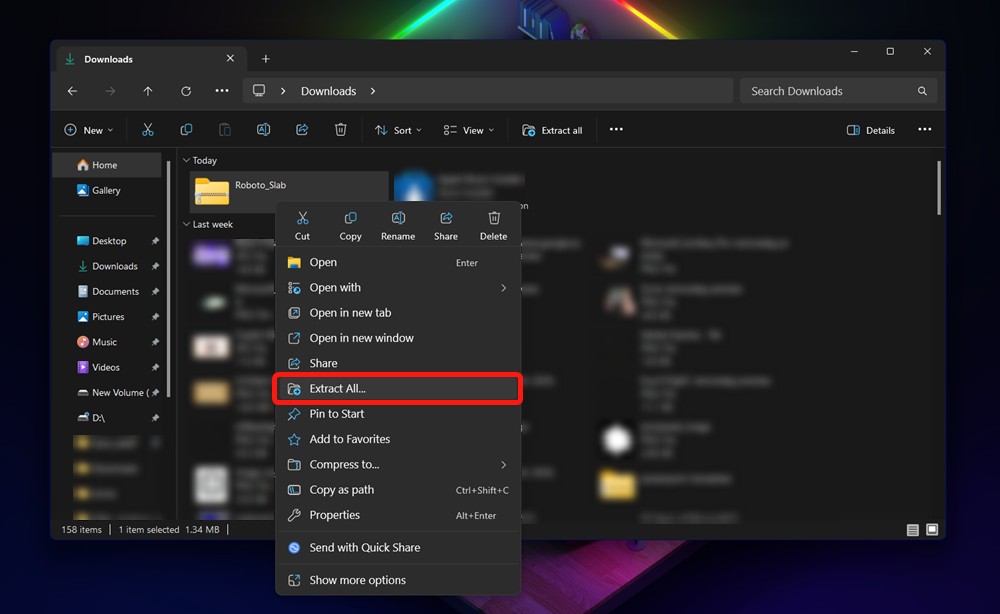
- Go to the folder you just extracted and double-click on the font you want to install. We’d suggest going for regular versions of the font.
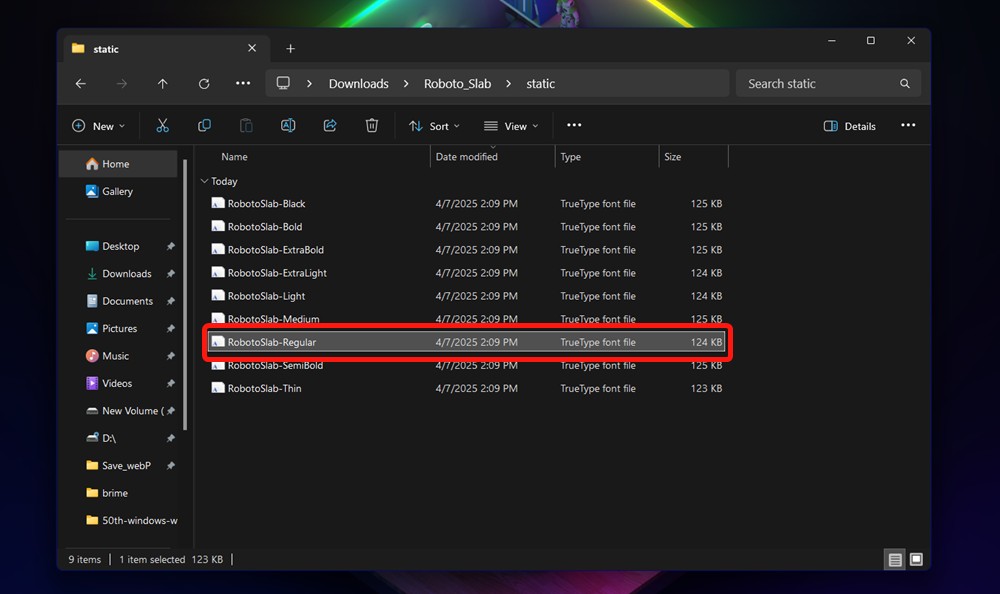
- A new window should appear with a preview of the font. Click on Install at the top left.
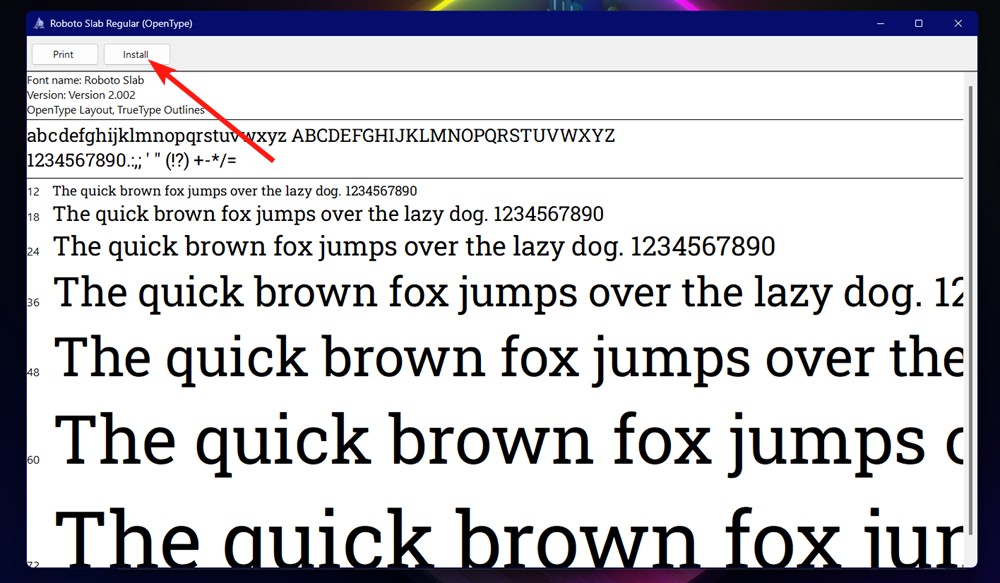
- If you’re aware of the kind of font you want to install, you can right-click and click on Install from the overflow menu to directly install the font.

The font installation will begin and end in only a few seconds, and you’re all done. You can choose to repeat the above steps to install all the different fonts on Windows 11.
Method 2: Install Fonts Using Settings on Windows 11
The Control Panel was previously the second go-to methods for installing fonts on Windows. However, with Microsoft trying to phase out Control Panel, the option to install and change fonts has been moved to Windows Settings. Here’s how to access and install Fonts from Windows Settings.
- Open Settings by searching for it in Windows Search or by using Windows + I.
- Inside Settings, click on Personalization from the left sidebar.
- Now, scroll down on the right pane and click on Fonts.
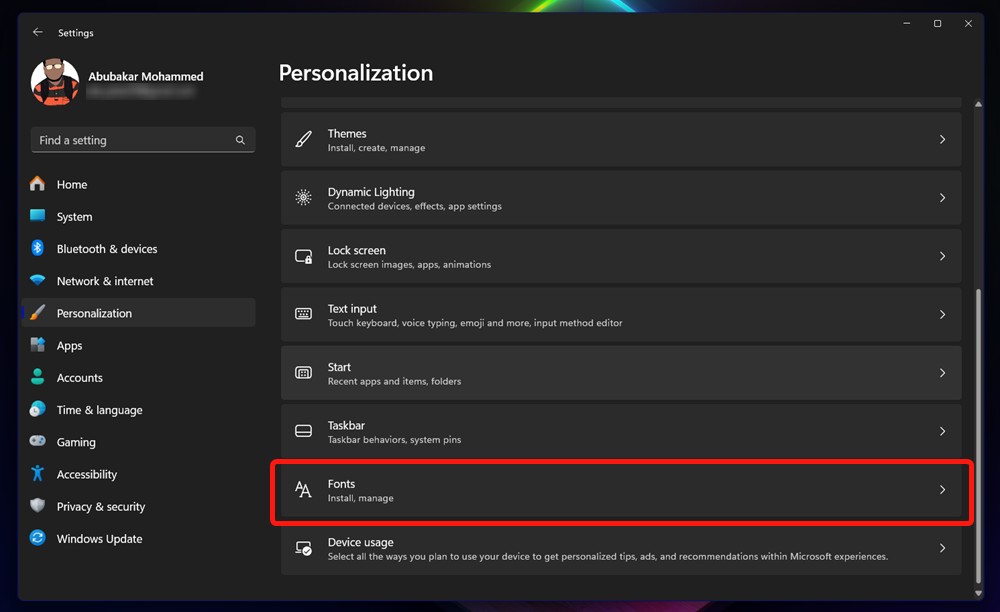
- Next, click Browse and install fonts.
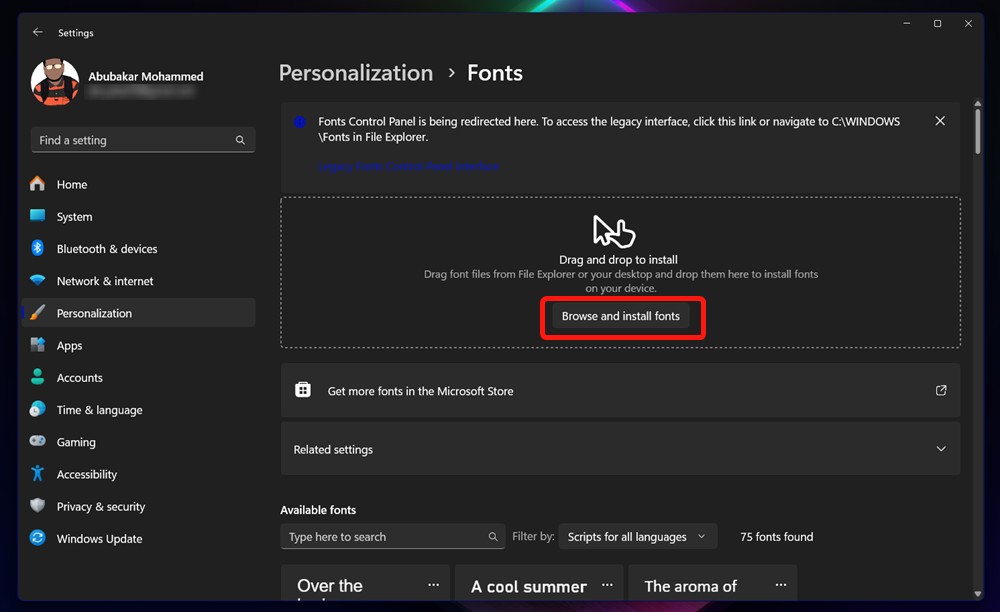
- Select the font you just downloaded, and Windows will then install it for you.
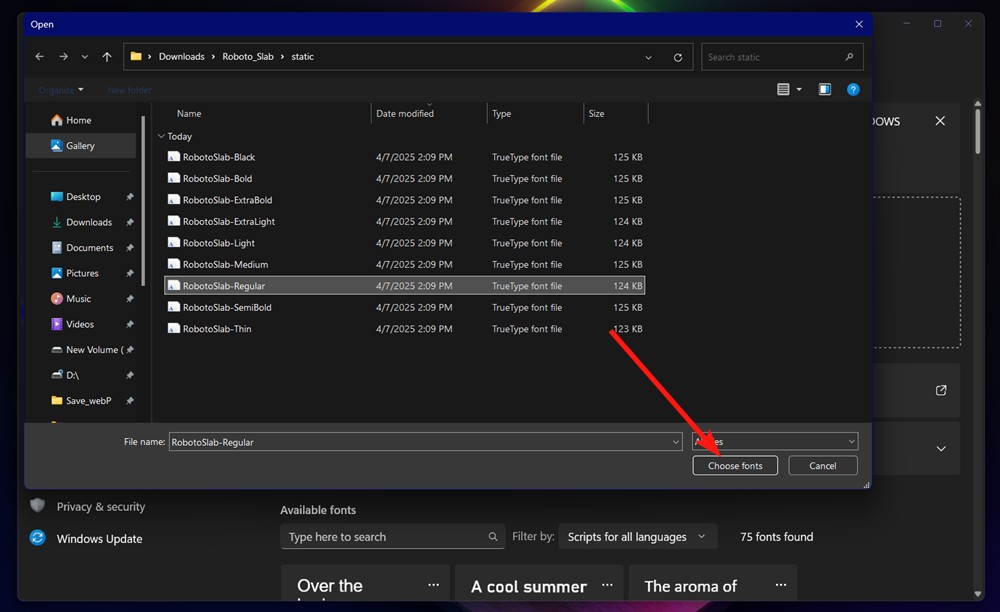
- The installed font should then appear in the list of available fonts.
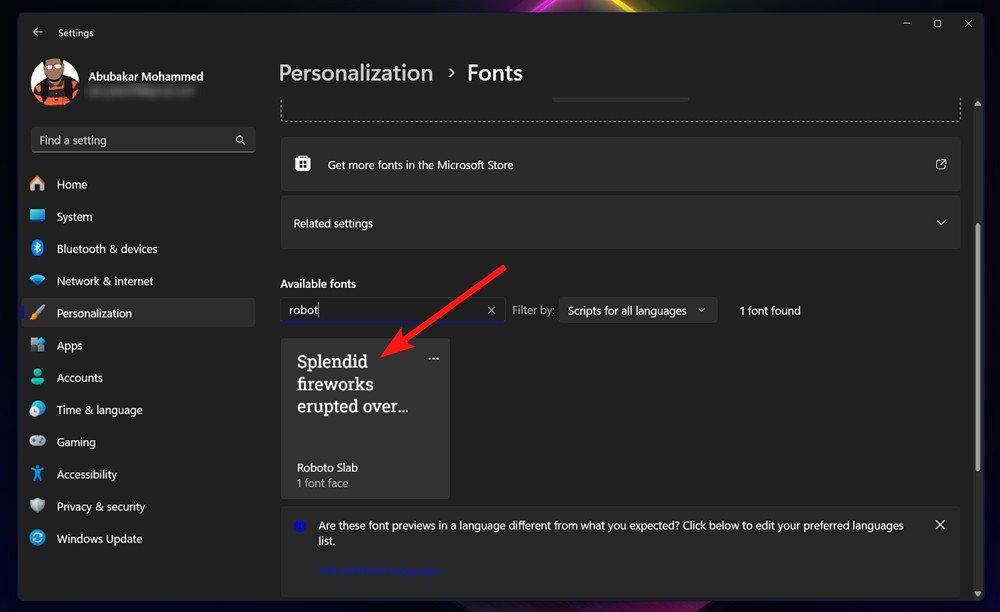
Method 3: Install Fonts Using Control Panel on Windows 10
If you’re still rocking an older Windows version, Control Panel might still be one of the best ways to install Fonts on your Windows machine. Here’s how to do it.
1. Open the Start menu, type “control panel” on the search bar, and click on Control Panel from search results.
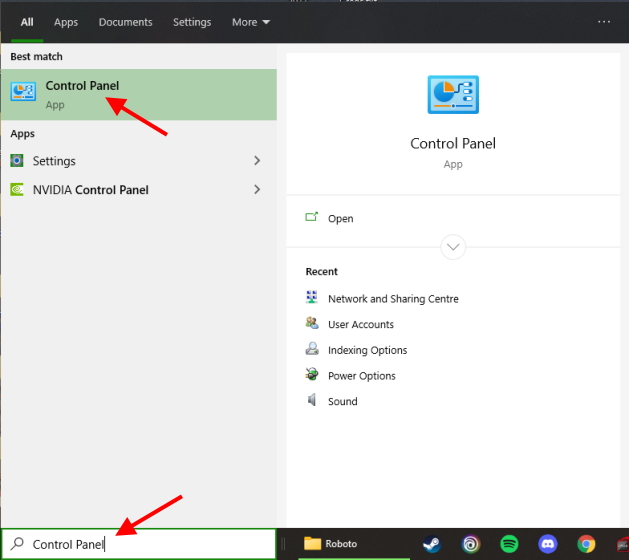
2. Find and click on Fonts.
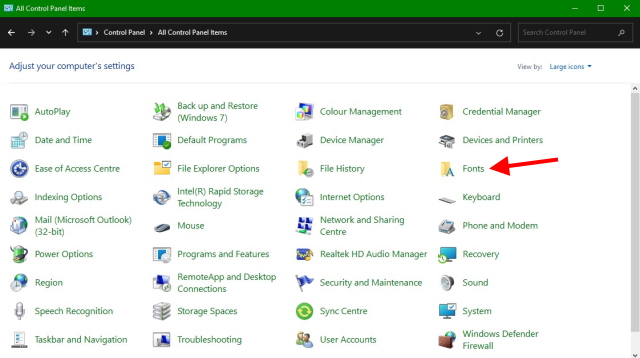
3. An entire directory of preinstalled fonts will now appear. This is where we will be adding our new font.
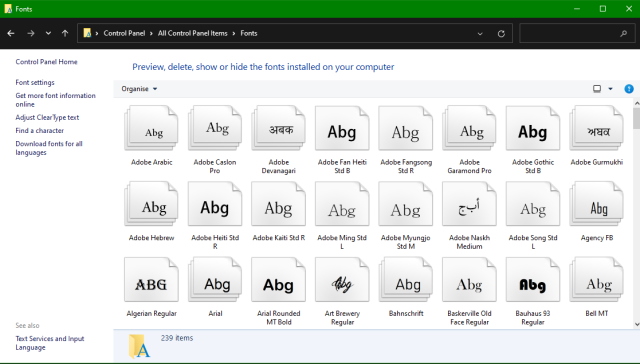
4. Open the folder of the previously downloaded font and choose the font you want to install. Then, simply drag and drop it from that folder to the grid of fonts you see above.
How to Download Fonts on Windows 11
It’s no surprise that most fonts online are paid, but free font websites do exist. If you don’t know where or how to find fonts to download for your Windows, use the steps below to do so. We will be using Google Fonts for this, since the website provides loads of free fonts.
- Head over to Google Fonts (website) and decide a font you want to download.
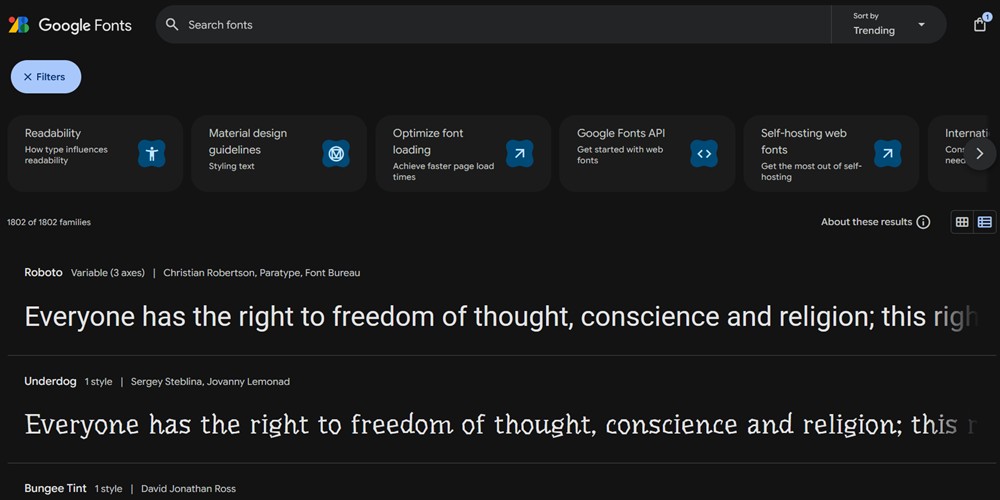
- Select the font you want to download and click on the Download icon on the right.
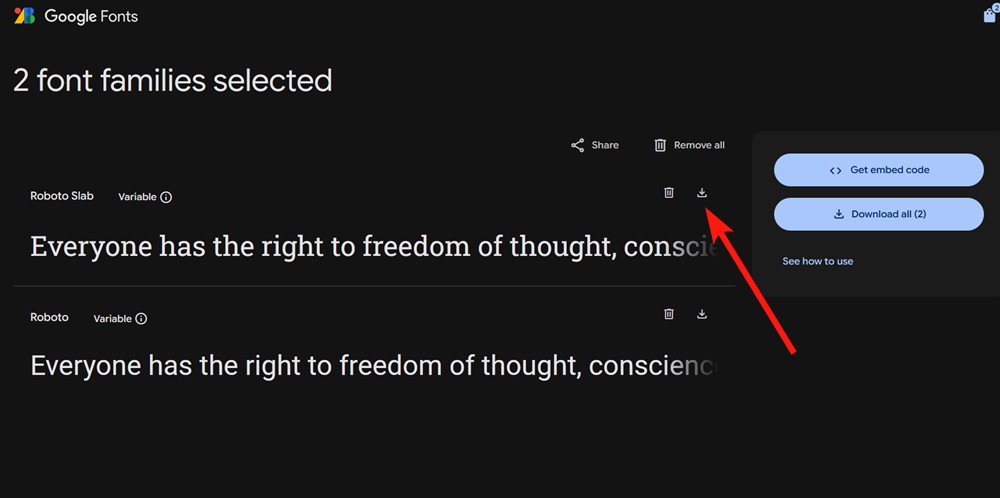
- Once downloaded, you can extract them and follow the methods mentioned above.
And that’s how to install fonts on Windows. You can choose to repeat the above steps and download as many fonts as you wish. While these methods have been detailed for Windows 11, they also work on Windows 10. However, the Settings app method might not work if you have an older Windows version. In which case, you can use the Control Panel to install fonts.
What are some of the best fonts that you’ve downloaded? Let us know in the comments below.
To install fonts for all users, right-click to bring up the context menu and click more options. You should then click on the Install for all users option.
You can download fonts from websites like Google Fonts and What the Font. If you want an even more comprehensive library, check out DaFont.
You can reinstall fonts by trying to install the same font you previously installed. Just double-click the font and click install. It should then ask you if you want to reinstall the same font to which click yes.






