#Chrome OS
154 Stories
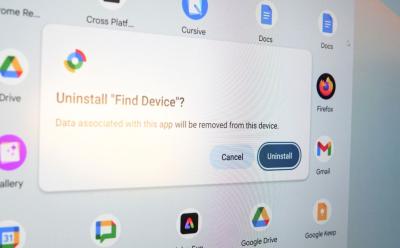
How to Delete Apps on a Chromebook
View quick summary
Most Chromebooks come with limited storage, which could run out blazingly fast if you download many apps. One of the best ways to gain that storage back is by uninstalling the apps that you no longer use. You can uninstall apps on Chromebook by right-clicking on the app in the launcher and clicking uninstall if it's an Android or a Web app. For Extensions, you need to go to Chrome Extensions and Remove them. Removing DEB apps (Linux) is similar to removing Android/Web apps but if you have a Flatpak, you need to fire up the terminal and use a command to uninstall the app.

45 Best ChromeOS Apps You Can Install on a Chromebook
View quick summary
With Chrome web apps, Extensions, Linux Desktop, and Android web apps, you can do almost everything on a Chromebook from programming to productivity. Therefore, if you're new to ChromeOS or are trying it after a long time, we have categorized the article into four sections. Starting with web apps first and moving to Android, Linux, and Chrome extensions. We've tested most, if not, all these apps and they run flawlessly.
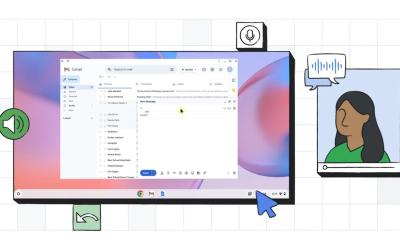
Ditch the Mouse: You Can Control Your Chromebook with Just Your Face
View quick summary
Google's new Face Control feature for Chromebooks lets you control the OS using your face, eyes, and head movements. It uses on-device ML models and the webcam to track your facial gestures.
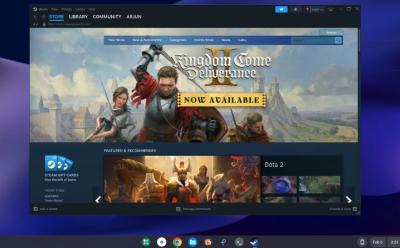
How to Install and Play Steam Games on Chromebook
View quick summary
Thanks to the arrival of Steam on ChromeOS, you can now play desktop games right on your Chromebook, provided your device is capable of playing them. You can now simply install Steam on your Chromebook in just four steps. And unsupported Chromebooks can anyway install Steam manually, however, the performance might not be good. We have added both methods with detailed steps so go ahead and check them out.

How to Play Roblox on a Chromebook in 2025
View quick summary
Roblox is officially available on Chromebooks via the Play Store. So if your Chromebook has Play Store support, you can install and play Roblox without any issues. However, on-school Chromebooks, you will have to use now.gg to play Roblox in a web browser.
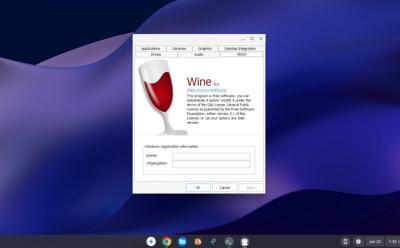
How to Run Windows Apps on Chromebook
View quick summary
You can easily run Windows apps on a Chromebook through the Linux container using Wine. It's great for running light applications on ChromeOS. I installed VLC, IDM, IrfanView, and a lot of Windows apps on my Chromebook.

17 Best Chromebook Games You Should Play in 2025
View quick summary
ChromeOS has transitioned into a fully-fledged operating system and a lot has changed since its inception like Google adding the ability to run Android apps, Linux, and even Steam on supported Chromebooks. Some of the best games you can play on a Chromebook are Half Life 2, Hades, Dead Cells, Kandria, and Minecraft among others. You can also use Cloud Gaming platforms such as NVIDIA's GeForce NOW or Boosteroid to play games directly from a browser on a Chromebook.
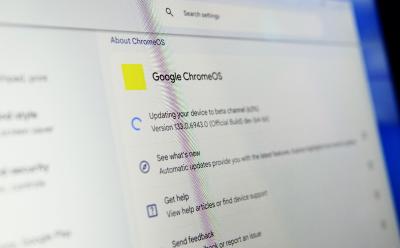
How to Update Your Chromebook Easily
View quick summary
Updating a Chromebook is a fundamental thing but it solves a myriad of issues and also brings new features. The most basic method is to update ChromeOS from settings and then move on to updating the Linux container.

How to Connect AirPods to Your Chromebook
View quick summary
Some Apple products like the AirPods work like any Bluetooth accessory on any Bluetooth-compatible device, including Chromebooks. If you have a pair of AirPods or AirPods Pro, you can connect them to a Chromebook, just like you'd connect any Bluetooth accessory.

Chromebooks Get a New Safety Reset Feature in ChromeOS M131
View quick summary
Google is rolling out a new feature in ChromeOS M131 called Safety Reset. Using it will reset Chrome settings and shortcuts, disable extensions, and delete cookies. Although, Bookmarks, History, and Saved Passwords won't be affected.

Chromebook vs Laptop: Which One Should You Consider?
View quick summary
Chromebooks are some of the most underrated machines today and that's due to the ever-rising popularity of Windows machines. While Windows is one of the best operating systems out there, ChromeOS is no slouch and has grown immensely in the last decade. Windows laptops are great overall machines for gaming and content creation, whereas Chromebooks are more suited for day to day tasks and give users excellent battery life.

How to Revert ChromeOS to Older Version on a Chromebook
View quick summary
If your Chromebook developed any issues after a recent update, you may want to revert it back to the previous ChromeOS version. There are two ways to go about this — reverting from a stable update to a previous stable update and reverting from Beta or Dev channels to the stable channel. The first method requires you to press keyboard shortcuts on the Powerwash screen, while the second method requires you to change the channel to Stable.

18 Hidden ChromeOS Features You Might Not Know Existed
View quick summary
There are many hidden features in ChromeOS. Some are hidden in plain sight while the other require accessing Chrome flags and manually turning on. Features like Steam gaming, GIF recording, Clipboard, Emoji picker, etc, should make your Chromebook feature-rich and the overall experience a tad bit better.

ChromeOS 130 Brings a Pixel-Like Recorder App, AI Features, and More
View quick summary
ChromeOS 130 is rolling out to all Chromebooks and it brings new features to both Chromebook and Chromebook Plus platforms. It includes a built-in recorder app and AI features like Help me read to summarize web pages and PDFs and Studio-style mic for better quality audio.
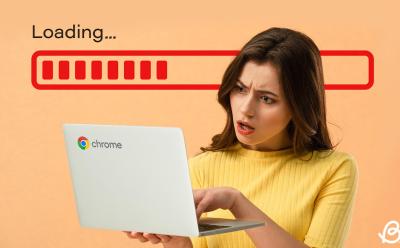
Why Is My Chromebook So Slow? 9 Fixes You Should Try
View quick summary
A Chromebook might slow down due to a variety of reasons but some of the most common reasons could be due to lots of applications running in the background, Chromebook's storage filling up, or Linux taking up more storage, slowing your Chromebook down. Some of the less common reasons could be a battery that's about to die, clogged fan vents, or ChromeOS files getting corrupt.

10 Best Chromebooks You Can Buy in 2025
View quick summary
Chromebooks have evolved into powerful devices that can do pretty much everything from running Linux apps to Android and Chrome apps, alongside web browsing. There are a ton of Chromebook options in the market and buying the right one for your needs could be tough. Some of the best options you can check out are the Acer Chromebook Spin 714, Samsung Galaxy Chromebook Plus, and ASUS ExpertBook CX54.

How to Copy and Paste on Chromebook
View quick summary
Copying and pasting on a Chromebook is similar to Windows. All you need to do is use the Ctrl + C and Ctrl + V keyboard shortcuts after selecting the item on the keyboard and the item will be copied or pasted. ChromeOS also has a clipboard manager that can store at most five previously copied items.

How to Enable Caps Lock Key on a Chromebook
View quick summary
Chromebooks lack dedicated Caps Lock key and you need to press Alt + Launcher to activate and deactivate Caps Lock. If you find that method too bothersome, you could remap the existing keys to directly activate Caps Lock. This can be done from Chromebook's settings.

Chromebook Not Turning On? Here’s How You Can Fix It
View quick summary
The solutions to bring a dead Chromebook back to life range from ensuring the basics are right to reinstalling the operation system. Some of the best ways to bring your Chromebook back to life is by checking its charger, charging port, hard restarting, and performing a fresh ChromeOS install.

How to Turn Off Touch Screen on Chromebook
View quick summary
2-in-1 Chromebooks come with touch screen, and while the functionality is great to have, some users may not end up using them much or might want to disable if they're facing ghost touch issues. Chromebook's touch screen can be disabled from Chrome flags and using a keyboard shortcut.

How to Free Up Storage in Chromebook
View quick summary
Chromebooks usually come with lesser storage compared to other laptops which makes managing apps and Linux difficult. Some of the best ways to make space for other apps is by repartitioning the Linux partition, deleting apps and files, and deleting the browser cache, among other thing.

How to Use Chromebook Remote Desktop
View quick summary
Chrome Remote Desktop offers a great way to connect to computers remotely via your Chromebook and other PCs. While Remote Desktop's Remote Access feature doesn't work on Chromebooks, you can use the Remote Support feature which requires an additional connection steps. Remote Desktop also comes with many settings to tweak the stream and control bandwidth usage.

How to Customize Your Chromebook
View quick summary
Customizing your Chromebook can help you personalize it and make it feel truly yours. There are a few ways to customize your Chromebook; Some of them are by changing the wallpaper and screensaver, enabling rounded corners, customizing the taskbar, launcher, Chrome browser, and turning on Dark Mode.

How to Enable Function Keys on a Chromebook
View quick summary
Function keys are quintessential for some users and those who recently switched from a Windows machine to a Chromebook might find it troublesome. Luckily, ChromeOS has a feature which lets you use the top keys as function keys and that could come in handy for both general users and developers. You can find the option in Settings > Keyboard and input.
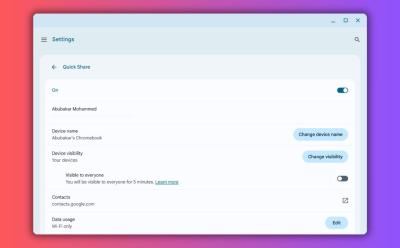
How to Enable and Use Quick Share (Previously Nearby Share) on Chromebook
View quick summary
Quick Share (formerly Nearby Share) is Google's answer to AirDrop. It's available across devices in the Android ecosystem, and can help you swiftly transfer files from Android, to Chromebook, or even Windows. Enabling Quick Share on Chromebook is as easy as opening ChromeOS quick settings, clicking Quick Share, and selecting visible to my devices or visible to everyone.

Chromebook Screen Flickering? Here’s How to Fix it
View quick summary
Chromebooks aren't invulnerable. One of the issues we see Chromebook users face sometimes is with regards to screen flickering. Thankfully, some of the ways to fix them are by updating your Chromebook, Powerwashing, restarting, connecting to an external display, etc.

Chromebook Showing a Black Screen? Here’s How You Can Fix It
View quick summary
Chromebooks might show a black screen for multiple reasons including low brightness, damaged ChromeOS partition, power issues and other things, besides hardware failure. Unlike other desktop OSes, ChromeOS allows you to completely turn off the screen by reducing the brightness to the lowest level. We have looked into all such possible causes and have added detailed instructions to fix the issue.

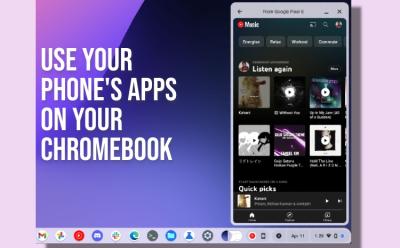
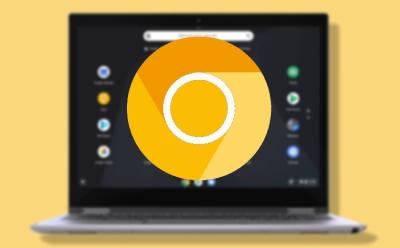


How to Change Password on Chromebook
View quick summary
ChromeOS gives you the choice of using a password or PIN. Chromebooks traditionally relied on Google account password, but that has changed as they now have their own PIN/password. If you forgot your Chromebook password or want to change it because it's become stale, you can change it using by reseting your Google Account password on another device, or using the Google Account password to change ChromeOS' password or PIN.

How to Restart a Chromebook
View quick summary
You don't need to restart a Chromebook frequently, but if you're facing issues such as the Chromebook slowing down, there are three simple ways to restart a Chromebook. You can use the Quick Settings panel and the power menu to restart it. Or you can press the power button for slightly more than a second and press shut down, then press the power button again. Lastly, you can enter Chrome://restart in Chrome URL to soft restart Chrome.
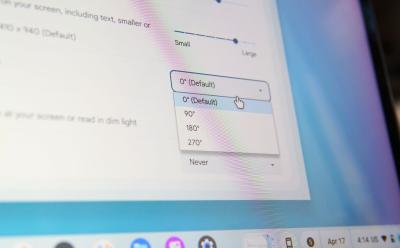
How to Rotate Screen on Chromebook
View quick summary
If you have a multi-monitor setup connected to your Chromebook with one of the monitors set up vertically, you might want to rotate the screen. Besides, you might also want to rotate the screen if you have a convertible and want to use your Chromebook as a tablet. These are just a few use cases as to why you would need to use screen rotation on Chromebooks. There are three ways to rotate your Chromebook screen — using a keyboard shortcut, using auto-rotate if your Chromebook is a convertible, or doing it manually via ChromeOS settings.
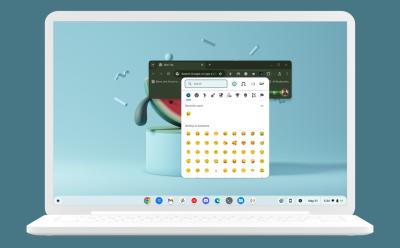
How to Use Emojis on a Chromebook
View quick summary
ChromeOS has a neat trick to let users add emojis to text. The OS has a built-in popup that not only lets you add a variety of emojis but also GIFs, Symbols, Characters, and Kaomoji. The built-in emoji popup in ChromeOS can be accessed using the Launcher + Shift + Space shortcut.


How to Split Screen on Chromebook
View quick summary
From a basic always-connected operating system capable of running the internet, to a fully blown OS capable of multitasking, ChromeOS has come a long way. Speaking of multitasking, there's also a Partial Split feature that works similarly to Snap Layouts on Windows 11. And there are other ways to multitask as well, so we've combined a list of all the ways to use split screen on a Chromebook. The methods include using the usual drag and drop method, using snap layouts in the maximize button, using keyboard shortcuts, and using the tablet mode.

How to Right-Click on Your Chromebook
View quick summary
ChromeOS is similar to Windows in many ways like taking a screenshot but it's also quite similar in the process of right-clicking. There are three ways to right-click on a Chromebook — Using two-finger tap, tapping while pressign the Alt key, and using a dedicated Mouse, either Wireless or Wired.


How to Record Screen on Your Chromebook
View quick summary
Google's built-in screenshot utility comes with screen recording capabilities. Not only that, but it also comes with a standalone app to make presenting easier. Use can use the utility, select the type of screen, and start recording. Or you can also use the Screencast utility to start recording and annotating while displaying your face with ease. If you don't want to record your audio, you could use extensions like Screenshot and Screen Recorder to easily record just the tab's sound.
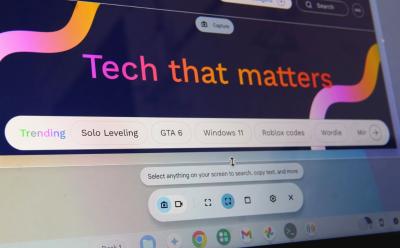
How to Take a Screenshot on a Chromebook
View quick summary
If you recently bought a Chromebook and want to take a screenshot, there are many ways to go about it. Like Windows, ChromeOS comes with a built-in screenshot tool that can both take screenshots and even record your screen. You can take screenshots using keyboard shortcuts on both built-in and external keyboard. Besides, you can manually go to Quick Settings and select Screen Capture to take screenshot. Lastly, you can also take screenshots in tablet mode by pressing the Volume down + Power buttons.

How to Enable Auto Clicker on a Chromebook
View quick summary
Automatic click is one of the most popular accessibility features in Chromebooks. As the name suggests, it automatically clicks on a button, menu, toggle, or basically any actionable UI element. You only need to drag and place your cursor over the button. The feature is helpful for users diagnosed with motor impairments. It's not like auto-clickers found on Windows which can repeat clicks forever, regardless of whether you're moving the cursor or not. Although, there is a Chrome extension that lets you do the same on a Chromebook.