Live Caption is one of the best accessibility features on Chromebooks, and I regularly use it whenever YouTube’s closed captions go haywire with its speech recognition. Also, the Live Captions feature comes in handy when you are lazy to get your earbuds and don’t want to disturb others. It’s accurate, fast, translates speech into text in real-time, and works even when your are offline. If that sounds useful and you want to enable Live Caption on your Chromebook, follow our quick guide below. We have also mentioned some fixes in case the feature stopped working on your Chromebook. With that said, let’s go ahead and learn how to turn on Live Captions on your Chromebook.
Enable Live Caption on Your Chromebook (2022)
In this article, we have explained a simple method to enable Live Caption on Chromebooks. In case Live Caption is not working on your Chrome OS device, you can also find the fix here. So without further ado, let’s dive in:
Turn On Live Captions on Your Chromebook
Currently, Live Caption on Chromebooks only supports the English language. From English (US) to English (UK) and English (India), all English language variants from different regions are supported. Google has said that Live captions for French, German, Italian, Japanese, and Spanish will arrive soon on Chromebooks.
Apart from that, Google says that audio and captions are processed locally on Chromebooks, so the data never leaves the device. From the point of privacy, this is a good approach. Now having said all of that, let’s move to the steps.
1. First, open the Quick Settings panel in the bottom-right corner. Then, click on the cogwheel icon to open Settings.
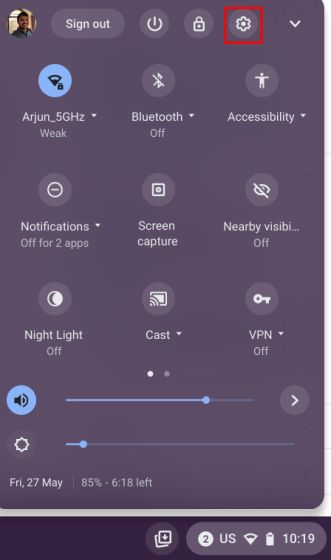
2. On the Settings page, click on “Advanced” in the left sidebar to expand the menu and then open “Accessibility“.
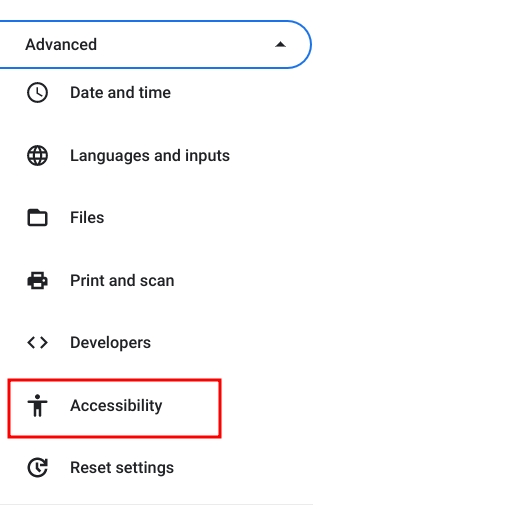
3. Here, click on “Manage accessibility features” in the right pane.

4. Now, scroll to the bottom and move to the “Audio and captions” section. Here, click on “Captions“.
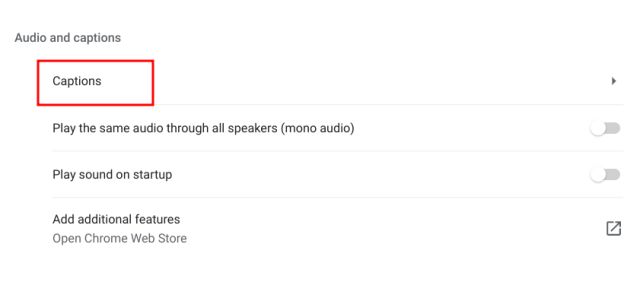
5. Finally, enable the “Live Caption” toggle on your Chromebook. Following that, Google will start downloading some speech recognition files from its server so that it can offer Live captions even when your device is offline.
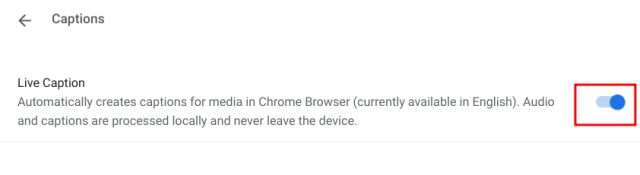
6. Now, go ahead and play any media in Chrome. A live caption popup will appear at the bottom, and it will start generating real-time captions. Keep in mind that the Live Caption feature only works in the Chrome browser on Chromebooks. If you play a media file from your local storage, it won’t work.
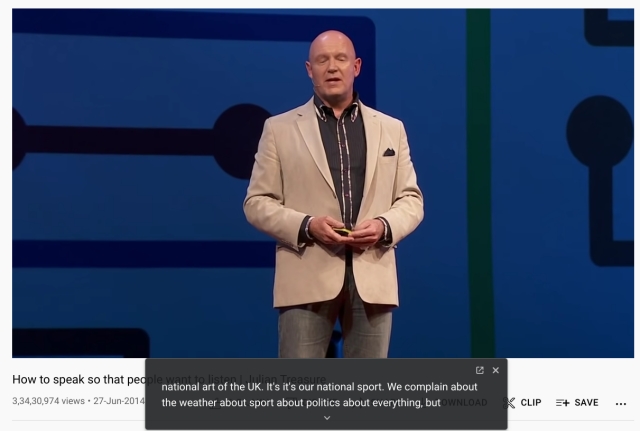
7. I also tested Live Caption in offline mode, and it worked perfectly well. You have to play the media file through the Chrome browser, and the live captions will show up. To play any media file through Chrome, simply drag and drop the video in the Chrome browser.
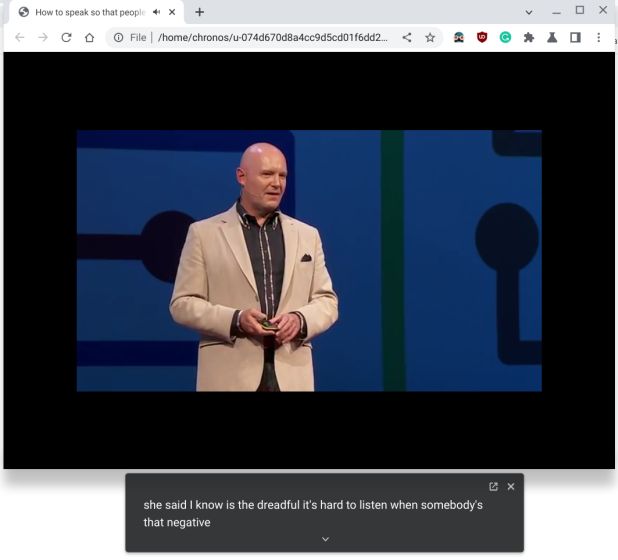
8. In case you want to customize the caption size, font, color, background color, opacity, etc., you can do so from the Settings app on your Chromebook.
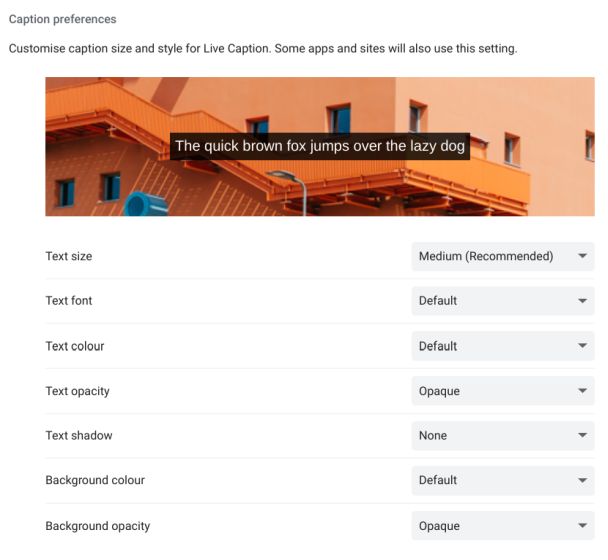
Live Caption Not Working on Your Chromebook? Fix Here
1. If Live Caption is not working on your Chromebook or you do not see the option in Settings, fret not. Simply open the chrome://flags page in the Chrome browser. Here, search for “live caption”. You can read all about Chrome flags and check out some useful best Chrome flags via the attached links.
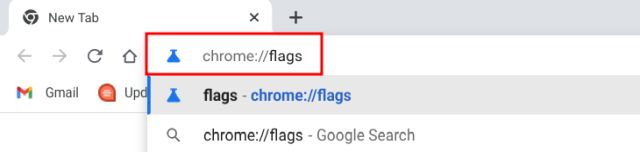
2. You can also directly open the below address in Chrome, and it will take you to the “Live Caption” flag.
chrome://flags/#enable-accessibility-live-caption
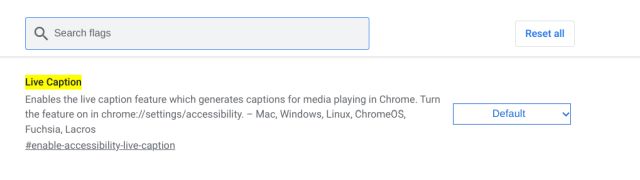
3. Now, enable the Live Caption flag from the dropdown menu and restart your Chromebook. From now onwards, Live Caption should work fine on your Chromebook.
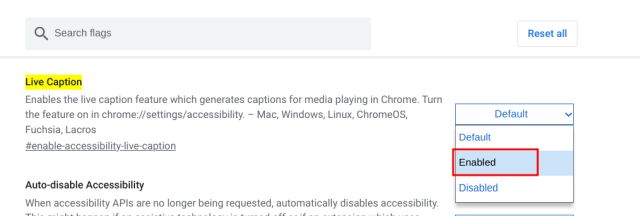
4. Lastly, I suggest you switch to the English language if you want to enjoy Live Caption on your Chromebook if you haven’t already. You can change the language from Settings -> Advanced -> Languages and Inputs -> Languages -> Change (next to Device language).

Chrome OS Live Caption: Frequently Asked Questions
What Languages are supported for Live Caption in Chromebooks?
Currently, only the English language from different regions is supported in Chromebooks. Google has said that Live Caption is coming to French, German, Italian, etc. soon.
How to Enable Live Caption in Chrome?
Just open chrome://flags/#enable-accessibility-live-caption in the Chrome browser and enable the flag. It will turn on the Live Caption feature in Chrome. You can further go to Settings -> Advanced -> Accessibility -> Captions to configure Live Caption.
Does Live Caption work offline on Chromebooks?
Yes, live caption works offline on Chromebooks, and the data never leaves your device. All the data processing is done locally.
How to Customize Live Caption in Chromebooks?
Open Settings and move to Advanced -> Accessibility -> Manage accessibility features -> Captions. Here, under “Caption preferences”, you can choose the caption size, font, background color, etc.
Generate Real-Time and Accurate Caption on Chromebooks
So that is how you can get the live caption feature on Chromebooks. I find the feature immensely useful, especially when you are hearing a speech from a different accent than yours. It can accurately transcribe the speech and works even offline too. Anyway, that is all from us. If you want to enable Live Caption on Windows 11, we have a handy guide for that as well. And to find more such Chromebook tips and tricks, follow our linked article. Finally, if you have any questions, let us know in the comments section below.



















How about Google live transcribe offline with Chromebook using microphone input? (It works on android smartphones but offline requires 6GB RAM; I imagine the Chromebook would also require 6GB RAM)