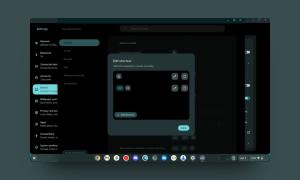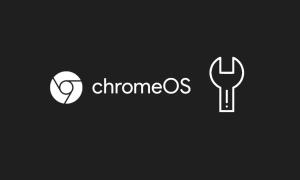Google has been working to make passwords a thing of the past. In fact, device-based authentications such as biometrics, passkeys, and security keys will make way for a passwordless future in a few years. But right now, most devices and websites still require a password to sign in. And so does a Chromebook. So as a good security measure, if you want to change the password on your Chromebook from time to time, this tutorial will help you out. You can also change your Chromebook password from other devices and set up a PIN for an effortless sign-in experience. Other than that, we have also explained how to secure your Chromebook password with two-factor authentication. On that note, let’s jump to the tutorial.
We have included steps to change the password on your Chromebook in this guide. Moreover, if you have forgotten the password of your Chromebook, you can change it from other devices as well. And if you wish to use a PIN instead of a password on your Chromebook, you can do so by following our guide.
Change the Password On Your Chromebook
To set up a Chromebook, you need a Google account. That means your Google password becomes the Chromebook password you use to sign in to your device. There is no option for a local account on a Chromebook. So to change the password of your Chromebook, you need to change the Google account password associated with your Chromebook.
Bear in mind that, changing your Chromebook password will affect other devices signed in with the same Google account. So you will have to log in again with the new Google password on other devices as well. With that said, here is how to go about it.
1. On your Chromebook, open the Chrome browser and click on the profile icon in the top-right corner. Here, click on “Manage your Google account“.
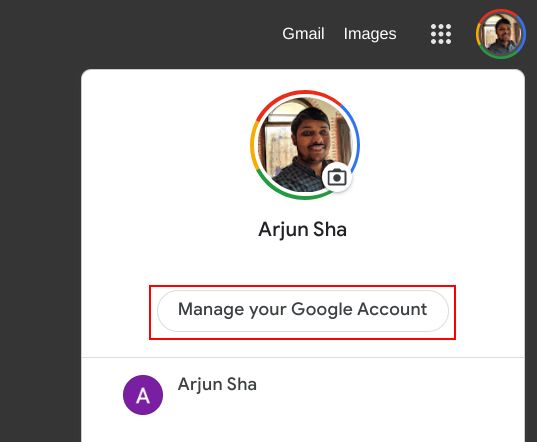
2. Next, click on “Security” in the left sidebar and scroll down to the “Signing in to Google” section. Click on “Password” in the right pane.
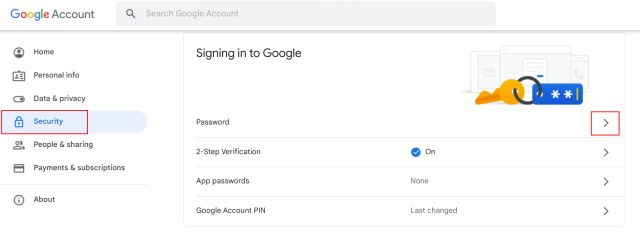
3. On the next page, enter your current Google account password and verify your identity.
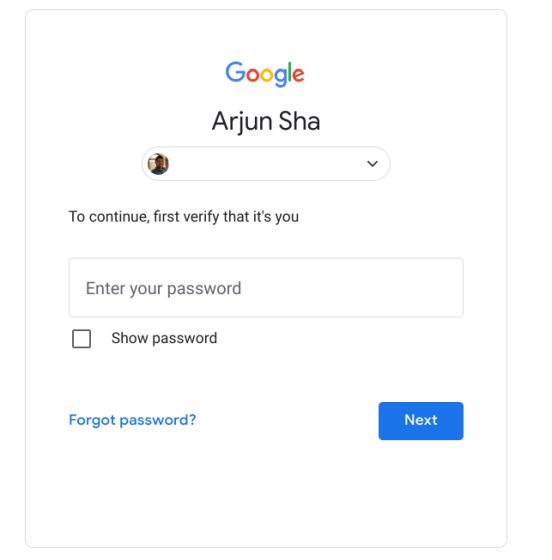
4. After that, you can set a new password for your Google account, which will also change your Chromebook’s password. For best security measures, set a strong password with a combination of characters and numbers or simply use a password manager. You can also take a look at the best LastPass alternatives if the recent breach has made you worried about your online security.
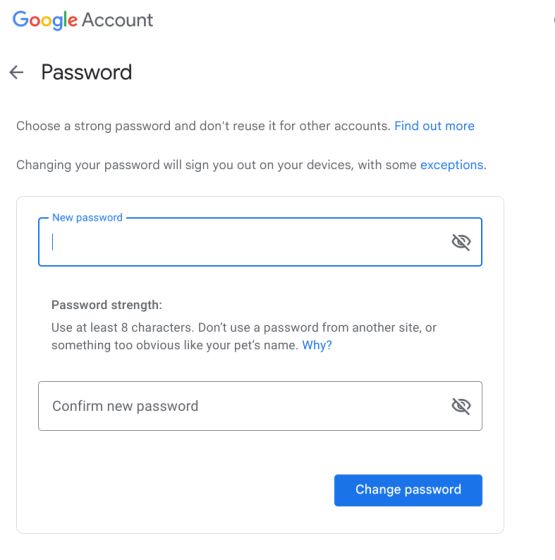
5. Now, go ahead and log in with the new password on your Chromebook.
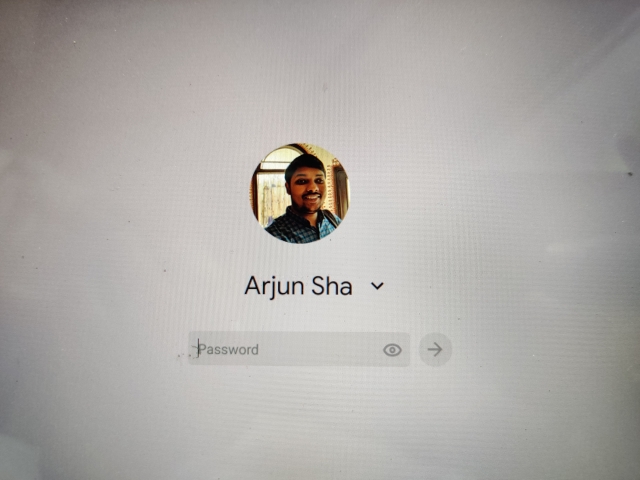
Reset Chromebook Password on Other Devices
If you are locked out of your Chromebook and unable to sign in, you can change your password from another device. You need to change the Google account password and connect your Chromebook to the internet. This will sync your new password, and you will be able to log into your Chromebook. Here are the steps to follow.
1. Open a web browser on another computer or smartphone and head to myaccount.google.com/security. Now, you need to sign into your Google account.
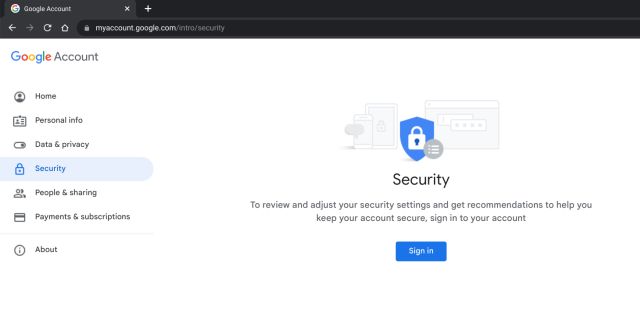
2. Next, click on “Password” under the “Signing in to Google” section.

3. Enter your Google account password to verify your credentials.
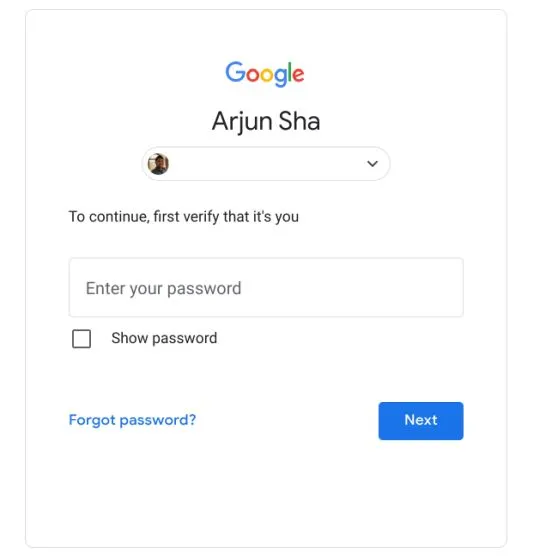
4. Finally, as we did in the method above, you can change your Google account password with ease.
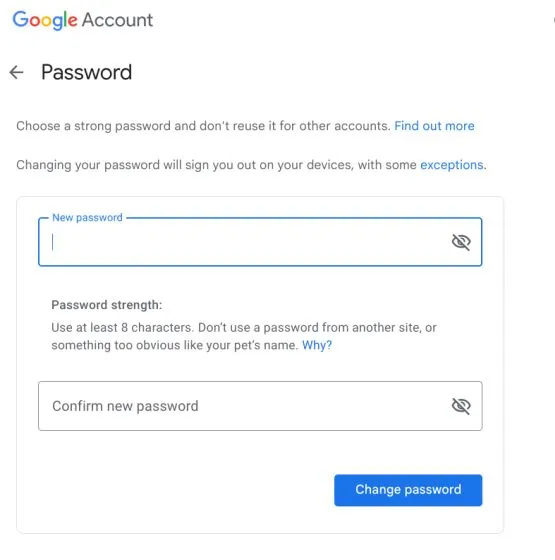
5. Now, connect your Chromebook to the internet from the lock screen and enter the new password. This time, you will be able to log into your Chrome OS device!
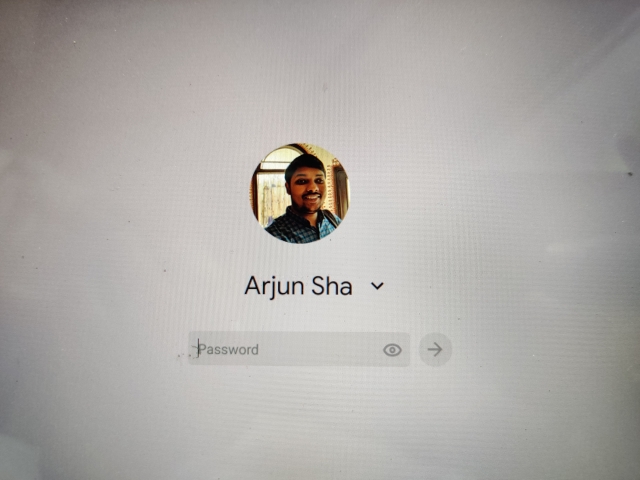
Set or Change the PIN on Your Chromebook
For convenience, some people use a 6-digit PIN instead of a password to sign into their Chromebook (easier to remember and don’t need to change it often). It’s effortless and saves a lot of time. So if you want to set a new PIN on your Chromebook, follow our instructions below.
1. Open the Quick Settings panel from the bottom-right corner and click the “cogwheel” icon. This will open the Settings page.
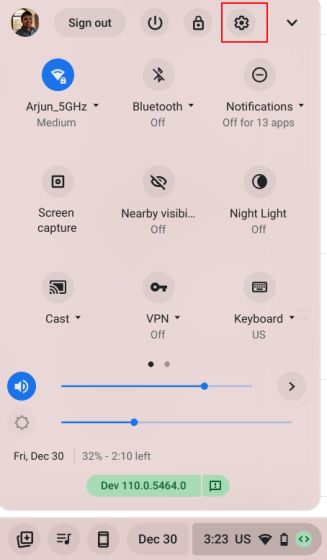
2. Next, move to “Security and privacy” in the left sidebar and click “Lock screen and sign-in” in the right pane.
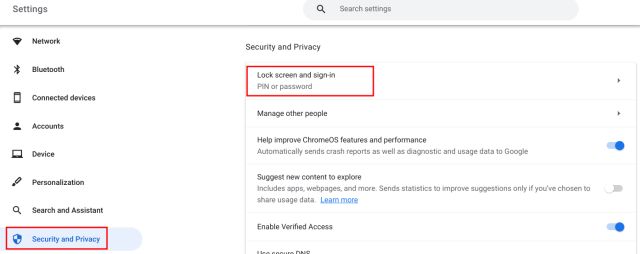
3. Here, you have to enter your Chromebook password (aka your Google account password).
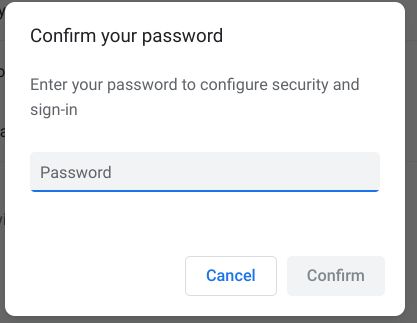
4. After that, click on “Change PIN“.
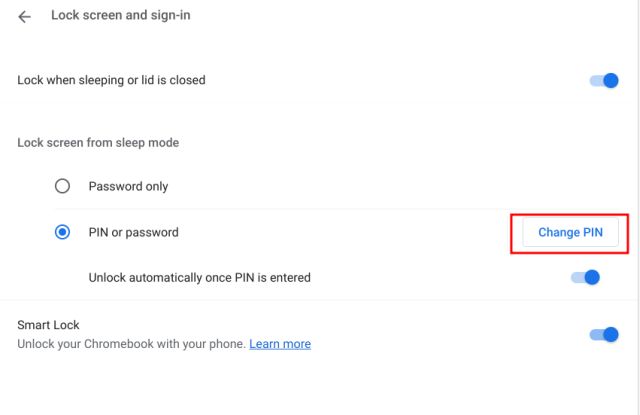
5. Here, set a new 6-digit PIN and click on “Continue“. Confirm the PIN again in the next step.
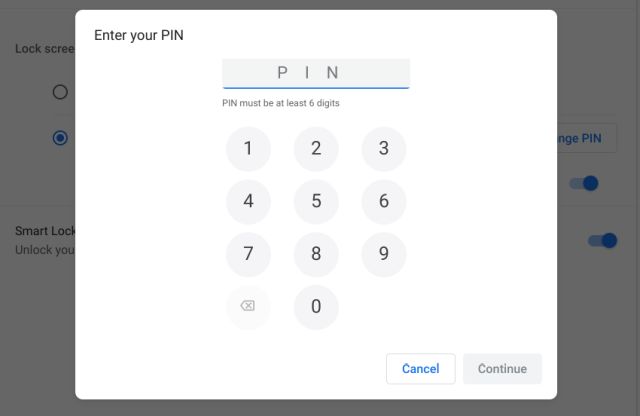
6. Now, enable the “Unlock automatically once PIN is entered” toggle, and you are done. You have set up a PIN as your preferred way to sign into the Chromebook. You no longer need to use a password.
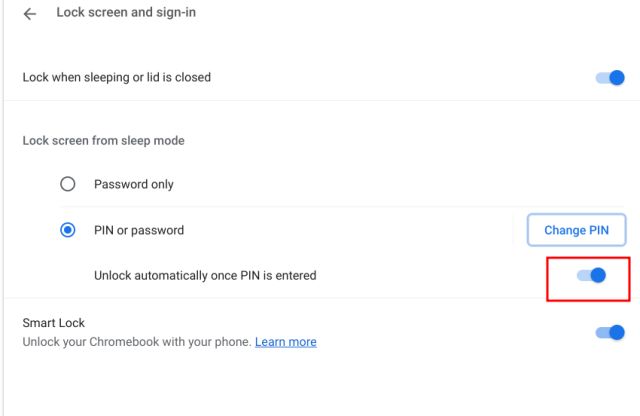
7. In case you have forgotten your Chromebook’s PIN and are stuck on the lock screen, you can use your password to sign in. Simply click on “Switch to password” at the bottom, and you can enter your Google password to sign in.
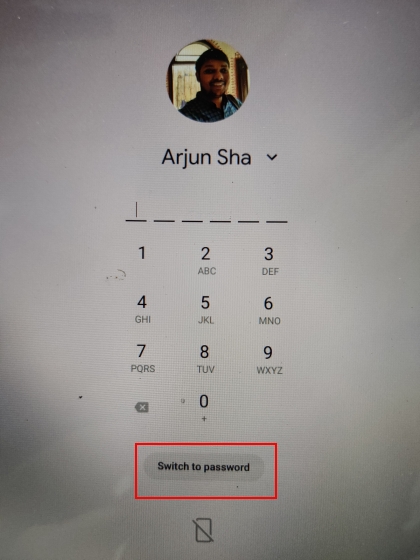
Secure Your Chromebook Password With 2-Step Verification
As a good security practice, you should always enable 2-step verification for all your online accounts, be it for Google, Facebook, Instagram, Twitter, Microsoft, or Discord. Since your Google account password is used to log into a Chromebook, you should take extra steps to protect your Google account instead of having to change the password often.
Two-step verification adds another layer of authentication and protects your account from getting hijacked even if someone discovers your password. So to enable 2-step verification on your Chromebook, follow our steps below.
1. Open Chrome on your Chromebook and click the profile icon in the top-right corner. Here, open “Manage your Google account”.
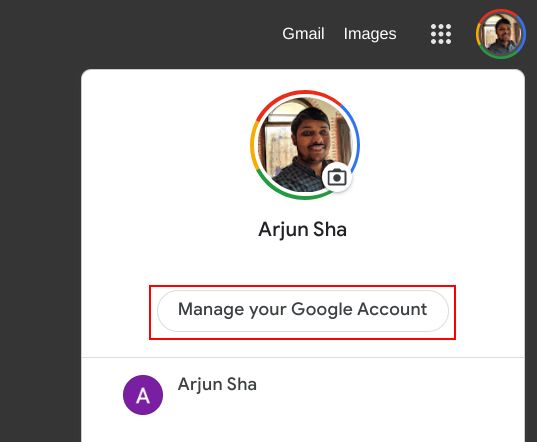
2. After that, navigate to “Security” from the left sidebar and click on “2-Step Verification” in the right pane.

3. Enter your Google account password to verify your identity.
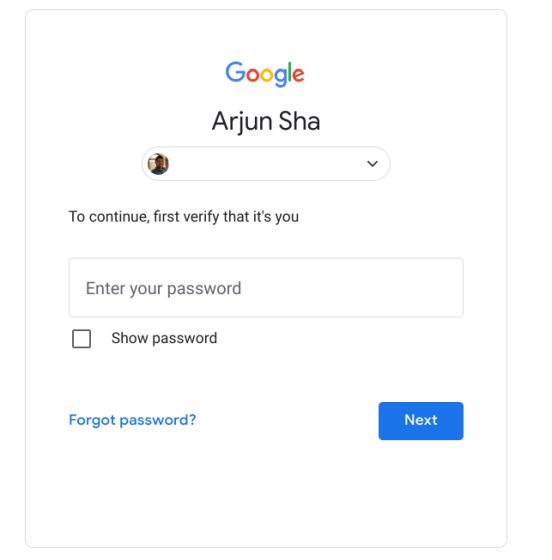
4. Here, you can set up another method to verify your credentials. I would suggest setting up Google prompts or a security key for top-notch protection. You can also use an authenticator app like Google Authenticator or Authy. Then, there is the option to receive a text or voice message with a one-time passcode on your mobile number.
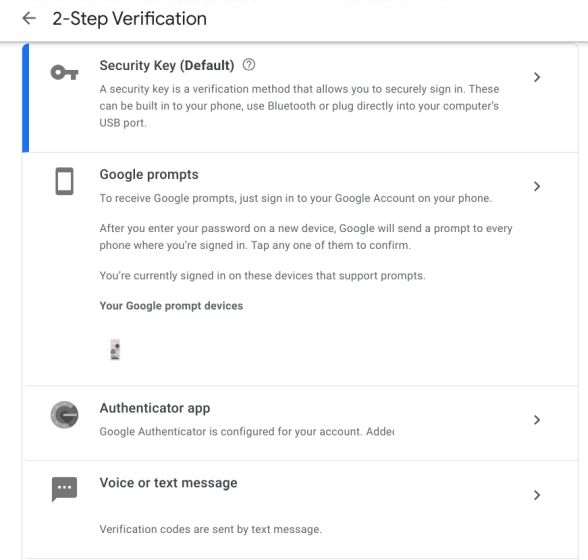
5. Make sure to generate “Backup codes” and keep them in a safe place. In case you lose all of the authentication methods, the backup codes will come in handy to gain access to your account.

6. Now, whenever you sign in with your Google account, you will get a prompt on your smartphone/ tablet to authenticate the login process. If you didn’t attempt to login into a new device or browser, DO NOT allow the request.
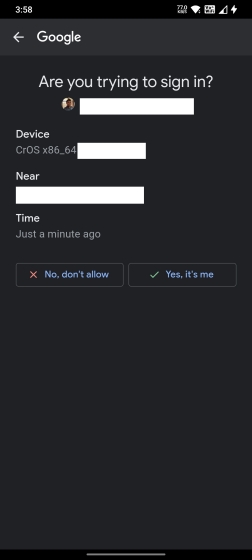
So this is how you can reset your Chromebook password by changing the Google account password. Further, we suggest setting up a PIN for a seamless sign-in experience on your Chromebook. In case you forget the six-digit PIN, you always have the option to use the Google account password to sign in. Anyway, that is all from us. If you want to enable privacy Indicators on your Chromebook to monitor which apps are using your camera and microphone, follow our linked article. And to learn more about the Verified Access API on Chromebooks, go through our explainer on the security feature. Finally, if you have any questions, let us know in the comment section below.