When users report that their Chromebook is running slow, we recommend they update Chrome OS to the latest version. Google regularly releases update patches that include performance fixes and new features, so it’s important to stay up-to-date. Keeping an update pending for many days is strongly discouraged, as these updates also help keep your Chromebook secure. Additionally, if you happen to use Linux on your Chromebook, it’s also important to keep it updated to the latest version. So if you want to learn how to update your Chromebook, refer to our guide for detailed instructions.
In this guide, we have added three different ways to update your Chromebook. You can update the stable ChromeOS build or move to the Beta or Dev channel to try out new features. Apart from that, you can update the Linux container in Chrome OS as well. Expand the table below to check out these update methods.
Update Chrome OS on Your Chromebook
If you want to update the Chrome OS operating system on your Chromebook, follow the steps below. This method is for all users in the stable channel. But if you want to move from Chrome OS stable channel to the Beta or Dev channel, move to the next section.
1. Open the Quick Settings panel from the bottom-right corner and click on “Settings“.
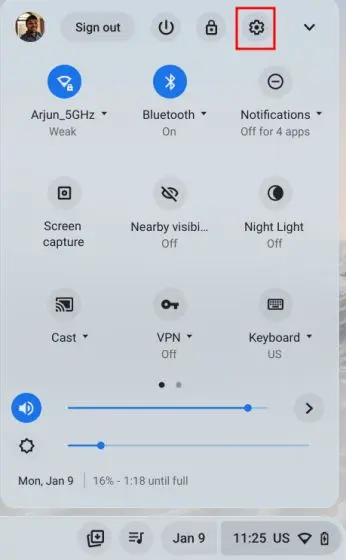
2. Next, move to “About ChromeOS” in the left sidebar.
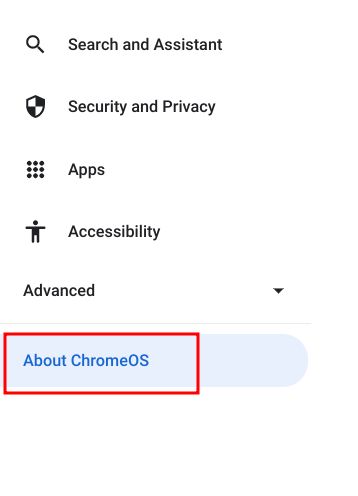
3. Then, click on “Check for updates” in the right pane, and your Chromebook will search for any pending updates.
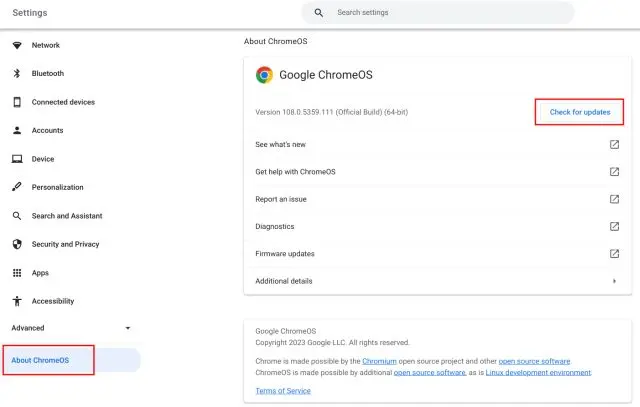
4. If there is an update available, your Chromebook will start downloading the fresh build automatically.
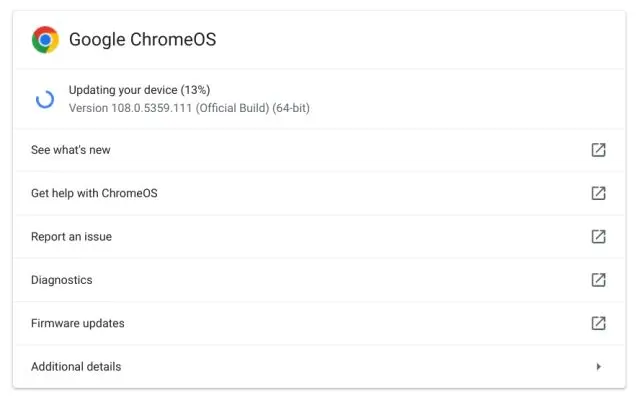
5. After a few seconds, click on “Restart” to install the new build. Your Chromebook will be updated to the new version after the restart.
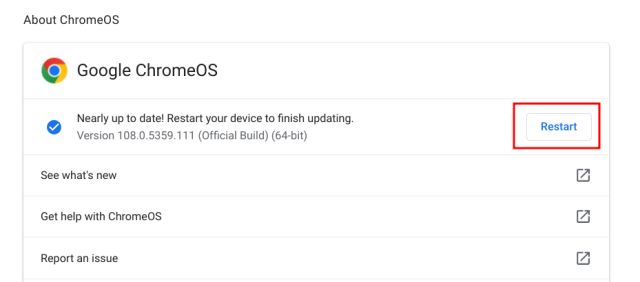
Update Chrome OS to Beta or Dev Channel
If you want to test out new and experimental features, which have not been released in the stable channel, on your Chromebook, you need to move to the Beta or Dev channel. They offer a slightly buggy experience, but you can use several unannounced features before most users. Having said that, bear in mind that all your local data and apps will be deleted if you decide to move back to the stable channel in the future. With that said, here is how you can switch to the Beta or Dev channel on your Chrome OS device:
1. Open the Quick Settings panel from the bottom right corner and click the “Settings” (cogwheel) icon.
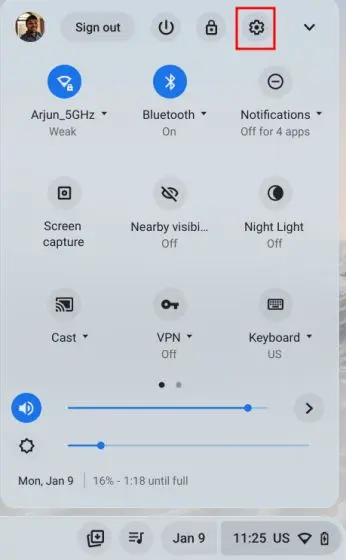
2. Next, move to “About ChromeOS” in the left sidebar and then click on “Additional details” in the right pane.

3. Here, Chrome OS will show the current channel builds you are using on your device. Click on “Change channel“.
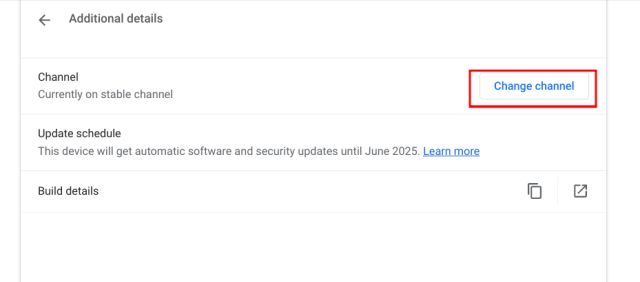
4. Now, select the “Beta” or “Developer – unstable” option in the pop-up window. We suggest joining the Beta channel as it has fewer bugs and a good amount of new features.
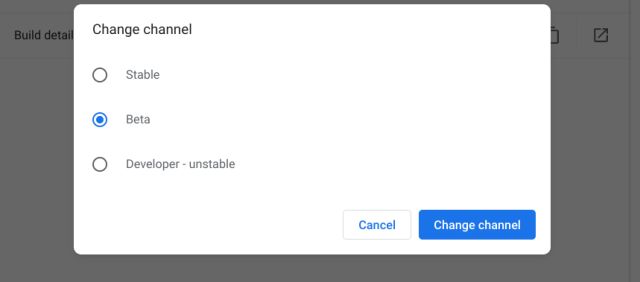
5. Next, go back to the “About ChromeOS” page and click on “Check for updates” in the right pane. This will show a new update based on your current channel selection and start downloading it. Later, click on “Restart” and your Chromebook will be updated to the new channel.
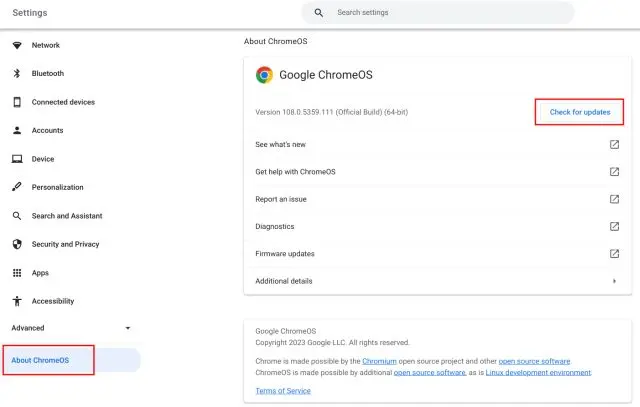
Update Linux on Your Chromebook
While Chromebooks run on ChromeOS, they also support Linux installation. You can run Linux in a VM container and install popular apps and games like Minecraft on Chromebook. So if you use Linux on your Chromebook and wish to update to the latest version, just follow the steps below.
1. To update Linux on your Chromebook, you need to open the Terminal app from the App Launcher. Head to the Linux folder in the App Launcher to access the Terminal.
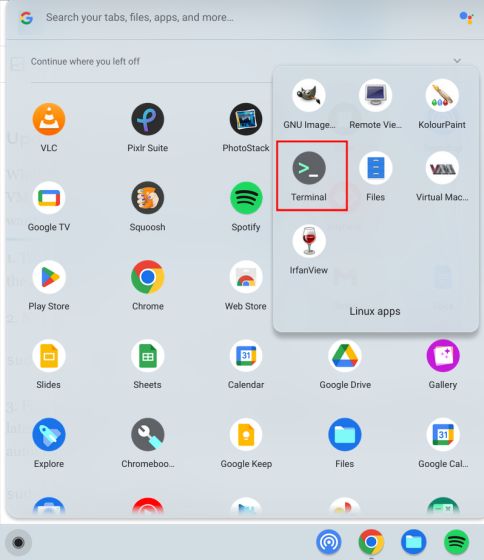
2. Next, run the below command to update all the packages and dependencies.
sudo apt update && sudo apt upgrade -y
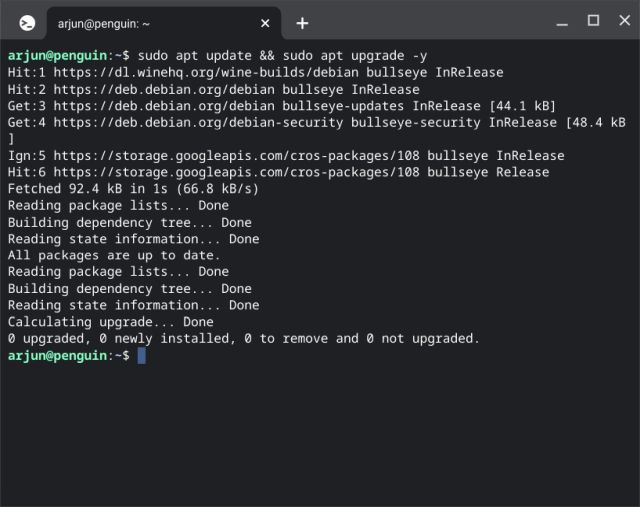
3. Finally, run the below command to upgrade the Linux distribution to the latest version. If there is an upgrade available, then it will be downloaded and applied automatically.
sudo apt dist-upgrade -y
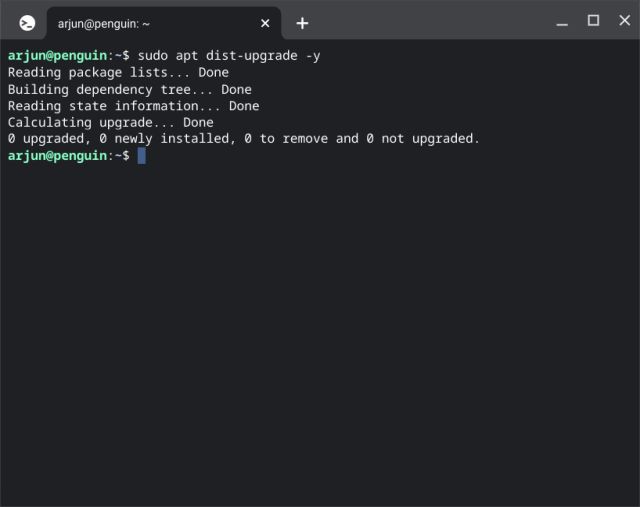
4. After the update, run the below command to check the current Linux version installed on your Chromebook.
cat /etc/os-release
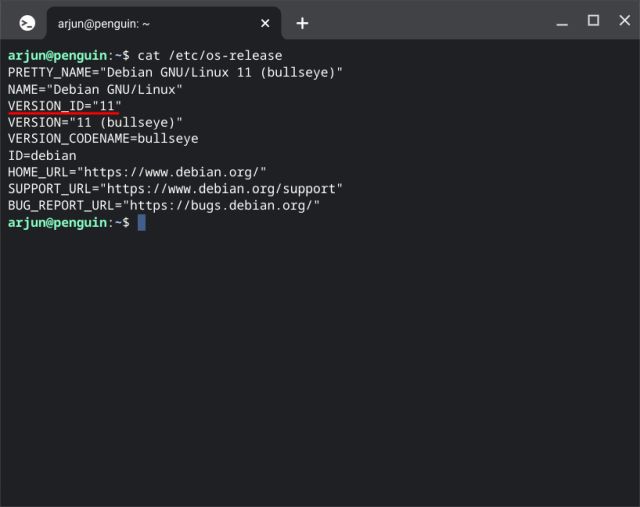
So these are the three ways to update your Chromebook and its Linux installation. One of the benefits of Chrome OS is that you don’t need to update different system components separately. From drivers to updating Chrome and the Android container, everything is handled by the system update without any hassle. However, for the Crostini container, you need to update Linux separately. But if you are looking for the best emulator for Chromebook to run Windows or Android apps, follow our linked article. And to change your Chromebook password, we have a detailed guide available on Beebom. Finally, if you have any questions, feel free to leave them in the comments section below.











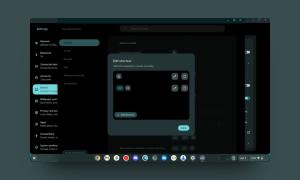


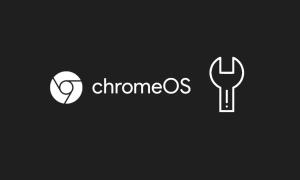


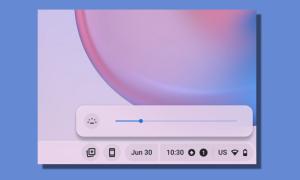

Excellent and clear instructions. Worked first time
Thanks, It really helped!