- Your Chromebook might not turn on due to a bad charging port, charger, brightness set to low, faulty software, or a dead battery.
- You can solve this by checking your Chromebook's charger and ports, restarting it, or changing the update channel to stable.
- If that doesn't work, you can try powerwashing your Chromebook, reinstalling ChromeOS, or changing the storage drive.
Chromebooks are excellent portable computers, but they’re not immune to problems. It’s extremely rare for a Chromebook to abruptly stop working because ChromeOS is an immutable operating system; However, sometimes there’s no guarantee that electronics will last you throughout their expected lifespan. If you’re fortunate enough, an issue such as Chromebook not turning on could be a minor one. Here are all the fixes you can try if your Chromebook is no longer turning on.
Method 1: Check Your Chromebook’s Charger
Oftentimes we seem to forget that just like other electronics or peripherals, chargers can go bad too. Perhaps there was a power surge or the cable is damaged, or maybe it doesn’t snap into your Chromebook’s Type-C port properly. Whatever might be the reason, start by removing all USB peripherals and connecting the charger for 30 minutes.
This will ensure two things — whether the charger is working properly and if there’s an issue with your Chromebook. Most Chromebooks have an LED indicator that lights up when plugged in; check if it’s illuminating. If it isn’t, wait for at least 30 minutes before you check back because your Chromebook’s battery might be fully dead.

In case, none of those things happen, try changing the USB cable. If that doesn’t work either, make sure you’re slotting the cable all the way in. Wiggle it to see if the light briefly illuminates, which would suggest a faulty USB-C connector that needs replacing.
If you think the cable isn’t going all the way in, it could mean that debris and dirt are blocking the port and need cleaning. Just get in a well-lit environment with a pair of toothpicks and carefully start scraping the bottom and sides of the port to remove all the debris.
Method 2: Check for a Degraded Battery
An extremely degraded battery could also be one of the reasons why your Chromebook is not turning on. If the charging indicator turns on, followed by your Chromebook turning for a brief moment, quickly check the battery health of your Chromebook from the Diagnostics app.
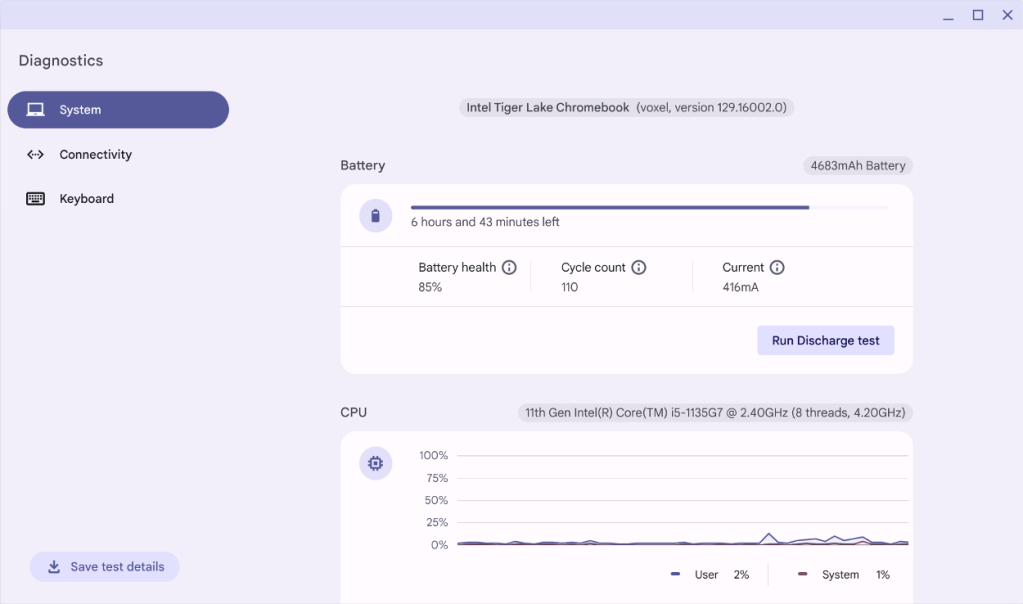
The app shows you an estimated battery health percentage and charge cycles, just like on iPhones and recent Android devices. Battery health > 65% is generally okay for Chromebooks, but random shutdowns happen when the battery cannot provide the required amount of power to the Chromebook. If your battery health is less than 40%, it might be the culprit behind your Chromebook not turning on.
In case, your Chromebook is under warranty, you can check with the manufacturer for a free battery replacement. If it’s out of warranty, inquire about the replacement costs or get it done via a nearby trusted local laptop repair store. If you’re feeling adventurous, you can source the battery from platforms like eBay or iFixit and get it done yourself.
Method 3: Check Screen Brightness
As much as I like Chromebooks for their ease of use, they can also be extremely quirky. Some Chromebooks exhibit this weird property of completely turning the screen off when you lower your screen brightness to the minimum. This could make you think that your Chromebook is dead, when it’s not.
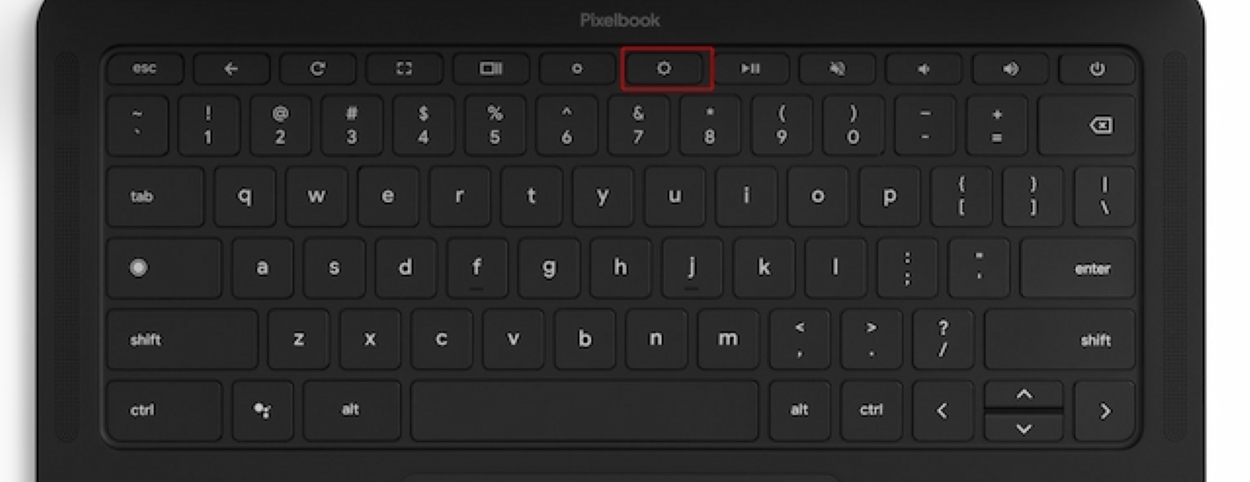
Fortunately, Chromebooks have dedicated brightness keys, so you won’t have to go key hunting. To increase the brightness, press the brightness up key and the screen should turn on. It’s worth giving a shot before proceeding with the advanced recovery steps.
Method 4: Hard Restart Your Chromebook

Much like hard reset where you force your Chromebook to reset, hard restarting will force restart a Chromebook. If your Chromebook’s light illuminates, but the screen stays blank, it is possible that it’s stuck and needs a restart. In that case, press and hold the Power button of your Chromebook until the LED goes off. Release and press the Power button again.
Method 5: Change The Update Channel
If your Chromebook abruptly shuts itself down when you try carrying out a certain task, it’s possible it might be due to a bug, especially if you’re on Beta or Dev channels. Hence, you may need to change the channel back to stable for it to properly function. Mind you, this will factory reset your Chromebook, so make sure to back up all your data.

All you need to do is go to About Chromebook > Updates > Change channel > Stable. ChromeOS will then start downloading the latest stable update. Finally, ChromeOS will ask you to restart.
Method 6: Powerwash Your Chromebook
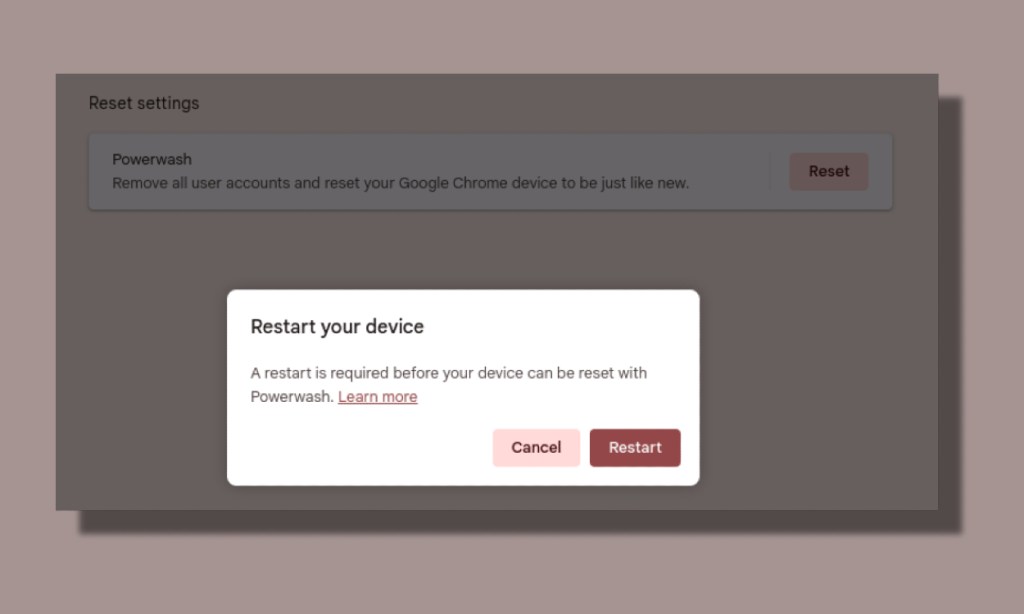
If your device briefly turns on and off after some time, one of the (harsh) options is to powerwash a Chromebook. Remember that this will completely wipe all your data from the device, so make sure to back up your data if you can.
Method 7: Reinstall ChromeOS on Your Chromebook
If the Chromebook isn’t turning on, there might be a bigger issue underneath than you think. If that issue is software-related, reinstalling ChromeOS is one of your best options, and it’s pretty easy to do. Here’s how to do it.
Enter Chromebook Recovery Mode
- We start by entering recovery mode. Ensure your Chromebook is turned off and charging, and press and hold Esc + Refresh alongside the Power button. Then let go of the power button.
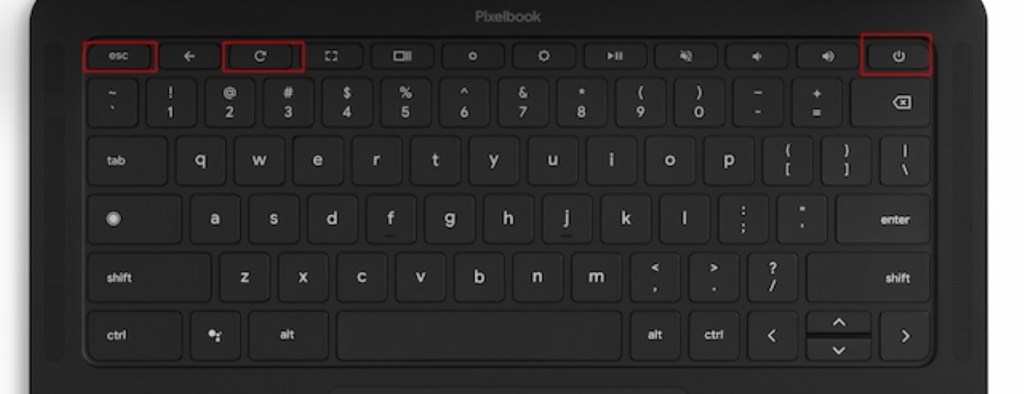
- If you have a tablet, press the Power + Volume Up combo. For some Chromebooks, it’s Esc + Maximize + Power.
- Your Chromebook will now boot into recovery. Depending on how old it is, the recovery screen may look different.
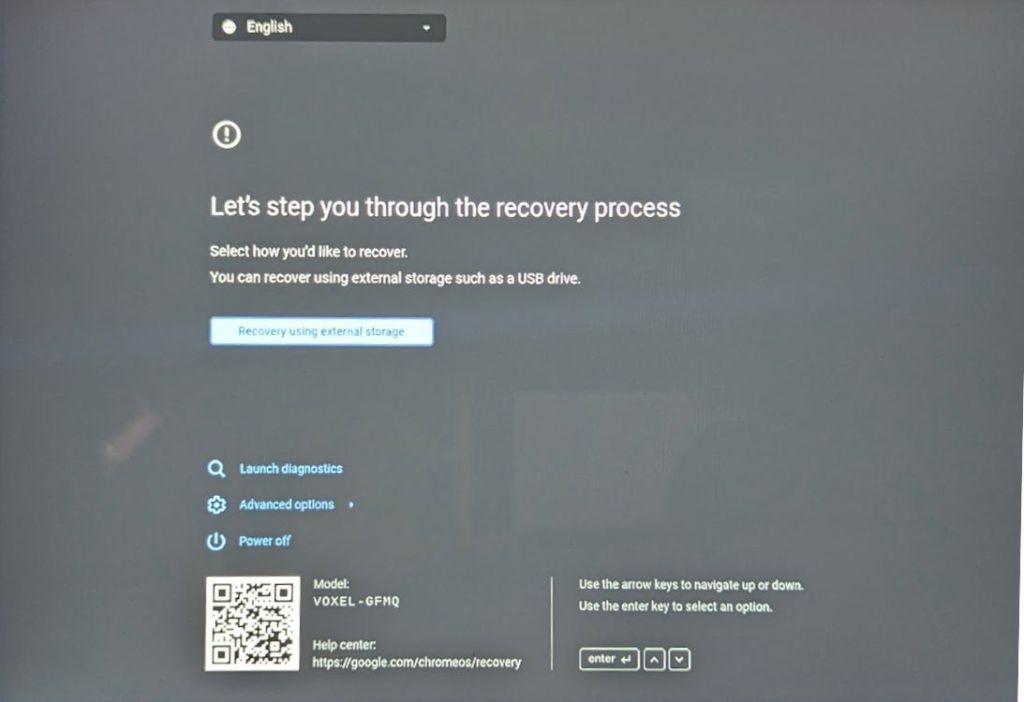
- Some of the older Chromebooks come with a dedicated recovery button on the back of the Chromebook. Take a safety pin and press it inside to automatically boot into recovery.
Perform a Fresh ChromeOS Install
Once you’re in Recovery, it’s time to grab a clean ChromeOS installation media. This can be done using the Chromebook Recovery Utility extension on Chrome via another PC. If it isn’t obvious enough, your data will be wiped during this process.
- Launch Chrome or any Chromium-based browser and go to the Chromebook Recovery Utility extension page.
- Click Add to Chrome and then, select Launch app.
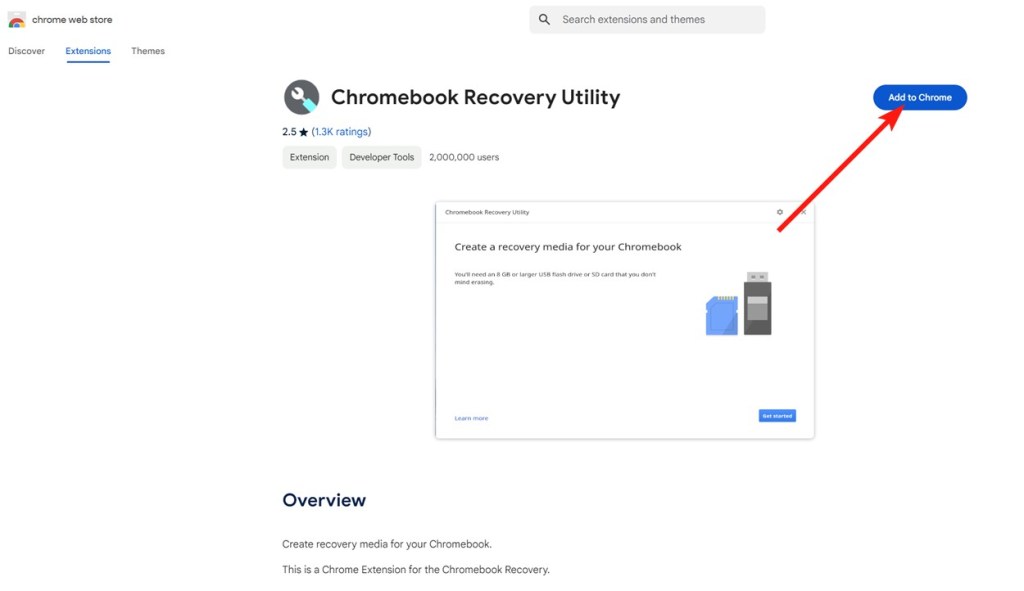
- Insert a USB drive. Ensure it’s at least 16 GB in size.
- Click on Get started and choose your Chromebook make and model.
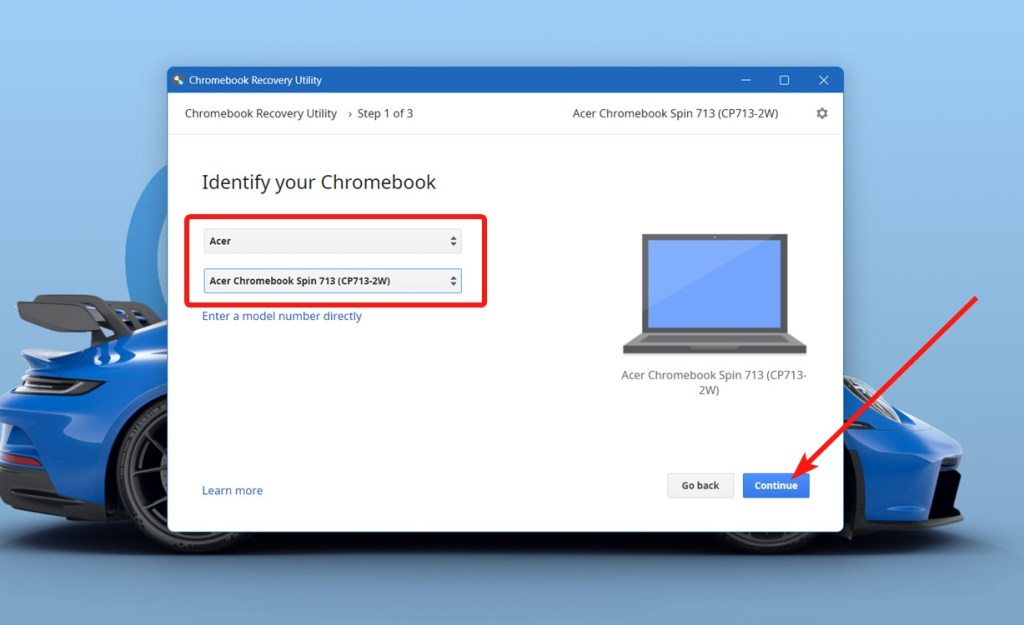
- Click on Continue. Select your USB stick from the dropdown and click on Continue, again.
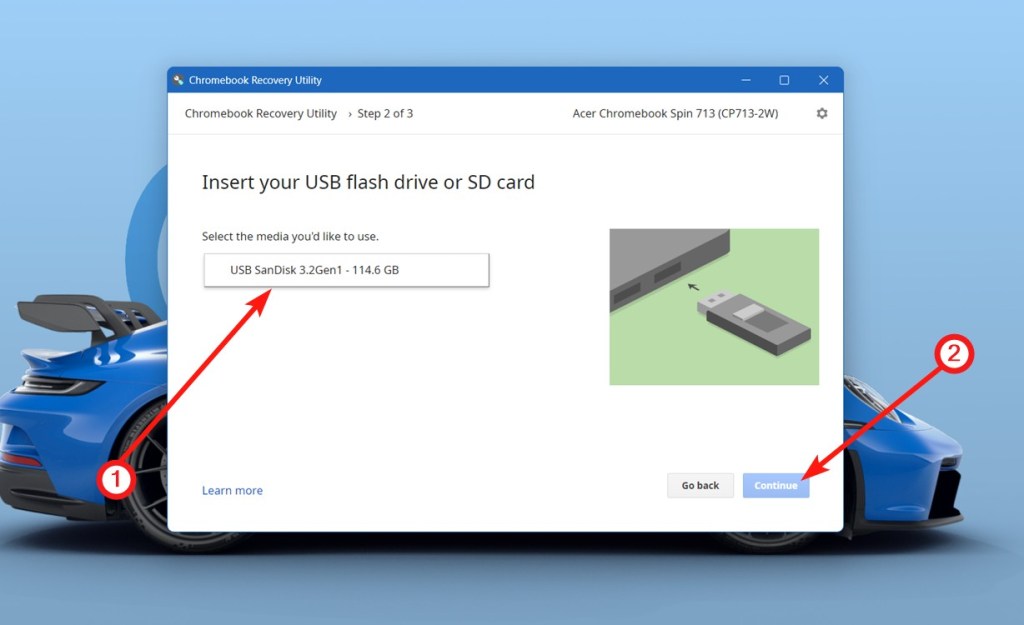
- Once the process finishes, connect the USB stick to your Chromebook, which is in Recovery mode.
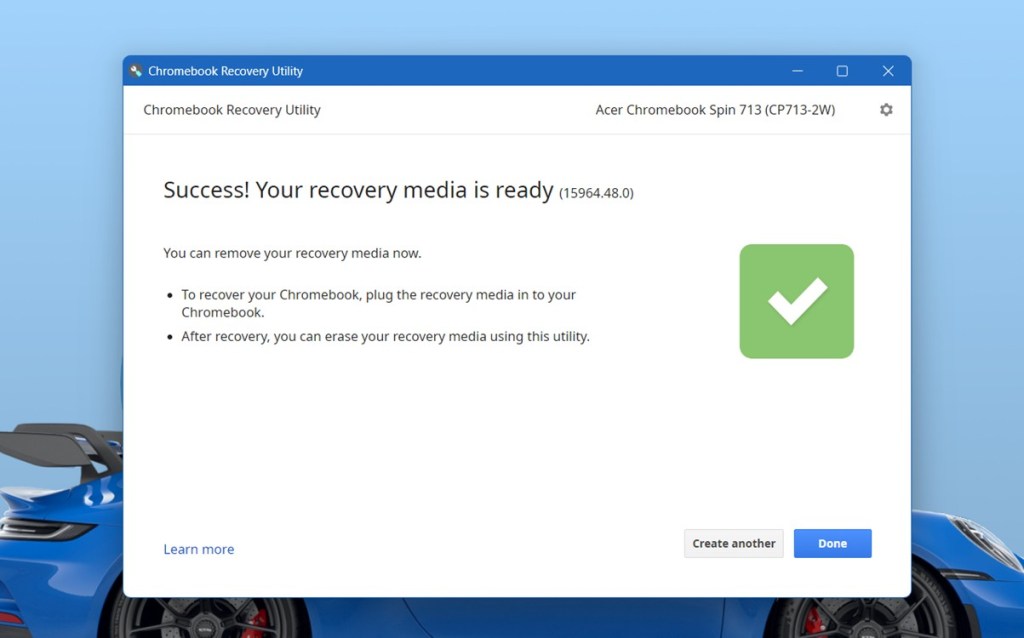
- Press the Enter key when the Recovery from external storage option is highlighted.
- Click on Next and your Chromebook should auto-detect the USB drive. It will then start installing the OS.
Method 8: Change the Storage Drive
If none of the above methods have yielded results, the possibility that your Chromebook’s storage is corrupt or dead is pretty high. If you have an ancient Chromebook, you probably cannot replace the storage because it comes soldered to the motherboard. In that case, your only option is to buy a new Chromebook, preferably with an NVMe slot this time so that you won’t have to face this issue again.

However, modern Chromebooks come with PCIe NVMe M.2 SSDs and slots that can be replaced. You could do it yourself, but if you’re not sure, we recommend visiting a repair technician and getting it replaced.
If your Chromebook still isn’t turning on, the problem may be more severe than you might have expected. It could be because of a failing CPU, a faulty or damaged display unit, or a corrupt system image. In such circumstances, we’d advise you to reach out to the manufacturer or authorized service center to get your device checked by an expert.
Were you able to bring your Chromebook back to life after following this guide? Let us know in the comments below.






