ChromeOS received its 100th update earlier in 2022, and Google did not miss the opportunity to release fresh new features for its desktop OS. Among them, a new Chrome OS launcher and a built-in screen recording tool for Chrome OS were introduced. Fast forward now, and Google has added a new Partial Split feature that works similarly to Snap Layouts on Windows 11. You can quickly split the screen on your Chromebook and work with two windows side by side with just a click. So in this article, we have explained 5 different ways to split screen on a Chromebook to help you multitask effortlessly.
Split Screen on a Chromebook with Snap Layouts
1. Hover the mouse cursor on the “Maximize” button
2. A Split menu will appear almost instantly.
3. You can split the screen in half, partial, or full-screen mode on your Chromebook. There is also the “float on top” feature that lets you pin a window on top of everything.
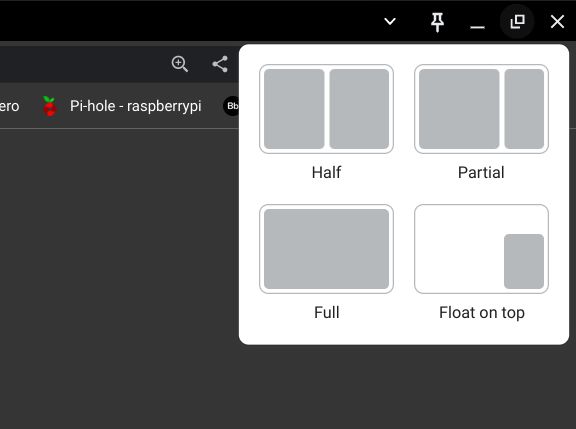
4. And this is how the Partial Split feature works on the Chromebook.
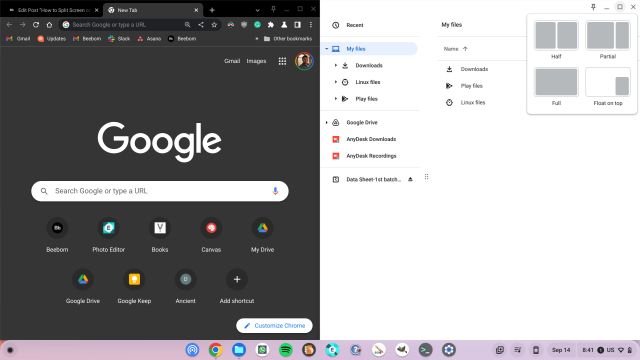
Split Screen on a Chromebook Using Keyboard Shortcuts
1. When you are on an active window, simply press “Shift + [” to snap the window to the left side.
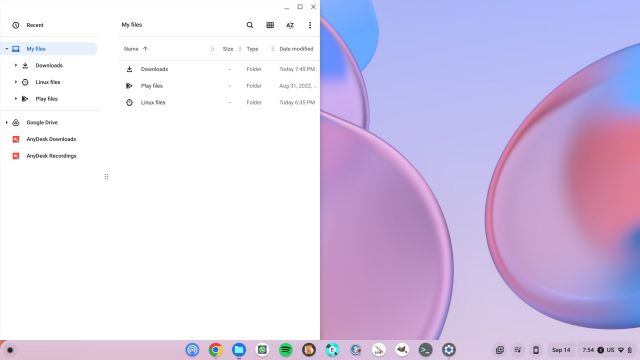
2. To snap another window to the right side of your Chromebook screen, click on that window to make it active and press “Shift + ]“. This is how you can use Chromebook keyboard shortcuts to quickly split the screen.
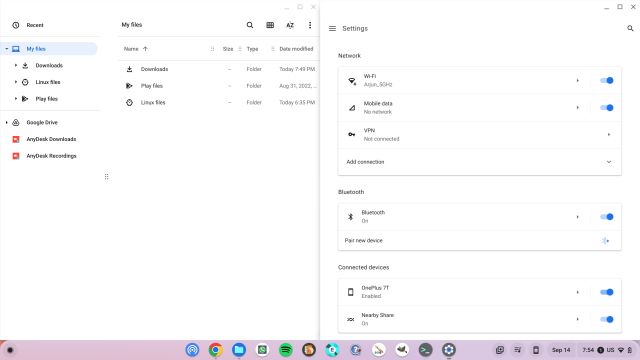
3. To re-adjust the window size, hover the mouse cursor in the center. A slider will appear right there. Now, hold and move the slider to whichever side you want to resize the windows automatically.
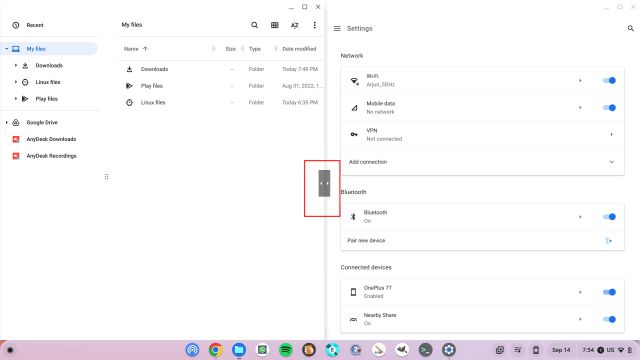
Split Screen on a Chromebook with the Maximize Button
1. Click and hold the “Maximize” button on the title bar.
2. An arrow indicator will appear on the left and right sides of the maximize button.
3. Simply drag to the left side, and the window will snap to the left side.
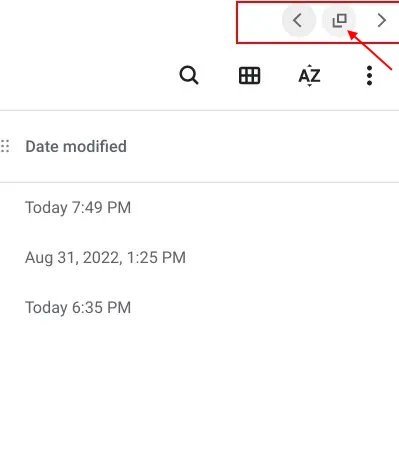
4. Repeat the same process for another window. Click and hold the “Maximize” button and drag it to the right. And voila, you have successfully split the screen on your Chromebook. Now, you can use two windows at the same time.

Split Screen on a Chromebook Using Touchpad Gestures
1. If you have multiple windows open, do a three-finger swipe up on the touchpad to open the overview menu.
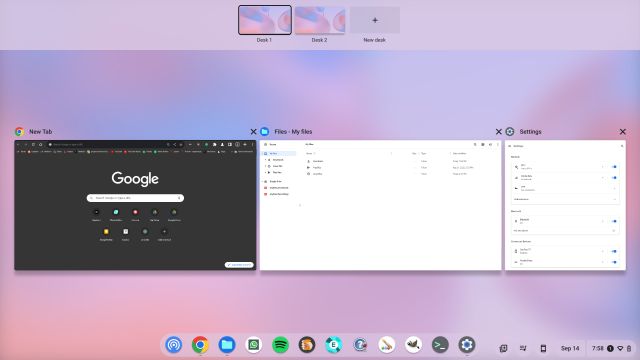
2. Now, click and hold on one of the windows and drag it to the left or right side. The window will snap to that position instantly.
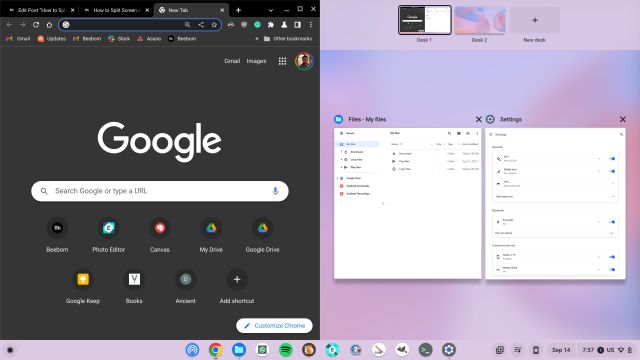
3. On the other side, click on your choice of window, and it will split the screen on your Chromebook. That’s effortless, right?
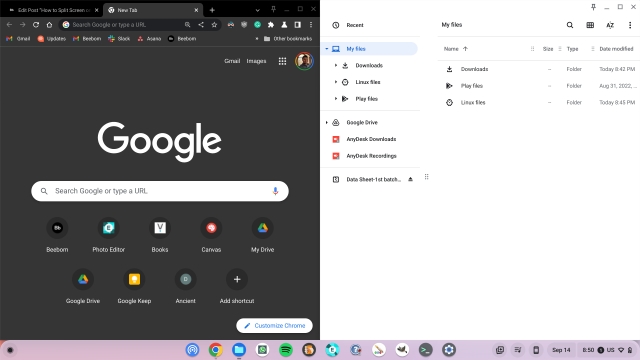
Use Apps in Split Screen on a Touchscreen Chromebook
1. Similar to Android phone gestures, do a one-finger swipe up and hold to open the overview menu.
2. Here, tap and hold the window of your choice and drag it to either left or right.
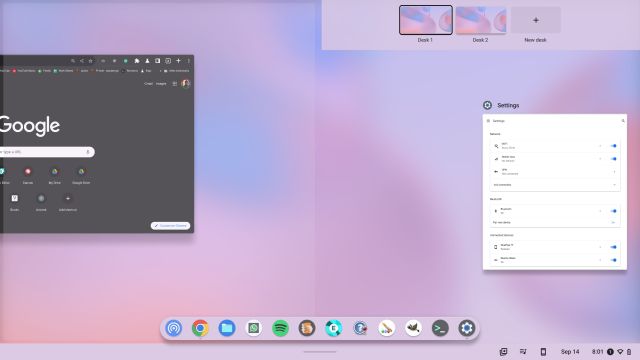
3. After that, you can tap on the second window on the other side, and the screen will be split into two windows.
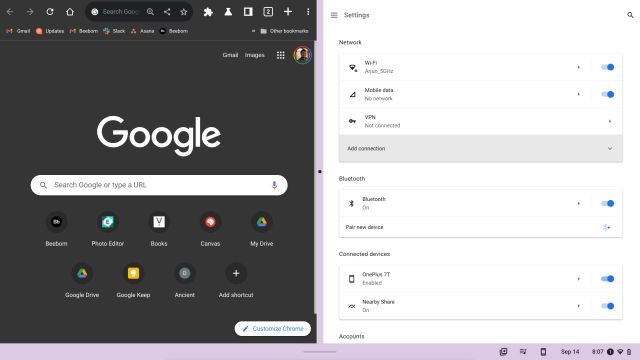
4. You can also swipe up from the Shelf (Taskbar) to open new apps in split-screen mode on your Chromebook.
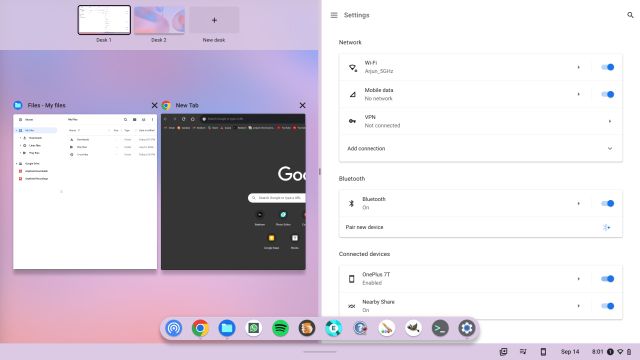
5. Apart from that, you can quickly change windows on either side. Simply do a one-finger swipe up on either side and select a different window.
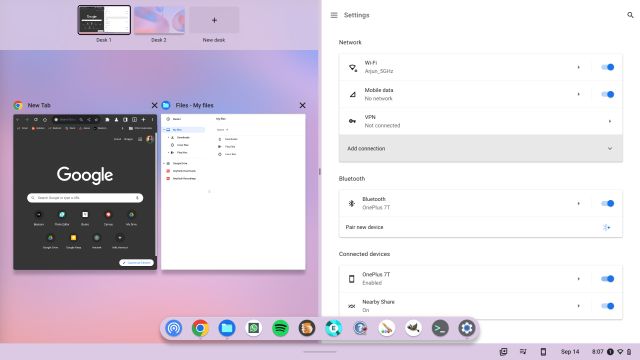
So these are the five methods you can utilize to handle multiple windows at once on your Chromebook. Partial Split is another great multi-tasking split-screen feature coming to all Chromebooks. We await the general rollout of the feature to wider users. Meanwhile, you can use keyboard shortcuts and touchpad gestures to snap your windows. To learn more such Chromebook tips and tricks, you can head to our in-depth article. And if you want to screenshot on a Chromebook, we have shared some easy and cool methods here. Finally, if you have any questions, let us know in the comments below.






