Chromebooks are excellent daily computing devices for people as they come with enough tools to get your daily work done. No matter if you’re on a budget or want a powerful laptop that can integrate with your Android device, there are lots of great Chromebooks you can buy. If you recently bought a Chromebook and want to take a screenshot, there are many ways to go about it. Like Windows, ChromeOS comes with a built-in screenshot tool that can both take screenshots and even record your screen.
How to Screenshot on Chromebook with Keyboard Shortcuts
The quickest way to take a screenshot on a Chromebook is by using keyboard shortcuts. Here’s how to do it.
1. Full-screen Screenshot: Ctrl + Overview Key
The easiest way to take a screenshot on ChromeOS is by simultaneously pressing the Ctrl and Overview button. The overview button is present above the numerical “6” key.
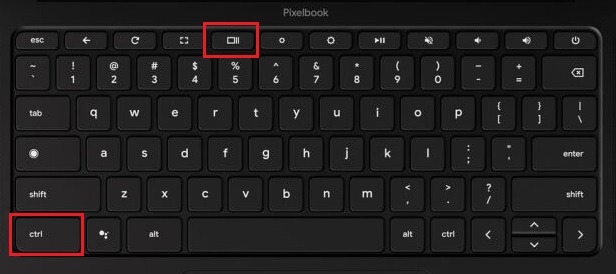
It will instantly take a fullscreen screenshot, and the same will be saved in the Files app in the “Downloads” folder.
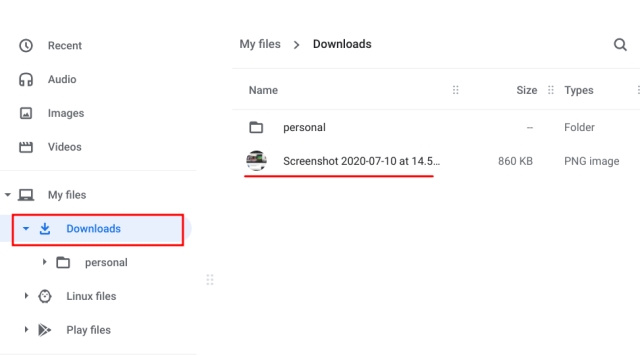
2. Active Window Screenshot: Ctrl + Alt + Overview key
If you want to find out how to screenshot on Chromebook and capture the active window, press Ctrl, Alt, and the Overview button together. After that, select the window on your screen. You can either hit Enter to capture the active window or click on the window using your mouse.
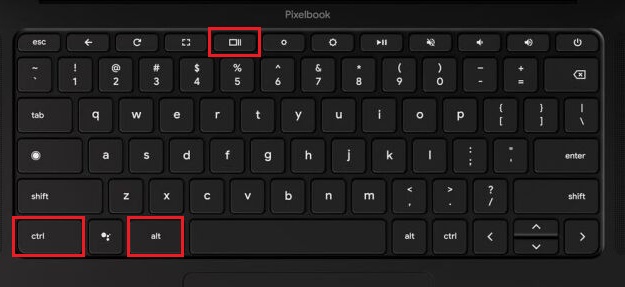
3. Partial Screenshot: Ctrl + Shift + Overview key
If you want to freely take a screenshot of a specific area on ChromeOS, press Ctrl, Shift, and the Overview button. The screen will dim, and you can select the perfect area to screenshot on your Chromebook. Personally, I love this shortcut and always use it to take screenshots on my Chromebook.
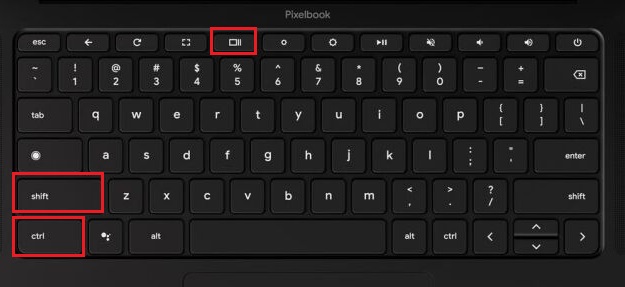
Screenshot on Chromebook with Screen Capture
While many love keyboard shortcuts to quickly take screenshots, in case you want a simple button from where you can capture the screen, ChromeOS has made things easier for you. Google has now added a Screen Capture tool to ChromeOS, which lets you take a screenshot on your Chromebook from the Quick Settings menu. Not only that, you can also record the screen on a Chromebook with Screen Capture. Here is how to use it.
1. First off, open the Quick Settings menu in the bottom-right corner, and click on “Screen capture”.
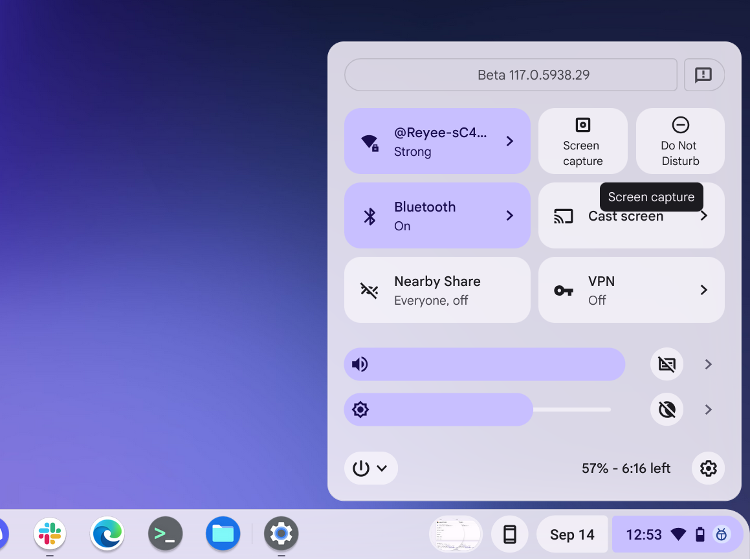
2. Click on it, and select what kind of screenshot you want – full-screen, window, or partial. Now, click on “Capture” or hit enter. The screen snap will be saved in the Downloads folder.
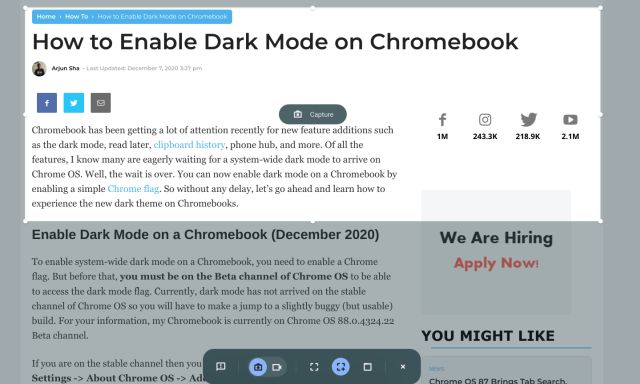
3. If you want to change the default screenshot folder on your Chromebook, click on the “cogwheel” icon at the bottom and choose “Select Folder”.

4. Here, choose the desired folder where you want to save the screen captures. For example, I have created a “Screenshot” folder under “Downloads” for all my screencaps.
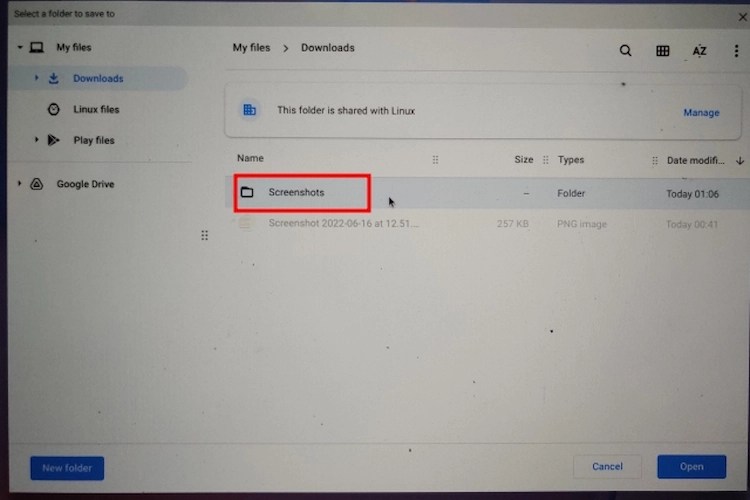
5. Now, all your screenshots will be saved in your newly selected folder.
Take a Screenshot on ChromeOS in Tablet Mode
If you want to screenshot on Chromebook in tablet or tent mode, press the power and either of the volume buttons at once, similar to how you would do it on your smartphone. You don’t need to press and hold; just press and release the buttons at once. A full-screen screenshot will be captured on your ChromeOS tablet instantly.
If you have an HP Chromebook, the below shortcuts offer clear instructions on how to screenshot in Tablet mode. Here are the shortcuts:
- Shortcut: Power + Either of the Volume buttons
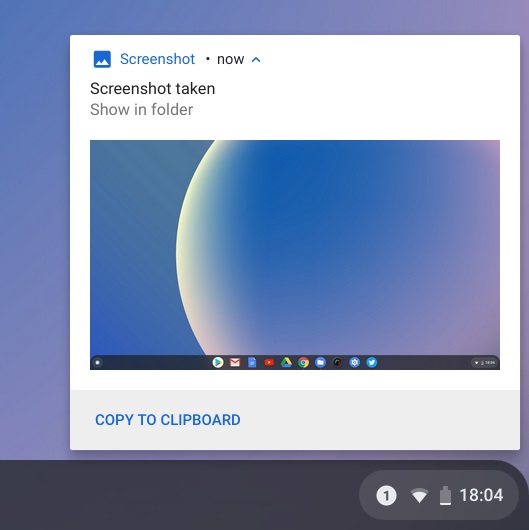
Capture Screenshots on Chromebook with a Stylus
1. Full-screen Screenshot: If you have connected a stylus with your Chromebook, a “Stylus” menu will appear on the bottom-right shelf. Open it and select “Capture Screen” to take a full-page screenshot on ChromeOS.
2. Partial Screenshot: If you want to take a partial screenshot, click on the “Stylus” menu and select “Capture Region”. Now you can use your stylus or touch and hold anywhere on the screen and then drag to select an area. Once selected, release the stylus, and a screenshot will be taken and saved to your selected folder.
Take Screenshots on Chromebook with Chrome Extensions
Now, we have learned how to screenshot on a ChromeOS device natively. If you are looking for a more versatile and powerful screenshot tool, check out the Nimbus extension (Free). It enables you to take all kinds of screenshots and also offers screen recording and on-screen annotation. If you are looking for some of the best Chrome extensions for taking screenshots, you can also check out Awesome Screenshot (Free) and Screencastify (Free).
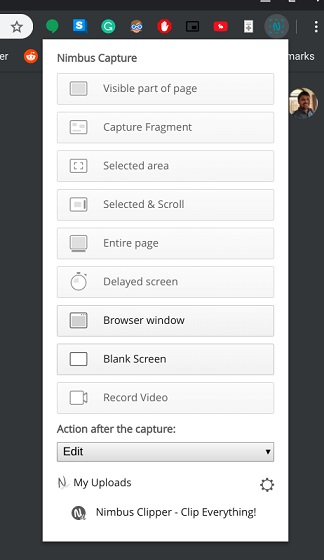
Take Screenshots Using an External Keyboard
1. Full-page Screenshot: Ctrl + F5
If you have connected an external keyboard to your Chromebook, you can take a screenshot by pressing Ctrl + F5 at once. It works similarly to the native Chromebook shortcut, but you need to press F5 in place of the overview button.
2. Window Screenshot: Ctrl + Alt + F5
Similarly, for a window screenshot using an external keyboard, press Ctrl + Alt + F5. It will quickly take a screenshot of the current window on your Chromebook.
3. Partial Screenshot: Ctrl + Shift + F5
Lastly, press Ctrl + Shift + F5 to take a partial screenshot using an external keyboard. The screen will dim automatically and you can select a region easily.
Where to Find Screenshots on Your Chromebook
Screenshots on Chromebook are stored in the Downloads folder. There’s no separate “Screenshots” folder; Although, you could create one yourself and change the destination where screenshots are saved. To do this, simply press the screenshot key combo Ctrl + Overview, click the cogwheel, and click “Select Folder.”
We have included all the best ways to capture a screenshot, including native and third-party extensions. While the built-in shortcuts are adequate for us, some users want a complete solution from annotation to free-style crop selection. In that case, go for the third-party apps we’ve mentioned above. Besides, if you’re new to ChromeOS, here are a few ChromeOS tips and tricks to get the most out of it.


















