- Chromebooks lack function keys, which may bother developers and general users.
- Function keys can be enabled by navigating to Settings > Device > Keyboard and inputs and enabling the Treat top-row keys as function keys option.
- The option essentially converts the top keys of a Chromebook into Function Keys.
To make Chromebooks developer-friendly machines, Google continues to add interesting features to its desktop OS. Chrome OS brings several cool features to make it easier for users switching from other operating systems like Windows to get used to the OS, including the ability to enable function keys on your Chromebook with a toggle. Function keys are extremely handy for developers and even regular users, and here’s how you can enable them on ChromeOS.
There are two ways to enable and use function keys on a Chromebook — one by switching the top-row keys into Function keys and the other by using the Search key along with the top-row keys. So, let’s look at how to do it.
Method 1: Use Top-row Keys as Function Keys on Chromebook
- Launch the Settings app.
- Go to the Device section from the left pane.
- Go to the Keyboard and inputs section.
- Turn on the Treat top-row keys as function keys toggle.
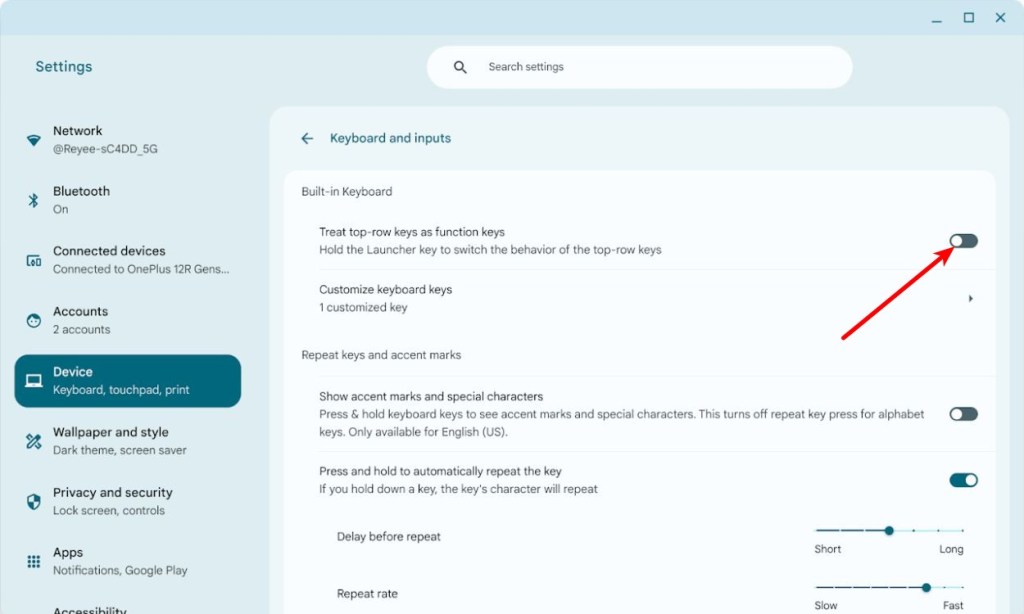
This should turn the top-row keys into F1, F2, and so on, starting with the back key. You can use Windows and programming shortcuts comfortably on your Chromebook in combination with the modifier Ctrl, Shift, and Alt keys.
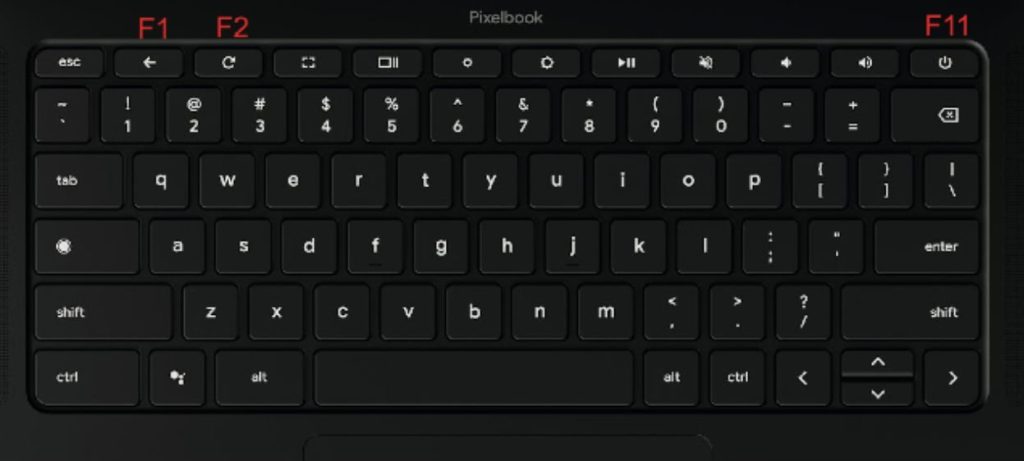
Say you want to close a Window using Alt + F4 as you do on a Windows machine, you can do that with Alt + the full-screen key (which acts as F4). You can also just press the overview key (F5) to refresh the window.
Method 2: Use Keyboard Shortcuts for Function Keys
While the above method lets you access dedicated Function keys on your Chromebook, you also lose many of the helpful Chrome OS shortcuts like taking a screenshot, adjusting volume, brightness, spaces, etc. If you want to use Function keys without losing the ChromeOS shortcuts, there’s an easy fix.
- Considering you have Function row keys enabled, locate the Launcher key on your keyboard. On older Chromebooks, it’s the Search Key.
- While holding the Launcher key, press the Top-row key assigned to the action you want to use. Pressing the Launcher key will deactivate the Function keys temporarily and switch to the default Chromebook shortcuts while you have it pressed.
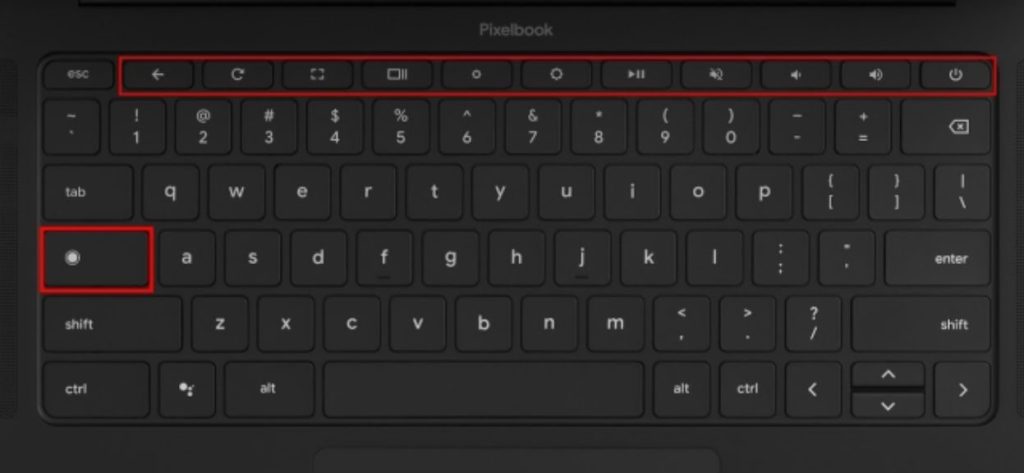
For example, I can adjust the brightness by pressing the Launcher + Brightness key on the top row, all the while Function keys are enabled. Similarly, you can manage volume, lock your Chrome OS device, and so on by using the “Launcher” key in combination with the top-row keys.
If you have the Function keys disabled, you can still perform their operations instantly and vice versa by pressing the Launcher + top-row keys. This way, you don’t need to dive into the Settings page and change the behavior each time you want to use the Function keys.
And that’s how you can enable and use function keys on a Chromebook. It’s a great feature for both general users and programmers who miss Windows shortcuts. What are your favorite things about owning a Chromebook? Let us know in the comments below;


















