- If you have a multi-monitor setup with one vertical monitor, you might want to rotate Chromebook screen.
- The easiest way to do it is by using the keyboard shortcut Ctrl + Shift + Reload.
- The other two ways are by using the auto-rotate option in Quick Settings if you have a convertible, or by using the Settings app.
If you have a multi-monitor setup connected to your Chromebook with one of the monitors set up vertically, you might want to rotate the screen. Besides, you might also want to rotate the screen if you have a convertible and want to use your Chromebook as a tablet. These are just a few use cases as to why you would need to use screen rotation on a Chromebook. So if you are looking for ways to rotate the screen on a Chromebook, follow our detailed guide below.
Method 1: Rotate Chromebook Screen Using Keyboard
If you are in the default landscape mode and wish to rotate the screen on your Chromebook, the easiest method is to use a keyboard shortcut. Here’s how it works:
- The ChromeOS keyboard shortcut you need to press is Ctrl + Shift + Reload.
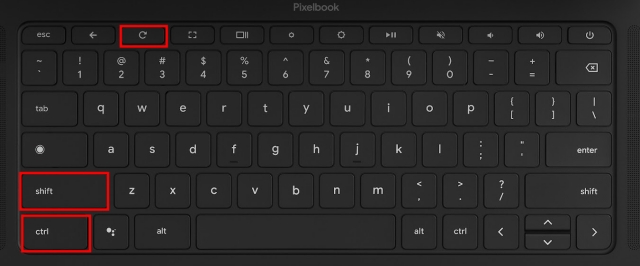
- You will then see a popup asking you if you want to rotate the screen. Now, click on Continue.
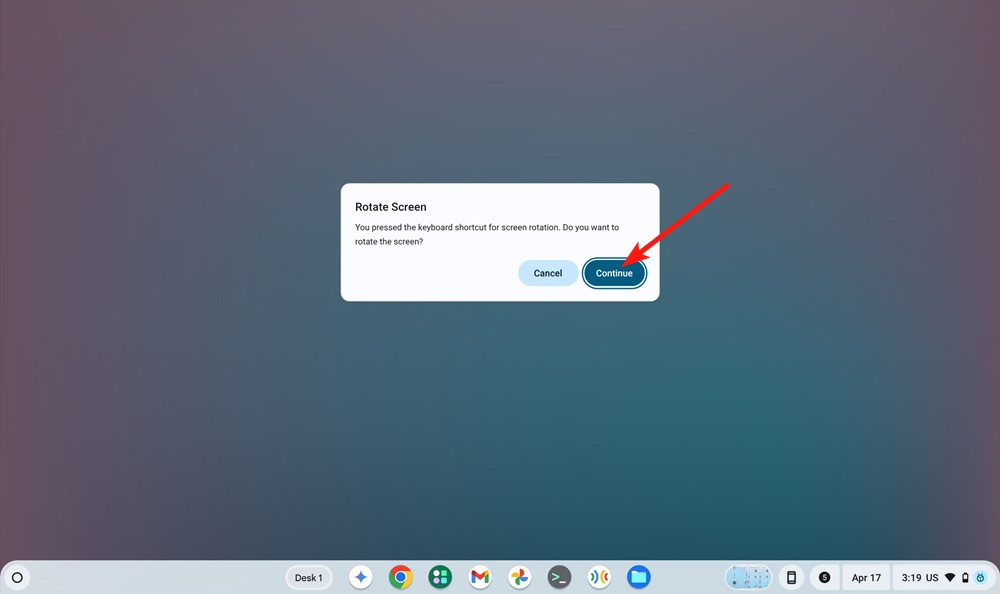
- Each press will rotate the screen by 90 degrees. Keep pressing the shortcut until you reach the desired rotation.
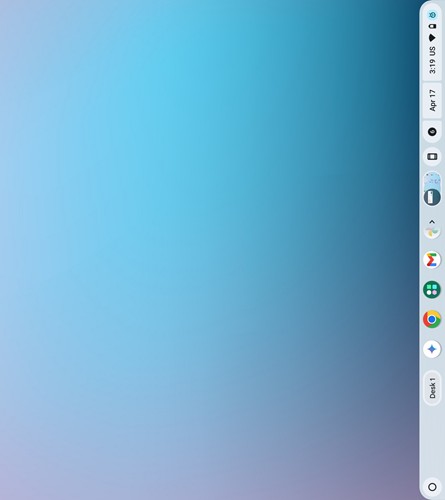
Method 2: Rotate Chromebook Screen in Tablet Mode
If your Chromebook is a convertible, and you can use it as a tablet, you can easily rotate your screen. Just enter into tablet mode by rotating your keyboard and follow these steps.
- Open the Quick Settings panel by clicking on the time in the taskbar.
- Find and tap the Auto rotate tile to turn it on.
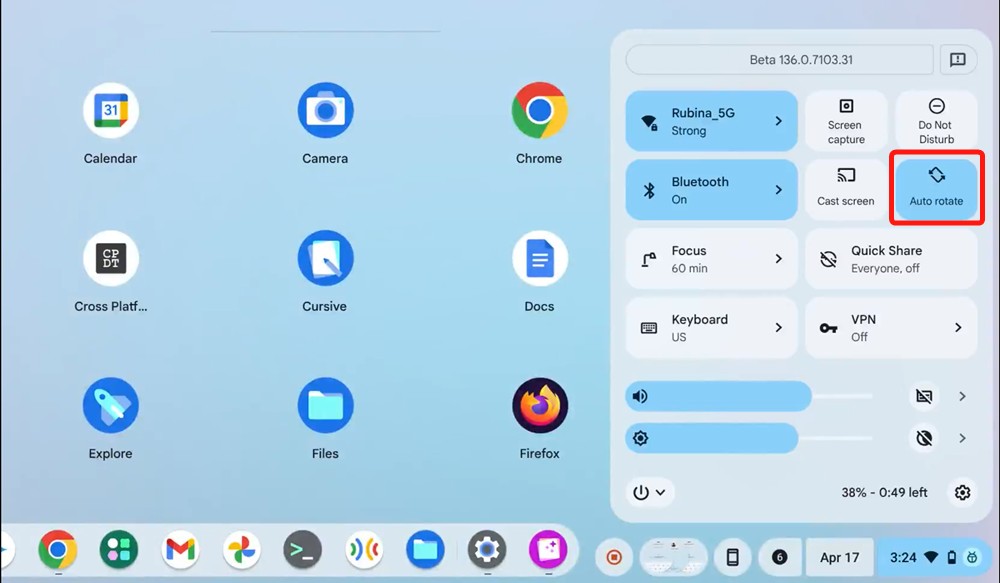
- Now, rotate your Chromebook to the desired orientation and tap Auto Rotate again to disable it.
- Or, if you want your Chromebook to auto-rotate, you can keep the setting turned on.
Method 3: Change Chromebook Screen Orientation from Settings
If you prefer the conventional methods, you may change your Chromebook’s screen orientation from Settings. Here’s how:
- Head over to ChromeOS settings and go to Device > Display.
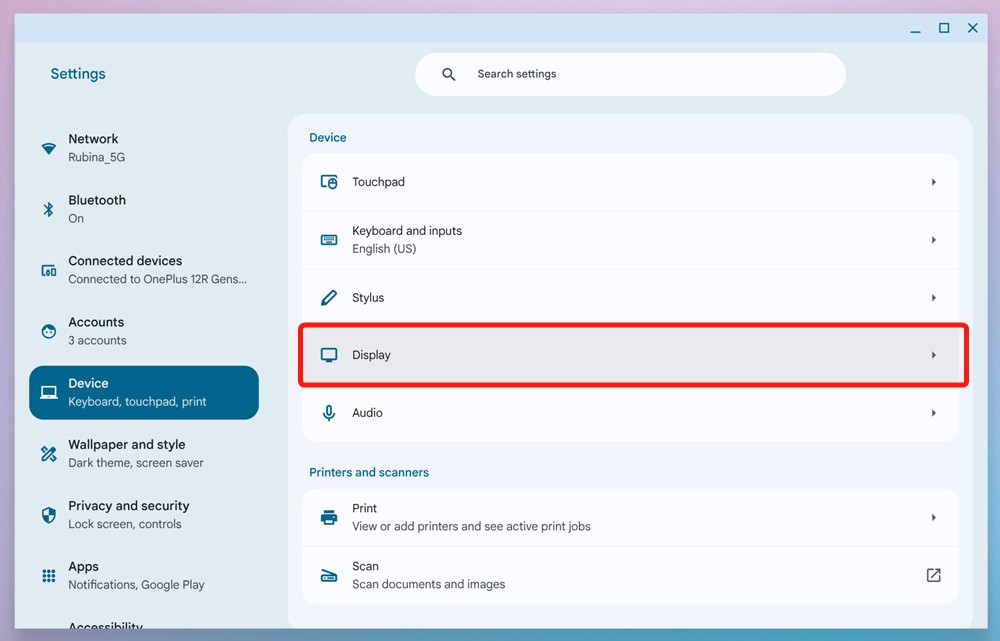
- Click the Orientation dropdown and select an angle you want to rotate the screen in.
- You’ll find options like 90, 180, and 270. Click on 90 if you want to rotate upside down or 180/270 if you want to rotate it vertically.
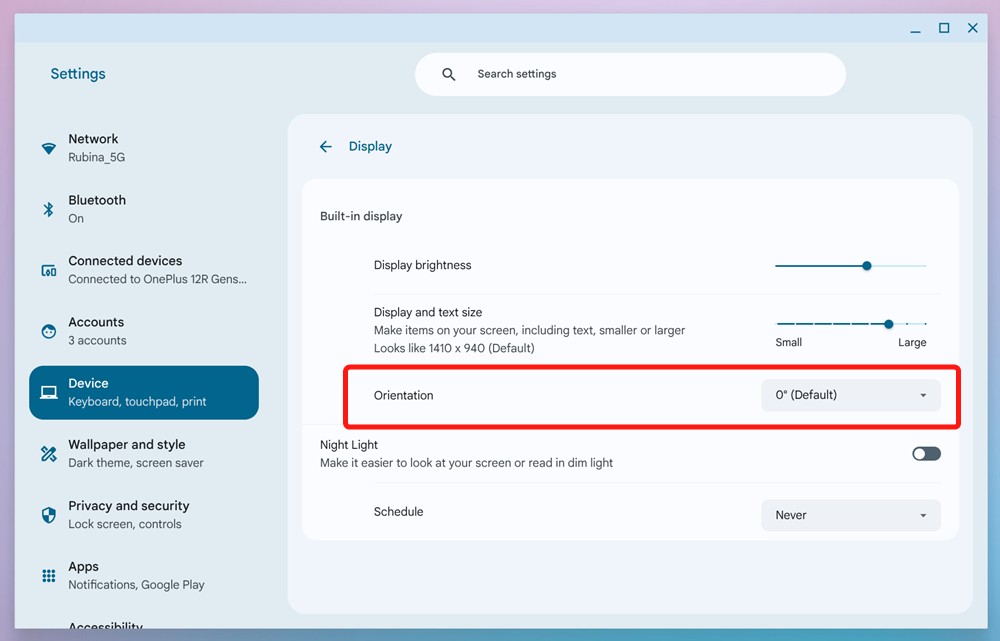
So these are the three ways that can help you change the screen orientation on Chromebook. The keyboard shortcut is a simple and seamless way to rotate the screen on a Chromebook. However, if you have a ChromeOS tablet device, you will find the necessary autorotation menu in the Quick Settings panel. If you don’t use the touchscreen on Chromebook, did you know that you can turn it off? Do let us know if you have any questions in the comments below.






