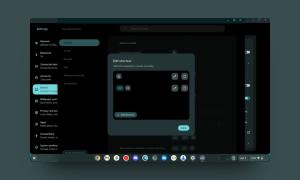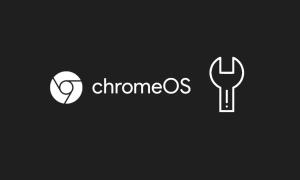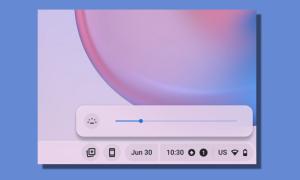For users who are starting their journey on a Chromebook, we have compiled various basic resources to help you navigate Chrome OS. You can follow our guide to learn how to delete apps on a Chromebook. Apart from that, you can find out how to restart a Chromebook in three simple ways. And in this guide, we bring a tutorial on how to delete files on your Chromebook. From local files to Linux and Google Drive files, you can delete them with ease on Chrome OS. Apart from that, you can also restore the files if you inadvertently deleted a file. So on that note, let’s go ahead and learn how to permanently delete files and folders on a Chromebook.
Delete Files Using the Chrome OS Files App
If you want to delete local files stored on your Chromebook, you need to access the Files app and remove them manually. Here’s how to do that:
1. Open the App Launcher and click on the “Files” app. The Files app in Chrome OS is similar to File Explorer on Windows.
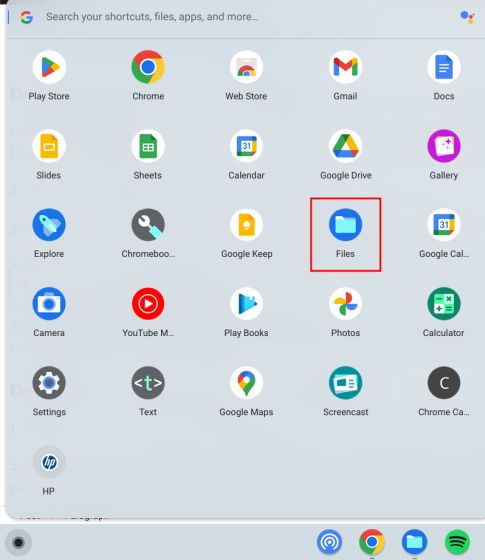
2. Next, move to “Downloads” to find your local files.
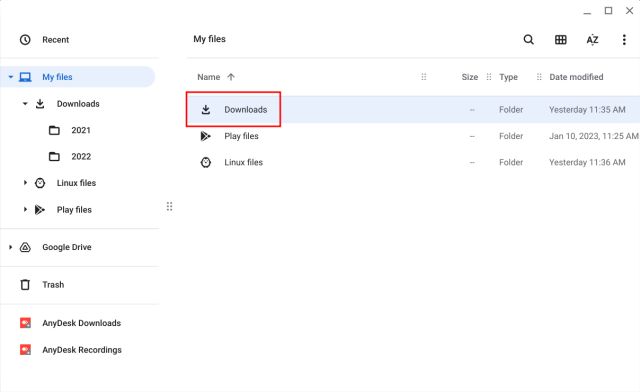
3. Now, right-click on the file you wish to delete and select “Move to trash” from the context menu.
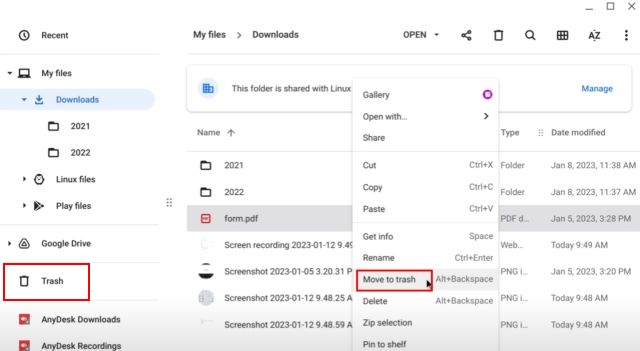
4. Alternatively, you can also click the “Delete” button in the top-right corner after selecting the file.
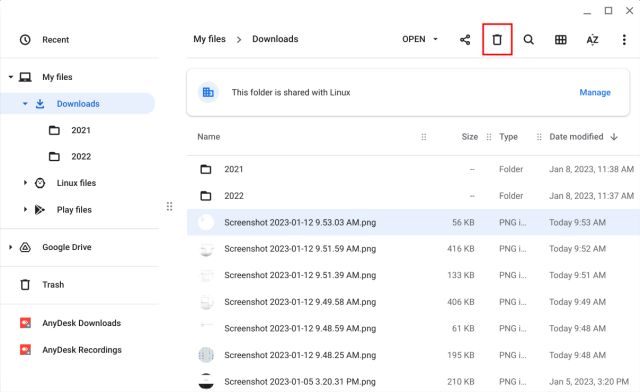
Use Keyboard Shortcut to Delete Files on Chromebook
If you want to use a Chromebook keyboard shortcut to delete files, press the “Alt + Backspace” key combo after selecting the file you wish to remove. This will instantly delete the file and move it to Trash.
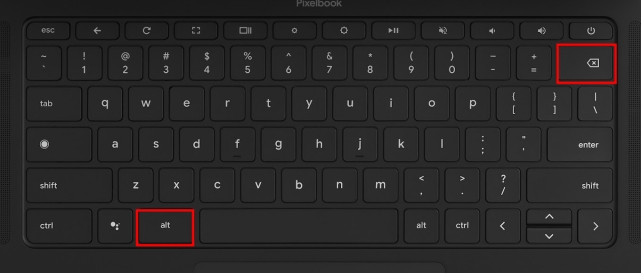
How to Permanently Delete Files on Chromebook
1. To permanently delete files on your Chromebook, open “Trash” from the left sidebar in the Files app.
2. Here, simply click on “Empty trash now” at the top. This will completely remove all the deleted files and folders from the Trash folder, which can’t be retrieved after this action.
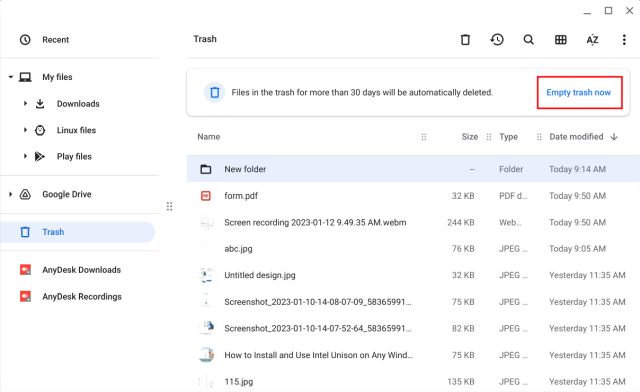
Delete Linux Files From Your Chromebook
1. Similarly, you can delete files from the Linux partition on Chromebook as well. For that, move to “Linux files” from the left sidebar in the Files app.
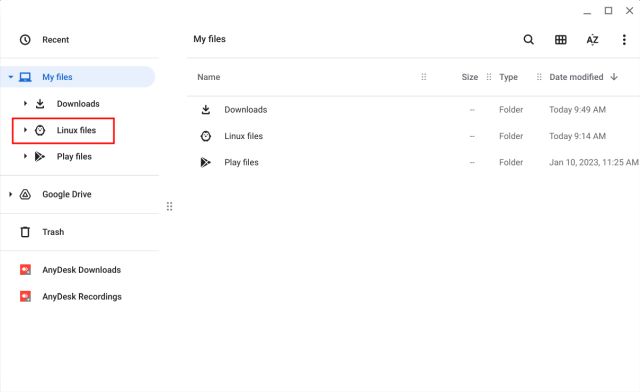
2. Now, select the file you wish to remove and press “Alt + Backspace” or click the “Delete” button in the top row.

3. Finally, confirm the action by clicking the “Delete” button in the pop-up that appears. Keep in mind, when you delete files and folders from the Linux partition, it does not go to “Trash”. They are permanently deleted, and they cannot be restored later.
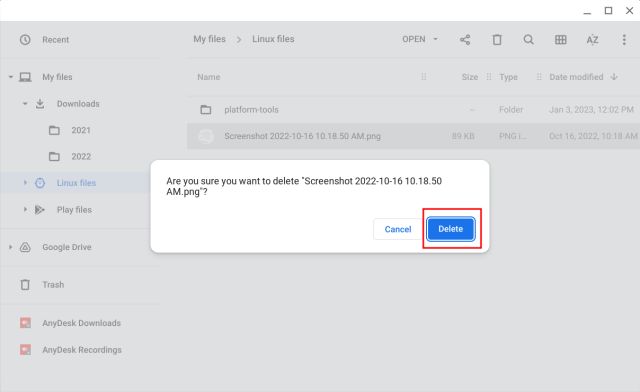
Delete Google Drive Files From Your Chromebook
1. You can also delete files synced to Google Drive from the Files app. Move to “Google Drive” in the left sidebar and select a file or folder in the right pane.
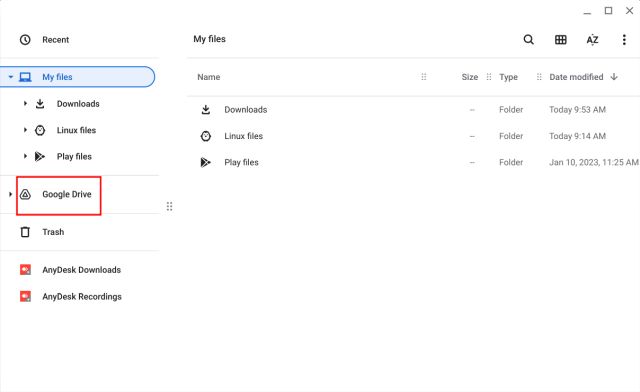
2. After that, press “Alt + Backspace” or right-click on the file and select “Delete”. Bear in mind, when you delete Google Drive files from the Files app on a Chromebook, they are removed from the cloud as well. In addition, Google Drive files also don’t go to Trash.
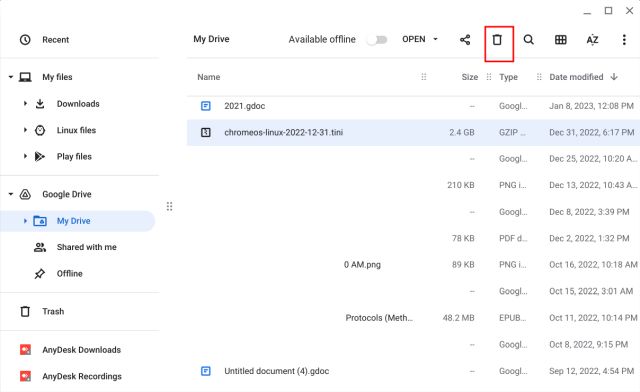
3. That said, you can retrieve deleted files via the “Bin” on the Google Drive website. Go to drive.google.com/drive/trash in the Chrome browser, and you can restore the files by right-clicking on them.
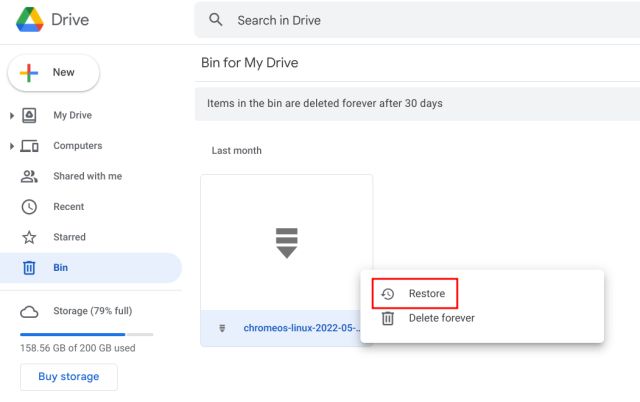
Restore Deleted Files on Your Chromebook
If you have deleted files from the “Downloads” folder, you can quickly recover them via the Trash folder. Here’s how that works:
1. Launch the Files app and move to “Trash” in the left sidebar. Here, right-click on the file or folder you want to restore and choose “Restore from trash” in the context menu.
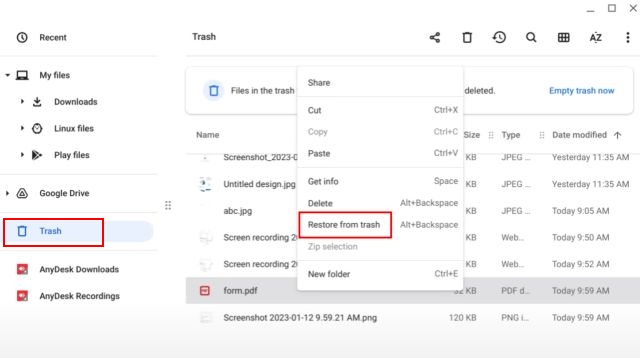
2. This will restore the file to its original location.
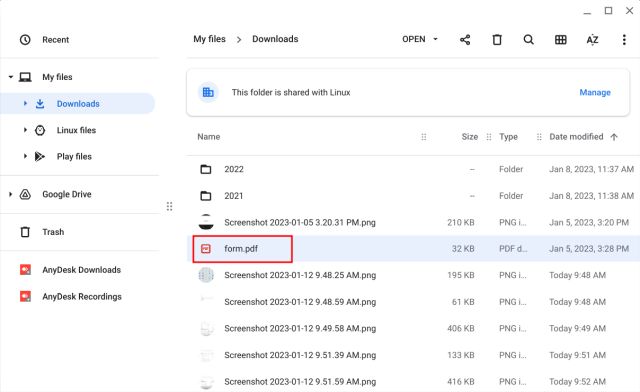
3. You can also click on the “Restore” button in the top-right corner of the Files app to quickly retrieve the deleted files.
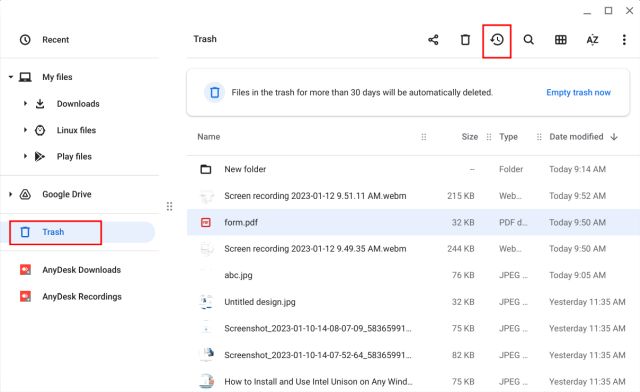
4. In case the “Trash” folder does not appear in the Files app for you, follow our guide on how to enable Trash on Chrome OS.

Well, this is how you can delete files on a Chromebook, and if needed, restore them later. Also, it would be beneficial if Google implemented a mechanism to restore deleted files from the Linux partition as well. Anyway, that is all from us. If you’re looking for the best emulators for Chromebook to run Windows, Android, and play retro games, check out our curated list. Additionally, if you’re new to Chrome OS and need help rotating the screen on your Chromebook, refer to our guide for assistance. And if you have any questions, let us know in the comment section below.