- You can increase the brightness of your Chromebook, as often the screen gets turned off due to a low brightness level.
- If your Chromebook is old, you might need to connect it to a power source to turn on and void a black screen.
- Other than that, you can hard reset your Chromebook or install a fresh copy of ChromeOS.
There are times when your Chromebook screen refuses to turn on. While on the surface, it might look like a hardware issue, some software problems might cause the screen to go blank. So, in this article, we bring you an instructive tutorial on how to fix a Chromebook showing a black screen. From brightness issues to damaged ChromeOS partitions, we have covered everything in this guide.
1. Increase the Brightness Manually
This is a preliminary check before we move to other solutions. Unlike other desktop operating systems, ChromeOS allows you to completely turn off the screen by decreasing the brightness all the way down. It might give the impression that the screen has malfunctioned, but that’s usually not the case.
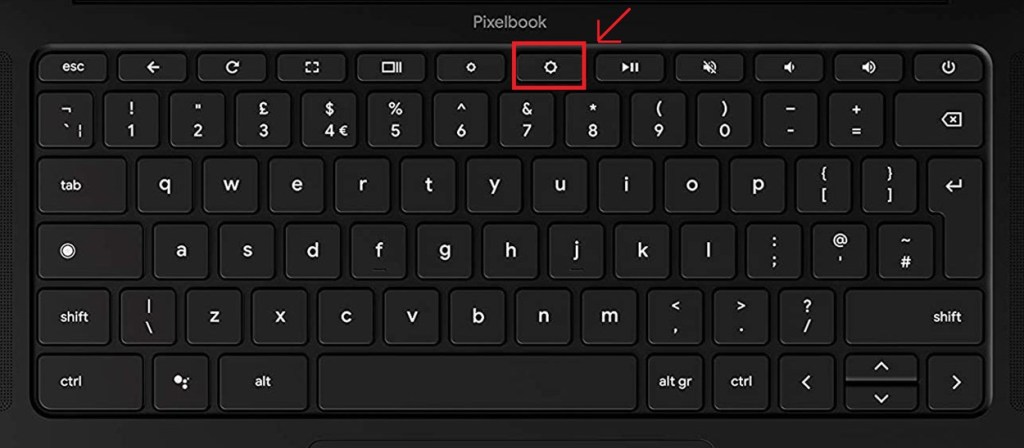
On your Chromebook keyboard, keep pressing the increase brightness button on the top row. It should light up the display on your Chromebook. In case that doesn’t work, move to the next method.
2. Connect Chromebook to a Power Source
Often, due to prolonged usage, Chromebooks don’t function on the battery alone and the screen goes black. So connect your Chromebook to a power source, and turn on the device. See if a white light blinks near the power connector. If that’s the case, your Chromebook should turn on after some time. I would also suggest pressing the increase brightness button to rule out any brightness issues.
In case, an orange indicator blinks, it means the battery is completely exhausted and you need to connect the Chromebook to a power outlet and wait for some time. Now, press the power button and check if the black screen on your Chromebook has been fixed or not. Also, try a different charger if your Chromebook doesn’t respond at all (no light blinking) after connecting the charger to the power source.
3. Hard Reset Your Chromebook
After ruling out brightness and power issues, if your Chromebook still shows a black screen, you can try the hard reset option. That said, keep in mind, that it will wipe out all your local data and remove your Google account. Here are the steps to follow.
- Disconnect the power cable and remove all connected devices such as USB peripherals.
- Make sure no light is blinking, and your Chromebook is completely powered off.
- Now, press and hold the Refresh key and the Power button simultaneously in the top row.
Note: In case your Chromebook is not booting, connect it to a power source and then press the above key combination at once. If the screen still doesn’t turn on then press “Esc” with the other two keys.
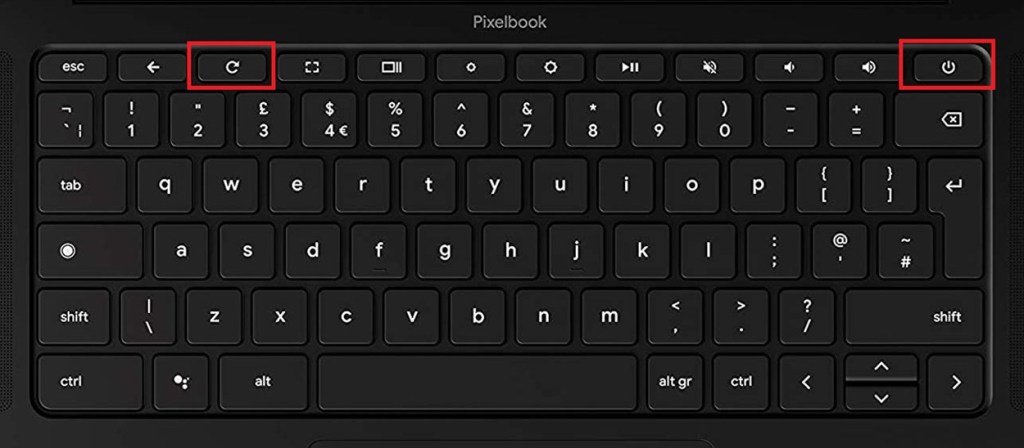
- The screen should turn on now which rules out hardware issues. Once the screen lights up and shows “Chrome OS missing or damaged,” you can release all the keys.
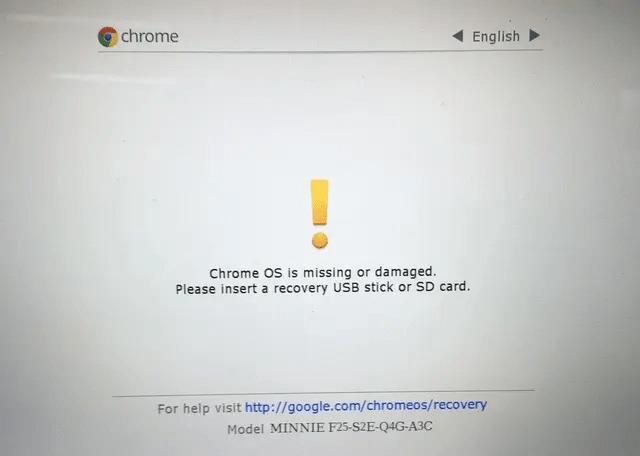
- Next, you need to create a recovery utility on a USB thumb drive on another Chromebook. You can follow our guide to install a fresh copy of ChromeOS and find detailed instructions.
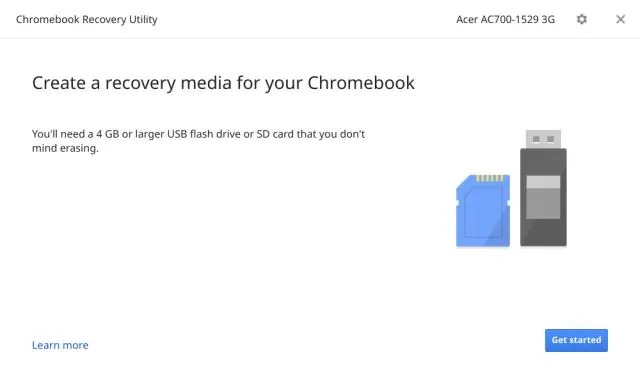
4. Force Shut Down Chromebook
If the above method didn’t fix the blank screen issue on your Chromebook, go ahead and force shut down your Chromebook. Here is how to do it.
- Disconnect all the USB peripherals and the power cable from your Chromebook.
- Now, press and hold the power button for 10 seconds. After powering off, no light indicator should blink.
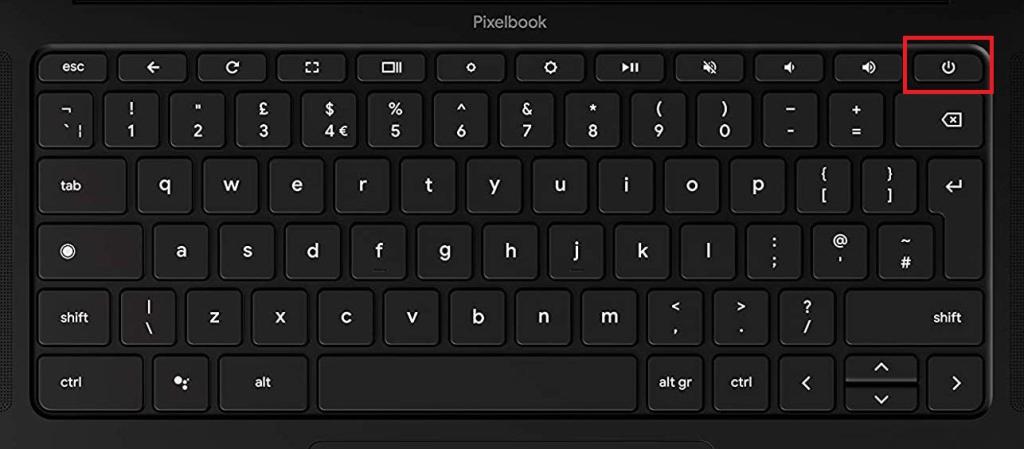
- Next, close the lid and wait for three to five seconds.
- Now, simply open the lid of your Chromebook and wait for 10 seconds. The screen should turn on right away.
If the screen is still blank, press and hold the power button for 10 seconds and check if the display turns on. If not, you should try using the hardware recovery button found on some older Chromebooks.
5. Press the Hardware Recovery Button

Some older Samsung Chromebooks come with a dedicated hardware recovery button on the back. If you have an old Samsung Chromebook and it is showing a black screen, you can try pressing the recovery button. The hardware reset key can generally be found on the back of the Chromebook.
Google has even shared an official list of ChromeOS devices that come with a hardware recovery button and the instructions to trigger it. So head over to the reference article and follow the steps.
These are the five simple ways you can fix the black screen issue on your Chromebook. If none of the methods resolved the problem for you, it’s likely your Chromebook’s screen has malfunctioned. You should get it checked at a service center. Anyway, that is all from us. If you are looking to find a way to factory reset your Chromebook, you can follow our detailed tutorial. Finally, if you have any questions, let us know in the comments below.


















