In March 2022, Chrome OS hit its 100th update, and to celebrate the occasion, Google introduced a slew of new features to Chromebooks. Among them, the new Chrome OS launcher made headlines because of its cleaner and fast UI. Having said that, numerous users who have updated to Chrome OS 100 (or later builds in May) have not got the Chrome OS launcher update by default. It seems as though Google is still testing the new left-aligned productivity launcher, so it’s still hidden behind a Chrome flag. Hence, if you want to learn how to enable the new Chrome OS launcher on your Chromebook, follow our straightforward guide below.
Enable New Chrome OS Launcher on Chromebook (2022)
Before you enable the new Chrome OS launcher on your Chromebook, make sure to update to the latest version of Chrome OS (update 101 released on May 11th). Your Chromebook should be on Chrome OS 100 or later in order to access the new productivity launcher. Note that, you don’t have to move to the Beta or Dev channel, or for that matter, to Chrome OS Developer mode, to get the app launcher. It’s available in the stable build. That said, here’s how to get the new Chrome OS launcher right now:
1. First off, you need to access the Chrome Flags page to enable the new Chrome OS launcher. Open Chrome, paste the below address into the search bar, and hit Enter.
chrome://flags
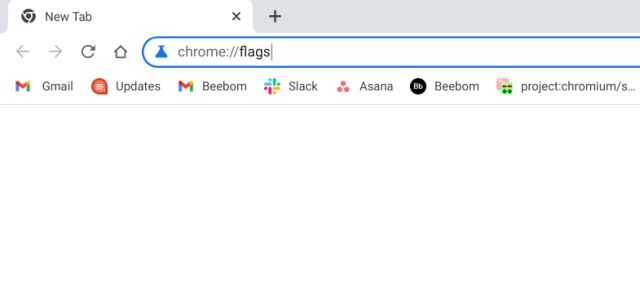
2. This will open the Chrome Flags page. Once you are here, search for “launcher”. You will find the “Productivity experiment: App Launcher” flag in the search results. If you are having trouble finding the flag, paste the below address into Chrome, and it will take you directly to the launcher flag.
chrome://flags#productivity-launcher
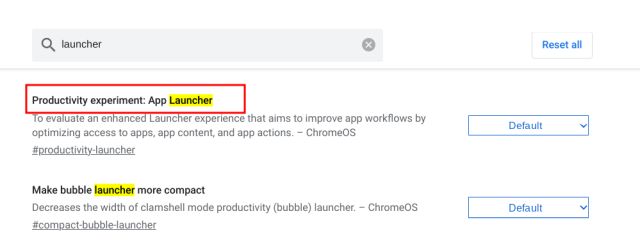
3. Now, click on the drop-down menu next to the App Launcher flag and select “Enabled“. Along with apps, the new Chrome OS launcher will also show your last edited documents from Google Docs, recently opened files in Google Drive, and local recent files. If you don’t want these recommendations in your launcher, select “Enabled without Continue”.
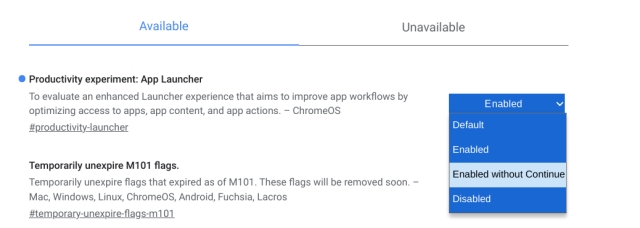
4. Finally, click on “Restart” at the bottom-right corner. This will soft-reboot your Chromebook.

5. After the reboot, the new Chrome OS launcher will be live on your Chromebook! Now, go ahead and enjoy the new productivity launcher.
As opposed to the stretched-out centered launcher that covered the entire screen, the new launcher is left-aligned by default. It includes the Google search and Assistant at the top, as usual, and now shows your recent files and app icons underneath. You can sort the apps based on name and icon color (quirky, but yeah) in this build.
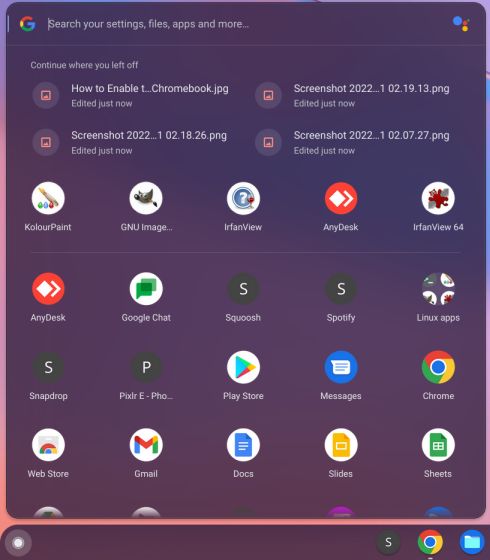
6. Apart from enabling the new Chromebook launcher, I also suggest activating some more Chrome OS flags to enhance the new launcher experience. For example, after enabling the below game search flag, the new launcher will start suggesting cloud game search results too.
chrome://flags/#launcher-game-search
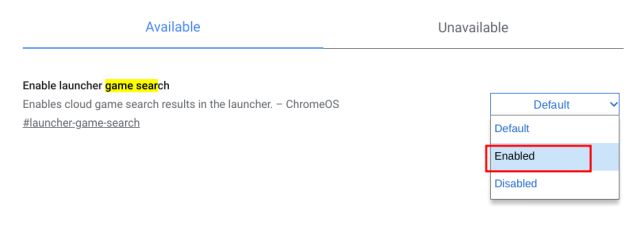
7. Also, enable Reorder apps flag in Chrome OS. This will allow you to drag the apps and reorder them according to your preference in the new launcher. This was one of the main pain points of the previous stretched-out launcher, and thankfully, Google finally offers an option to reorder apps through a Chrome flag.
chrome://flags/#productivity-reorder-apps
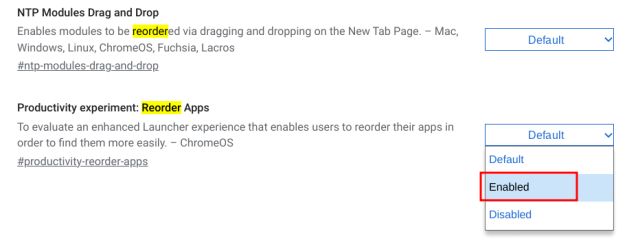
8. Finally, enable the “Play Store Search” flag. When you search for an app in the launcher, and if it’s not installed on your device, the new launcher will pull results from the Play Store. Then, you can quickly install the app. Pretty neat, right?
chrome://flags/#launcher-play-store-search
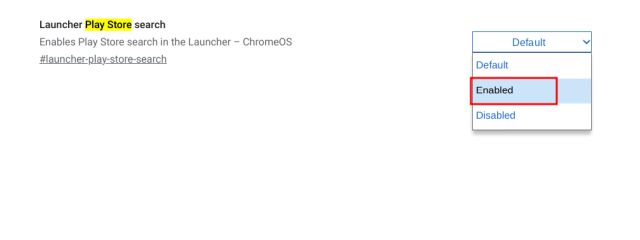
Chrome OS Launcher: Frequently Asked Questions (FAQ)
What is the new Chrome OS Launcher?
On account of the release of the 100th Chrome OS update, Google has released a new launcher for Chromebooks that is left-aligned (earlier it was centered and stretched out). It looks similar to the Windows 10 Start Menu and offers Chrome OS users much faster performance and better customization options. The productivity launcher also supports cloud search for games and apps.
How to Get the New Chrome OS Launcher?
You need to be on Chrome OS 100 (or above) and need to enable the chrome://flags#productivity-launcher flag.
How to Remove the Continue Section from Chrome OS Launcher?
Open chrome://flags#productivity-launcher and select “Enabled without Continue”. Now, restart your Chromebook, and you will not see the Continue section in the new Chrome OS launcher.
Turn On Productivity Launcher on Your Chromebook
So that is how you can enable the new left-aligned Chrome OS launcher on your Chromebook through Chrome flags. I have also mentioned some crucial flags that can enable to enhance your launcher experience on Chrome OS. Anyway, that is pretty much it for this guide. If you want to learn more Chrome OS tips and tricks, follow our linked guide. And if you wish to install Chrome OS Flex on your old Windows PC, we have a handy guide in place for that as well. Finally, if you have any questions, let us know in the comments section below.






