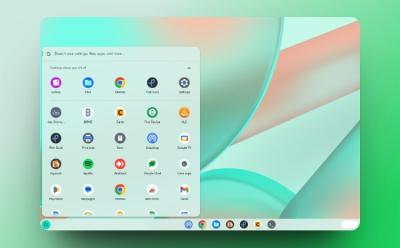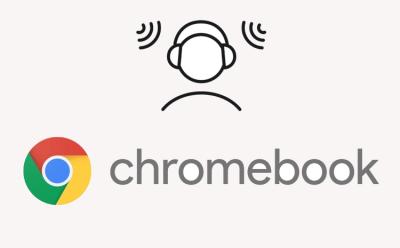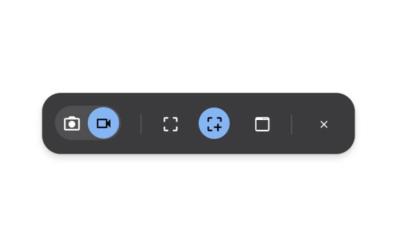#Chrome OS
70 Stories

45 Best ChromeOS Apps You Can Install on a Chromebook
View quick summary
With Chrome web apps, Extensions, Linux Desktop, and Android web apps, you can do almost everything on a Chromebook from programming to productivity. Therefore, if you're new to ChromeOS or are trying it after a long time, we have categorized the article into four sections. Starting with web apps first and moving to Android, Linux, and Chrome extensions. We've tested most, if not, all these apps and they run flawlessly.

Chromebooks Get a New Safety Reset Feature in ChromeOS M131
View quick summary
Google is rolling out a new feature in ChromeOS M131 called Safety Reset. Using it will reset Chrome settings and shortcuts, disable extensions, and delete cookies. Although, Bookmarks, History, and Saved Passwords won't be affected.

Here’s How to Get 3 Months of Free Gemini Advanced Perk on Your Chromebook
View quick summary
Some Chromebooks and select ChromeOS Flex users can now redeem three months of Gemini Advanced perk with 2TB of storage. The offer can only be redeemed on non-Chromebook Plus devices purchased between October 1 and January 31.

How to Change Language on Your Chromebook
View quick summary
You can change the default language on your Chromebook by simply using the Ctrl + Space shortcut on your keyboard. You can also add new languages from the Chrome OS system settings. The following guide will help you switch languages on your Chromebook with detailed instructions.

How to Revert ChromeOS to Older Version on a Chromebook
View quick summary
If your Chromebook developed any issues after a recent update, you may want to revert it back to the previous ChromeOS version. There are two ways to go about this — reverting from a stable update to a previous stable update and reverting from Beta or Dev channels to the stable channel. The first method requires you to press keyboard shortcuts on the Powerwash screen, while the second method requires you to change the channel to Stable.

18 Hidden ChromeOS Features You Might Not Know Existed
View quick summary
There are many hidden features in ChromeOS. Some are hidden in plain sight while the other require accessing Chrome flags and manually turning on. Features like Steam gaming, GIF recording, Clipboard, Emoji picker, etc, should make your Chromebook feature-rich and the overall experience a tad bit better.

ChromeOS 130 Brings a Pixel-Like Recorder App, AI Features, and More
View quick summary
ChromeOS 130 is rolling out to all Chromebooks and it brings new features to both Chromebook and Chromebook Plus platforms. It includes a built-in recorder app and AI features like Help me read to summarize web pages and PDFs and Studio-style mic for better quality audio.
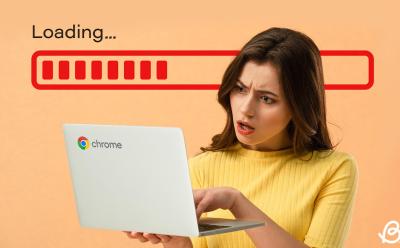
Why Is My Chromebook So Slow? 9 Fixes You Should Try
View quick summary
A Chromebook might slow down due to a variety of reasons but some of the most common reasons could be due to lots of applications running in the background, Chromebook's storage filling up, or Linux taking up more storage, slowing your Chromebook down. Some of the less common reasons could be a battery that's about to die, clogged fan vents, or ChromeOS files getting corrupt.

How to Factory Reset Chromebook
View quick summary
There are many ways to factory reset a Chromebook starting from the most straightforward Powerwash option to more complex ChromeOS recovery via Chromebook utility. There are a total of five ways to factory reset a Chromebook, including if you have a school Chromebook.

How to Reinstall ChromeOS on a Chromebook
View quick summary
If you're facing issues with your Chromebook and have tried every solution out there but to no avail, reinstalling ChromeOS could be your last resort. All you need to do is flash ChromeOS image using the Chromebook Recovery Utility, boot your Chromebook into recovery, and reinstall ChromeOS. You can also use the internet to perform network-based recovery.
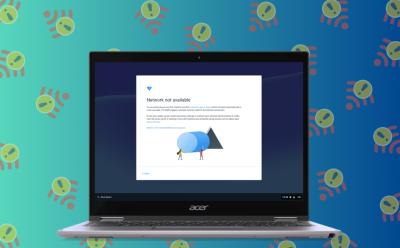
Network Not Available on Chromebook? Here’s How to Fix
View quick summary
One of the most common issues people face on their Chromebooks is Network issues, specifically the "Network not Available" error. The issue can be fixed by restarting, changing router settings, restarting the router, and updating ChromeOS.

Forget Chromebooks! Your Android Phone Could Soon Run ChromeOS
View quick summary
Google is working on a project called Ferrochrome which brings the ability to virtually run ChromiumOS right from your Android device. Since it's in very early stages, many things are broken, but as the project progresses, it should allow users to use desktop level apps on their Android devices.
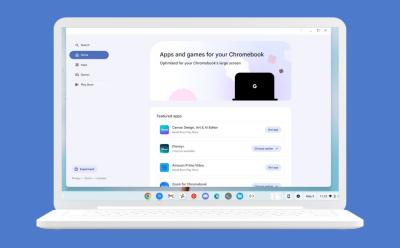
App Mall Arrives on ChromeOS: A New Way to Explore Chromebook Apps
View quick summary
Google is now rolling out App Mall on ChromeOS which is a way for users to discover apps, games, and download popular apps. The feature was first spotted in March but can now be enabled by flipping a flag in "Chrome://flags". ChromeOS' Discover app also recommends a few apps; hence, it will be interesting to see if App Mall ends up replacing it.

ChromeOS 124 Brings Material You Settings, Split Screen Updates, and More
View quick summary
Google is rolling out ChromeOS 124 for Chromebooks. The update brings a redesigned Settings app with Material You, improvements to Split screen, and a few accessibility settings for the disabled.

ChromeOS 123 Adds Custom Keyboard and Mouse Shortcuts; Here’s How You Use It
View quick summary
The latest ChromeOS 123 update has arrived to Chromebooks and it adds features like custom keyboard shortcuts, mouse button customization, and more. You can manually enable custom keyboard shortcut inside Google Chrome by navigating to "chrome://flags" on the address bar > searching for "#enable-shortcut-customization" > Default > Enable.

Why Does My Chromebook Keep Turning Off? (9 Fixes)
View quick summary
Chromebooks are not invincible and you could run into issues. If you're facing unexpected shutdowns, there are nine things you can try. Some of them include restarting your Chromebook, changing power settings, checking apps, extensions, and flags, checking thermals and battery, etc. If none of these work, you might have to take it to a professional repair shop or claim warranty.
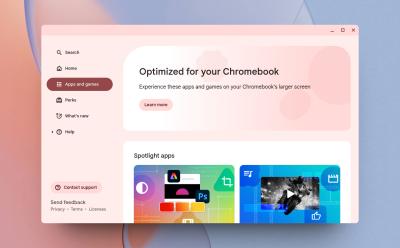
Google is Adding an ‘App Mall’ to Chromebooks
View quick summary
Google is preparing to add an App Mall to ChromeOS that will help users find and install apps that are optimized for Chromebooks. With so many available options, from Android apps to web apps, Chrome apps, Linux apps, etc., Chromebook users are often puzzled as to which app offers the best experience. So to solve this issue, Google is working on App Mall for Chromebooks. The feature is currently in testing and is hidden behind a flag.

Google Rolls out ChromeOS 120 Update for Chromebooks
View quick summary
In order to make a ChromeOS a powerful desktop operating system, Google is adding a lot of new features for power users. With the ChromeOS 120 update, users can now create and manage virtual desks from the ChromeOS Shelf. Apart from that, it now lets users share files between an Android phone and Chromebook having the same Google account without any hassle.
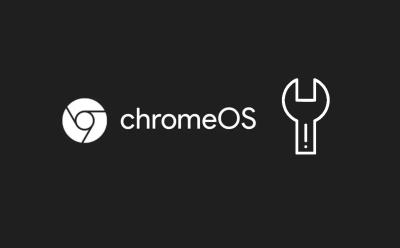
Chromebook Stuck on Chrome Screen? How to Fix!
View quick summary
If your Chromebook is stuck on the Chrome screen, you can force shut down and restart the Chromebook to see if the issue has been resolved. Apart from that, you can remove all connected peripherals and try to boot your ChromeOS device. Finally, you can reset or install a fresh copy of ChromeOS which should definitely fix the issue. However, it will also delete all your local data saved on your device.