- From bugs to faulty accessories and corrupt OS, several reasons can be attributed to Chromebooks being stuck on the Chrome screen.
- You can unplug all accessories and force restart your Chromebook to check if the issue is resolved.
- Other than that, you can reset your Chromebook or reinstall a fresh copy of ChromeOS using a USB drive to fix the issue.
Though unexpected, Chromebooks have started facing some common issues we generally face on Windows laptops. Recently, numerous users have complained about their Chromebooks showing a black screen. And now, some users report that their Chromebook is stuck on the Chrome screen. If you’re one of the users affected by this, we have written a handy guide to help resolve the issue. On that note, let’s go through the steps.
Method 1: Force Restart Your Chromebook
First, we will need to try some basic, preliminary steps and then we will move to advanced methods. Here, we are going to force shutdown and restart the Chromebook to let it boot normally. Here are the steps you need to follow:
- Press and hold the power key until your Chromebook is fully turned off.
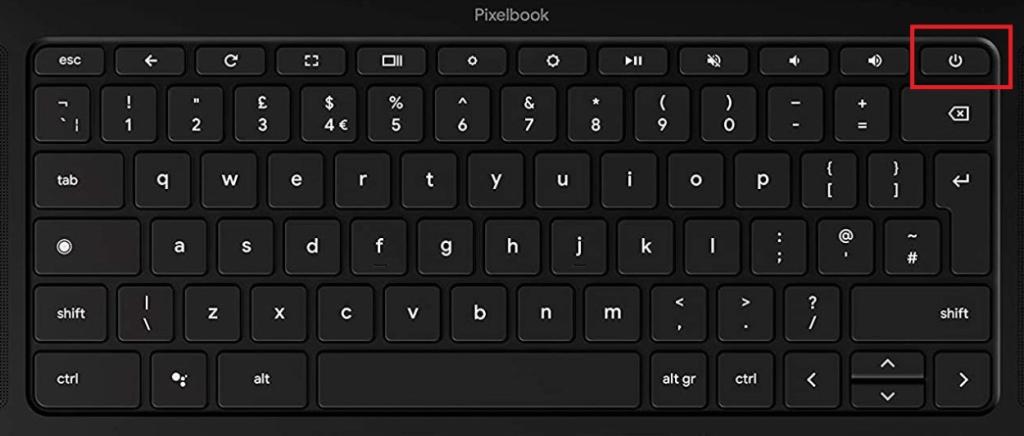
- Next, close the lid and wait for a few minutes.
- Now, connect the charger and open the lid. But do not press the power button. It should automatically turn on your Chromebook.
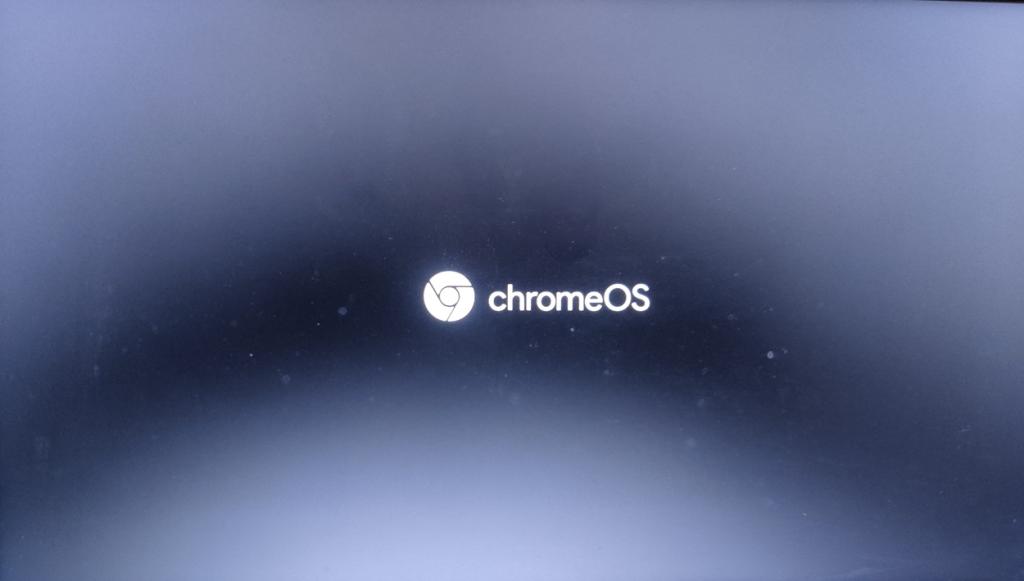
- Now, it should go past the Chrome screen and boot normally. If that doesn’t work, move to the next method.
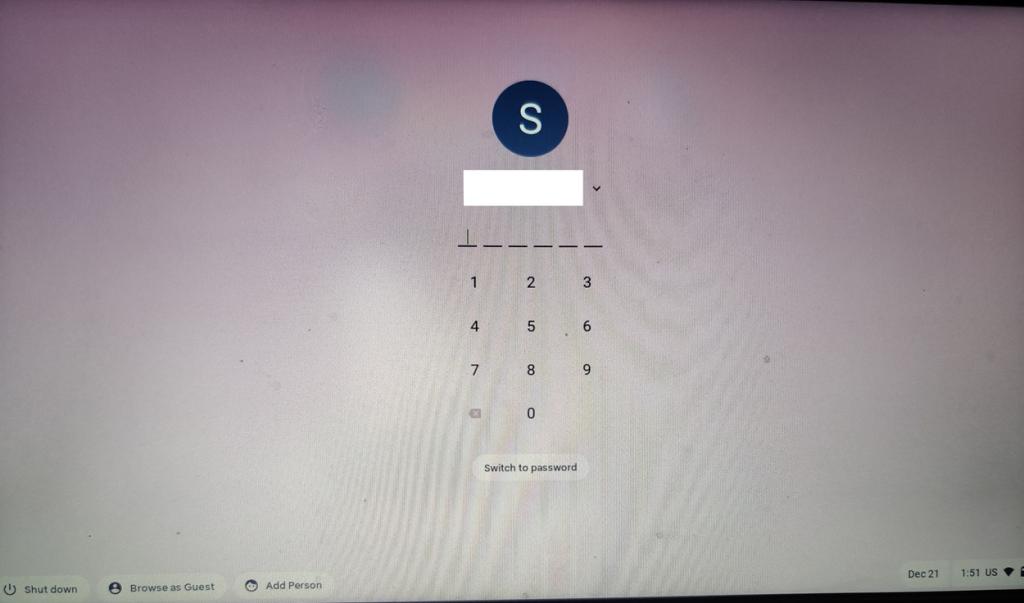
Method 2: Unplug All Accessories
Often, ChromeOS goes into an unending loop and refuses to boot properly due to faulty peripherals. In such cases, Chromebooks can get stuck on the Chrome screen. Thus, to rule out any possibility of faulty accessories such as a USB drive, webcam, or microphone, remove all the peripherals, and turn on your Chromebook without any connected devices.
This is one of the most common methods to help resolve the ‘stuck on Chrome screen’ issue for you. However, if that doesn’t work, go ahead and check out the sections below.
Method 3: Reset Chromebook from the Chrome Screen
If your Chromebook is still stuck on the Chrome screen and the issue persists, you may have to reset the device to get it working again. However, bear in mind that this process will wipe out all the local data present on your Chromebook and will remove the Google account. You will need to set up your Chromebook afresh after the reset process.
- First of all, shut down and restart your Chromebook by following the above method.
- Next, when you are on the Chrome screen, press “Ctrl + Alt + Shift + R” keys together.
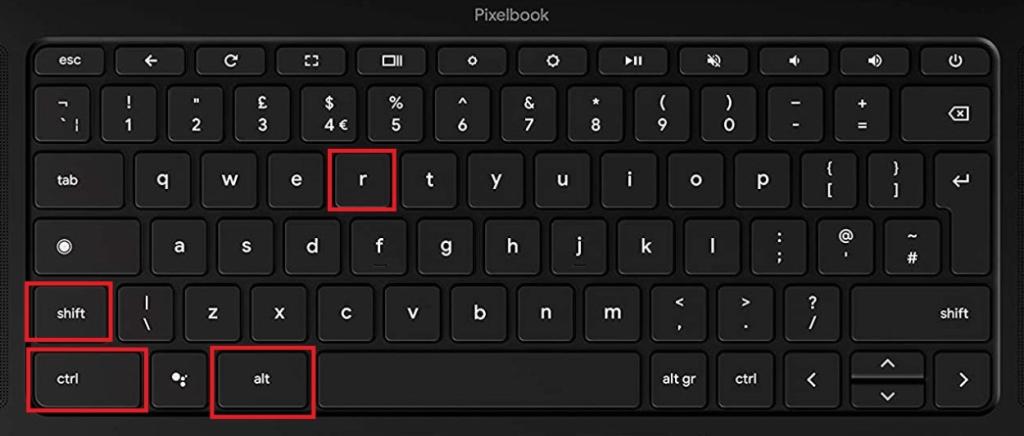
- A reset window should pop up. Here, click on “Powerwash and Revert“.
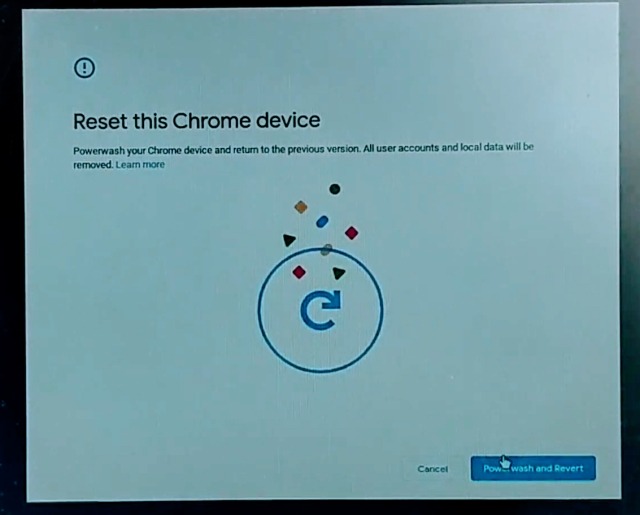
- Now, in the next step, click on “Powerwash” again to confirm the action.
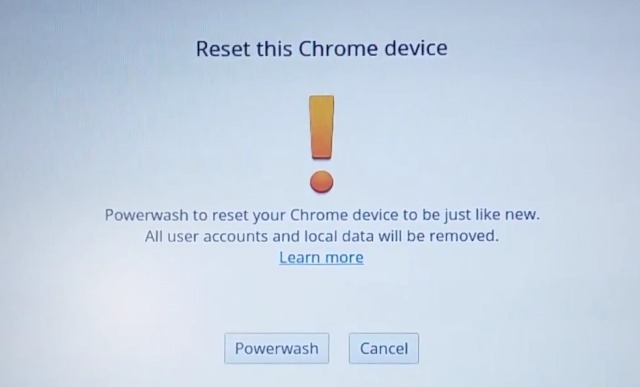
- Finally, your Chromebook will be reset, and it should boot normally. You can now sign in with your Google account and set up everything.
Method 4: Reinstall ChromeOS
This is the final method that will certainly fix your Chromebook if it’s stuck on the Chrome screen. However, it will delete all the local files stored on your Chromebook and even remove the Google account.
For this method, you have to create a ChromeOS recovery USB drive on another computer. If you have got a Chromebook that was released in April 2022 or later, this is a nifty method to reinstall ChromeOS with an internet connection. Here is how it works.
- Press and hold the power key and turn off your Chromebook completely.
- Next, press and hold the refresh and Esc keys in the top row and press the power key. If that does not work, press and hold the refresh and back keys and then press the power button.
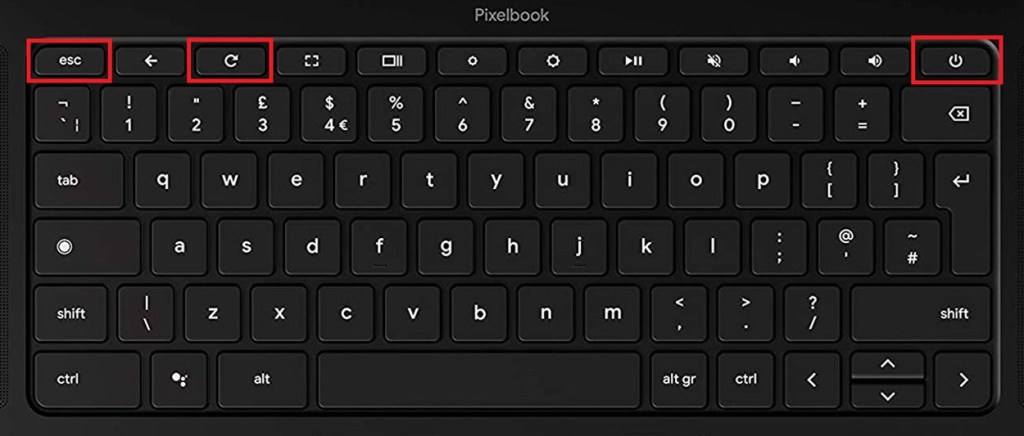
- Using the key shortcut, you Chromebook should boot into Recovery mode.
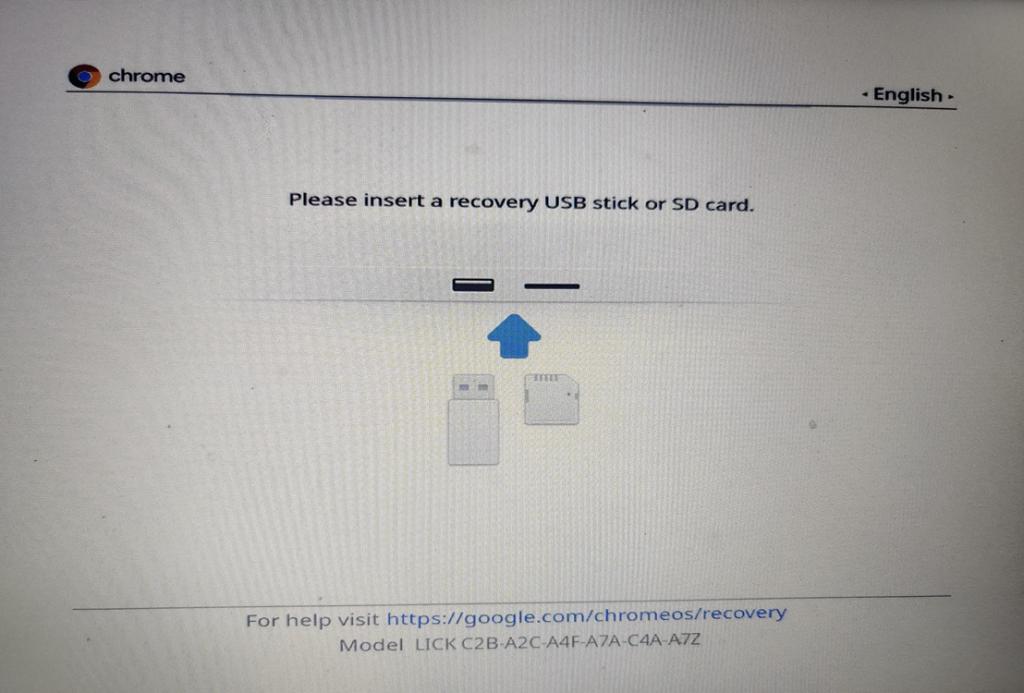
- Once you are on the recovery screen, you will see the “Recover using internet connection” option. This option is only available on newer Chromebooks, released after April 2022.
- For older Chromebooks, you will have to use the USB method. On another Windows PC, Mac, or Chromebook, install the Chromebook Recovery Utility (Free) in the Chrome browser.
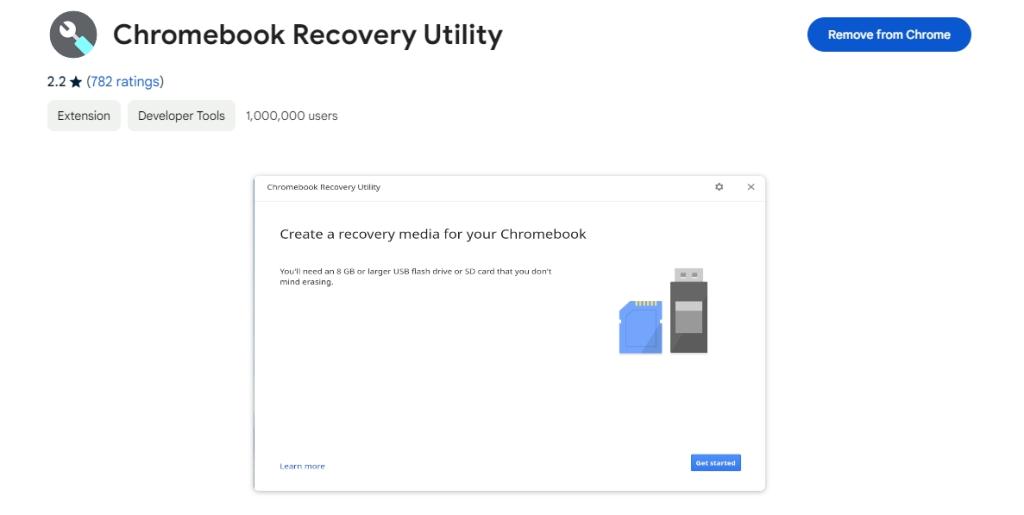
- Open the extension and choose your Chromebook model. After that, insert a USB drive and let it create the recovery media.
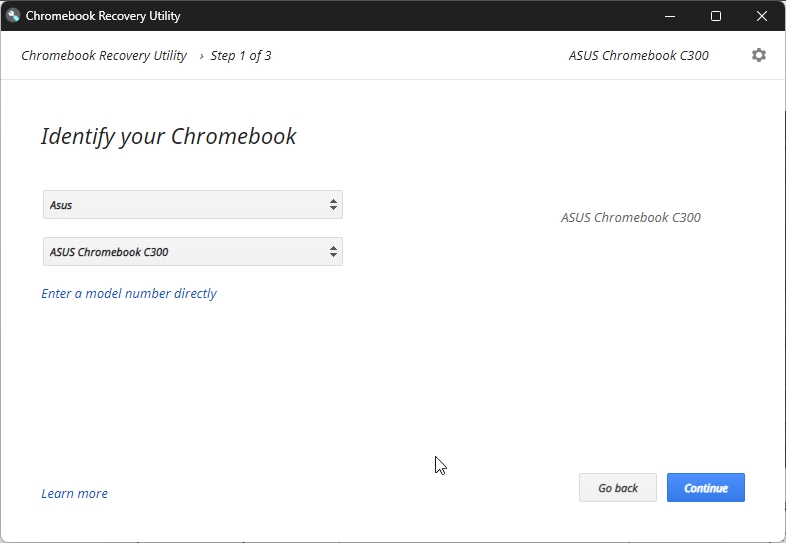
- Once the recovery media is created, insert the USB drive into your Chromebook. Make sure your Chromebook is in the recovery mode. It will automatically detect the USB drive.
- It will start installing a fresh copy of ChromeOS on your Chromebook.
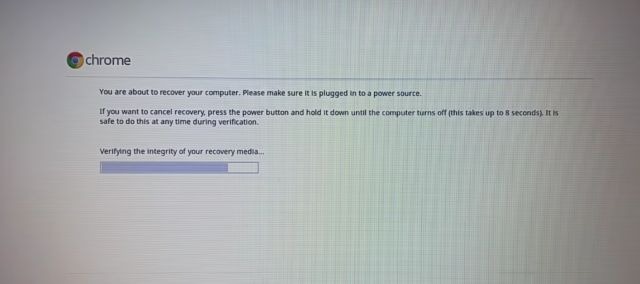
- After that, your Chromebook will not freeze on the Chrome screen and will boot normally to the sign-in screen.
So these are the methods you can try to resolve if your Chromebook is stuck on the Chrome screen. For many, force-restarting and removing accessories should fix the freezing issue on ChromeOS. In case, they don’t work, you can reset or reinstall a fresh copy of ChromeOS. However, the downside is that you will lose all your local files. In case, your Chromebook is not turning on, we have a separate dedicated article for this issue. Finally, if you are still facing problems, let us know in the comment section below.















