815 Stories


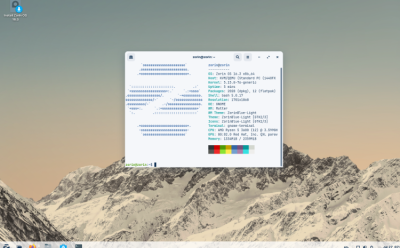



13 Upcoming Genshin Impact Fontaine Characters
View quick summary
Fontaine is the latest Genshin Impact region and it brings some of the most appealing characters ever released in the game. This list include all the Fontaine character released or leaked till date. Some of the notable Fontaine characters to look out for are Furina, Neuvillette, Charlotte, Navia, Clorinde, Wriothesley, and Sigewinne.
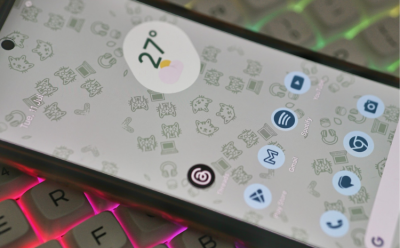




5 Best VPNs for Linux You Can Check Out in 2025
View quick summary
Linux users are more privacy conscious than any OS user and therefore need a great VPN service to carry out a variety of tasks or to just remain safe. We've gathered five of the best VPN services you can use, which are Mullvad, ProtonVPN, Windscribe, Surfshark, and NordVPN. From being extremely privacy-focused to the cheapest VPN, we've got you covered.

How to Update OBS Studio
View quick summary
In most cases, OBS automatically alerts you when a new version is available. However, you can manually update it from its official website by downloading and installing the latest version. Also. since it's an open-source software you can also download the latest version from its website or GitHub or use the in-app settings to update manually.

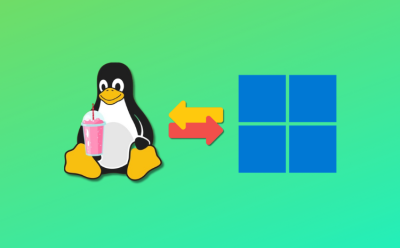



25 Best Linux Games for 2025 (Steam, Proton, and Lutris)
View quick summary
Now, with the help of Proton, you can play some of the best AAA rated games on Linux as well. Whether it's Elden Ring or GTA V, most of these blockbuster titles are fully playable either natively on Linux or using the magic of Proton. So, without further ado, let's dive right in and check out the list of 16 best AAA games you can enjoy on this platform.


10 Best Secure Messaging Apps You Should Check Out in 2025
View quick summary
We live in an age of internet surveillance and data logging, where companies try to squeeze out every bit of our personal information as they can. However, if you want to keep things private, some messaging apps offer end-to-end encryption and other ways. Therefore, you should be using messaging platforms that respect your privacy and some of them are Telegram, Signal, Element, Dust, Session, and more

How to Change Password on Chromebook
View quick summary
ChromeOS gives you the choice of using a password or PIN. Chromebooks traditionally relied on Google account password, but that has changed as they now have their own PIN/password. If you forgot your Chromebook password or want to change it because it's become stale, you can change it using by reseting your Google Account password on another device, or using the Google Account password to change ChromeOS' password or PIN.

How to Restart a Chromebook
View quick summary
You don't need to restart a Chromebook frequently, but if you're facing issues such as the Chromebook slowing down, there are three simple ways to restart a Chromebook. You can use the Quick Settings panel and the power menu to restart it. Or you can press the power button for slightly more than a second and press shut down, then press the power button again. Lastly, you can enter Chrome://restart in Chrome URL to soft restart Chrome.
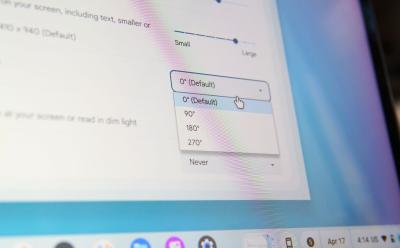
How to Rotate Screen on Chromebook
View quick summary
If you have a multi-monitor setup connected to your Chromebook with one of the monitors set up vertically, you might want to rotate the screen. Besides, you might also want to rotate the screen if you have a convertible and want to use your Chromebook as a tablet. These are just a few use cases as to why you would need to use screen rotation on Chromebooks. There are three ways to rotate your Chromebook screen — using a keyboard shortcut, using auto-rotate if your Chromebook is a convertible, or doing it manually via ChromeOS settings.
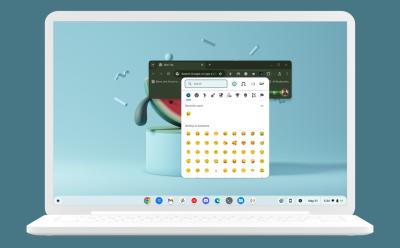
How to Use Emojis on a Chromebook
View quick summary
ChromeOS has a neat trick to let users add emojis to text. The OS has a built-in popup that not only lets you add a variety of emojis but also GIFs, Symbols, Characters, and Kaomoji. The built-in emoji popup in ChromeOS can be accessed using the Launcher + Shift + Space shortcut.

How to Split Screen on Chromebook
View quick summary
From a basic always-connected operating system capable of running the internet, to a fully blown OS capable of multitasking, ChromeOS has come a long way. Speaking of multitasking, there's also a Partial Split feature that works similarly to Snap Layouts on Windows 11. And there are other ways to multitask as well, so we've combined a list of all the ways to use split screen on a Chromebook. The methods include using the usual drag and drop method, using snap layouts in the maximize button, using keyboard shortcuts, and using the tablet mode.

How to Right-Click on Your Chromebook
View quick summary
ChromeOS is similar to Windows in many ways like taking a screenshot but it's also quite similar in the process of right-clicking. There are three ways to right-click on a Chromebook — Using two-finger tap, tapping while pressign the Alt key, and using a dedicated Mouse, either Wireless or Wired.

How to Record Screen on Your Chromebook
View quick summary
Google's built-in screenshot utility comes with screen recording capabilities. Not only that, but it also comes with a standalone app to make presenting easier. Use can use the utility, select the type of screen, and start recording. Or you can also use the Screencast utility to start recording and annotating while displaying your face with ease. If you don't want to record your audio, you could use extensions like Screenshot and Screen Recorder to easily record just the tab's sound.
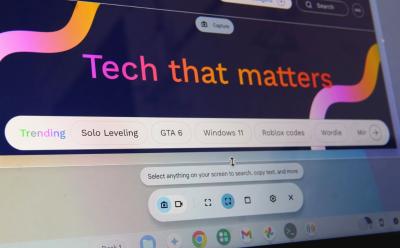
How to Take a Screenshot on a Chromebook
View quick summary
To screenshot on a Chromebook, press Ctrl + Show Windows key. This key is placed above the numerical '5' key. In order to take a partial screenshot on your Chromebook, press Ctrl + Shift + key combinations. You can also open the Quick Settings panel and open Screen Capture to take a screenshot on ChromeOS.

How to Open the Task Manager in Windows 11
View quick summary
Task Manager can help you lower the program priority, allows you to choose the startup programs, find offensive processes that are raking high disk usage, and more. While the utility is extremely easy to access, there are multiple ways to do so. There are eight ways to quickly launch the Task Manager, including searching for it using the Start menu. You can create a shortcut, use a designated keyboard shortcut, Run a utility, or use the Windows Taskbar to launch it quickly.

How to Enable Auto Clicker on a Chromebook
View quick summary
Automatic click is one of the most popular accessibility features in Chromebooks. As the name suggests, it automatically clicks on a button, menu, toggle, or basically any actionable UI element. You only need to drag and place your cursor over the button. The feature is helpful for users diagnosed with motor impairments. It's not like auto-clickers found on Windows which can repeat clicks forever, regardless of whether you're moving the cursor or not. Although, there is a Chrome extension that lets you do the same on a Chromebook.

5 Best App Lockers You Can Check Out on Android
View quick summary
In the day and age of apps that violate your privacy, choosing the right app locker for Android is extremely important. Most of the "app lockers" on the Play Store require unnecessary permissions and share your Device ID and personal information with third parties. The app lockers on this list refrain from doing that. They're Amarok, Norton App Lock, App Lock by Smart Mobile, Private Space, and Android's built-in app lock.

How to Enable Windows 11 Secure Boot for Battlefield 6
View quick summary
You can easily enable Secure Boot on Windows 11 to run Battlefield 6. Press "F2" or "Del" while booting up and enter the BIOS/UEFI screen. Now, head to Security, Boot, or Windows OS Configuration. Here, look for Secure Boot and enable the option right away.
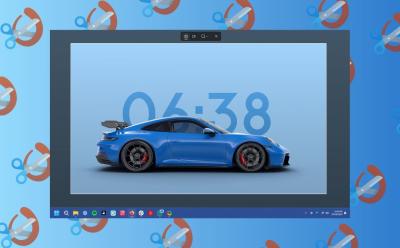
Where Do Screenshots Go on Windows?
View quick summary
If you're using the Windows + Print Screen shortcut, the screenshots are saved in Pictures > Screenshots folder. You can access the screenshots folder using the File Explorer and going to the directory C:\Users\<Username>\Pictures\Screenshots. There are multiple ways to take screenshots on Windows 11, and each method saves the screenshot a bit differently. The default method via Snipping Tool saves it in screenshots, but you can change this quite easily by going to app settings.

How to Hide Taskbar on Windows 11
View quick summary
One of the underrated taskbar customizations is automatically hiding the taskbar, which can be done on both Windows 11 and Windows 10. If you feel the Taskbar is taking up too much space, you can either resize it or hide the Taskbar when you're not using it. You can hide the taskbar by going to Settings > Personalization > Taskbar > Taskbar Behaviors > Automatically Hide the Taskbar.
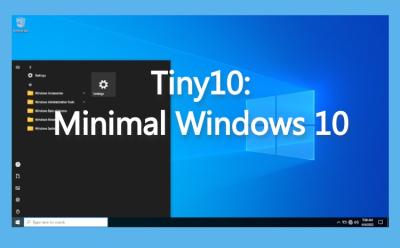
What is Tiny10 (Lightweight Windows 10) and How to Install It
View quick summary
Tiny10 is a stripped-down Windows 10 that requires less than half of Windows 10's recommended system resources. It has been developed by NTDEV. Tiny10 doesn't have any bloatware and even lacks many system apps. Tiny10's installation is similar to Windows 10. It has next to no Windows bloatware and services taking up your CPU resources.
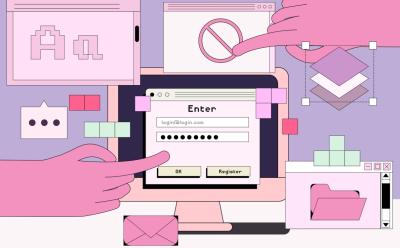
Forgot Your Windows 11 Password? Here’s How to Reset It
View quick summary
There are two ways to reset the password of your Windows 11 PC. If you set up Windows with a local account, you can essentially use Windows' troubleshooting menu and recovery image window to rename the accessibility menu to Command Prompt and change the password. Otherwise, if you set up Windows with a Microsoft account, you can go to the account recovery website using another computer and reset your password.
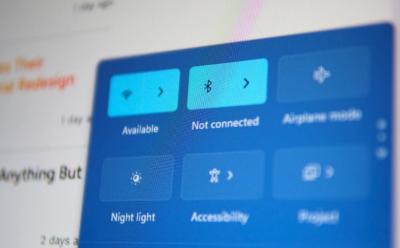
How to Turn On Bluetooth on Windows 11
View quick summary
If you're new to Windows 11 and cannot find a way to turn on Bluetooth, there are multiple ways to do so. Starting with the Action Center tiles, where you can click the Bluetooth tile to turn it on. Besides, you can go to Settings > Bluetooth & devices and turn on the Bluetooth toggle. Lastly, you can go to Control Panel or Device manager to enable the Bluetooth adapter to start using the Bluetooth service.

How to Factory Reset a Windows 11 PC
View quick summary
Windows is notorious for problems and sometimes the only way to fix them is by resetting Windows. There are a few ways to reset your Windows PC and the right way depends on whether your PC is currently in a functional state or won't boot at all. You can reset from Settings, Recovery, or using a Windows installation media.
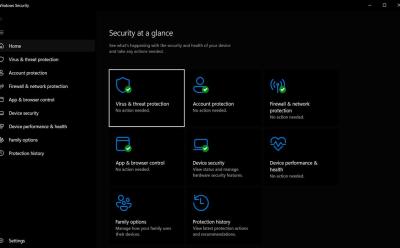
How to Enable or Disable Microsoft Defender in Windows 11
View quick summary
Windows Security is good to have and we don't recommend disabling it if everything on your PC works well. But sometimes Windows users aren't left with any choice but to eliminate programs that take up system resources and make their PC painfully slow. Windows Defender on Windows 11 can be disabled using three ways — Using Group Policy, Windows 11 Settings, and Registry.
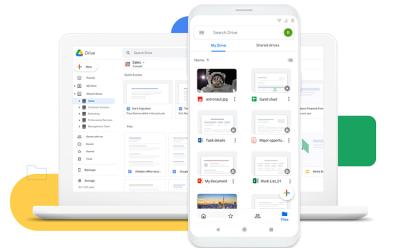

How to Find Your Windows 11 Product Key
View quick summary
It's important to find and keep the Windows product key to avail the free Windows 11 upgrade. Thankfully, there are many ways to find your Windows 11 product key, seven to be exact. You can find your Windows product key using a command in PowerShell, using an open source app called ShowKeyPlus, a VBS script, Registry Editor, by contacting your administrator, or if you're just a consumer, Microsoft.

Windows 11 Home vs Pro: Which One is Right for You?
View quick summary
There are quite a few differences between Windows 11 Home and Pro, starting with features such as Hyper-V, Kiosk Mode, Windows Sandbox, CPU core and RAM limit, Remote Desktop Connection, and more which are unavailable on Home. This makes Windows 11 Pro suitable for enterprises. Some of these features can be enabled in Windows 11 Home through workarounds, therefore the decision to choose between the two depends on whether you need Hyper-V, BitLocker, Remote Desktop, and more RAM, CPU resources.
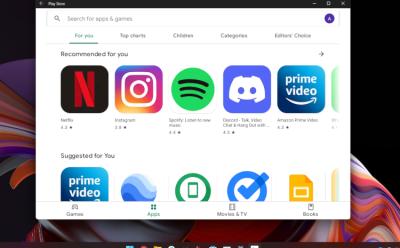
How to Install Google Play Store on Windows 11
View quick summary
Microsoft's Windows Subsystem for Android (WSA) was launched a long time ago, and while it's a great addition to Windows 11, one of its major flaws is the lack of Google Play Store and Services. However, there are a couple of tools that allow you to install Google Play Store and Services on Windows 11. You can either download a pre-built WSA image with the Play Store included, or patch the WSA image with Play Store locally on your PC.