Like previous versions of Windows, Windows 11 also lets you automatically hide your taskbar. In case you feel that the taskbar is taking up too much space, you can either resize the taskbar or hide the taskbar when you’re not using it. If the latter is what you are after, follow the steps below to hide the taskbar in Windows 11.
Hide the Windows 11 Taskbar (2022)
1. Open the Settings app using the Windows 11 keyboard shortcut “Win+I” and switch to the “Personalization” section from the left sidebar.
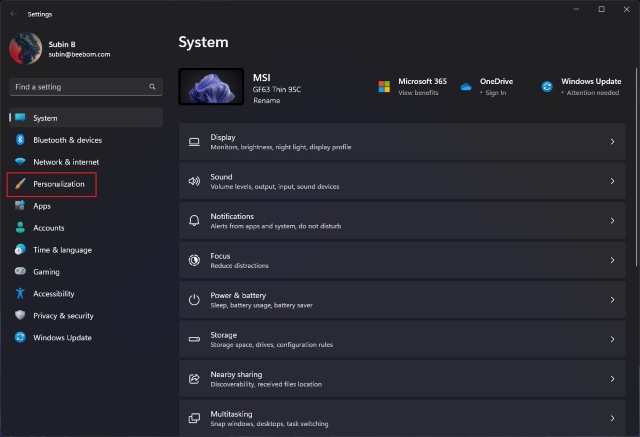
2. Under Personalization settings, click on “Taskbar” to view the settings related to Windows 11 taskbar. You can also right-click the taskbar and choose “Taskbar settings” to reach this page.

3. Now, check the “Automatically hide the taskbar” checkbox, and you are all set. Windows will hide the taskbar by default going forward. You can hover your mouse pointer over the taskbar area to temporarily access the taskbar.
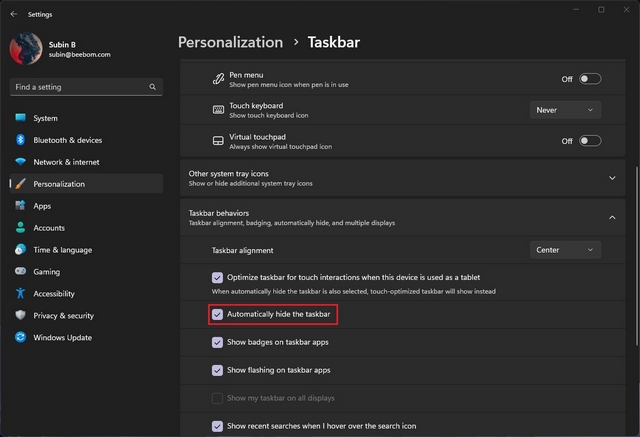
4. Meanwhile, you can uncheck the “Automatically hide the taskbar” checkbox to bring back the persistent taskbar to your PC.
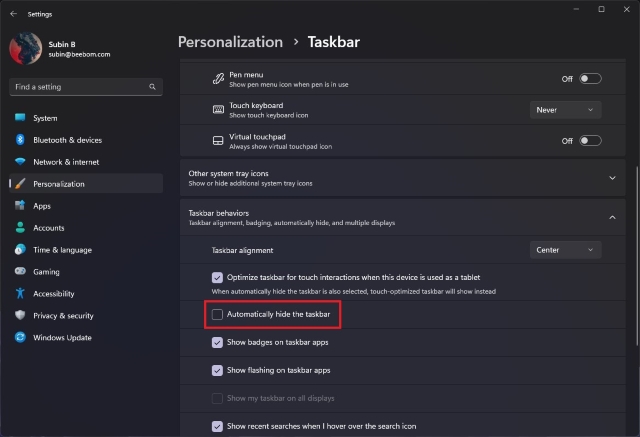
Eliminate Distractions by Hiding Windows 11 Taskbar
Hiding the taskbar gives you extra space on the desktop and helps you focus without distractions when you pair it with the Do Not Disturb mode to turn off notifications. These instructions will also allow you to get rid of the taskbar in old games with a persistent taskbar in full-screen mode. For more such tips, go through our article on the best Windows 11 settings you should change.






