In 2024, there are way too many game recording software to choose from. There is one that stands out from the crowd because of its friendly user interface and shallow learning curve. Yes, we are talking about OBS (Open Broadcaster Software) Studio and you probably have been using it for a while already. However, just downloading it is not enough and you need to keep it updated to access new features and keep away bugs. That is exactly why you need to know how to update your OBS Studio and keep your games streaming seamlessly. Without any further ado, let’s learn how to update OBS.
How to Update OBS on Windows
To download the latest version of OBS for Windows, follow these steps:
1. Open the OBS for Windows application.
2. In here, in the topmost panel of the app, look for the Help section.
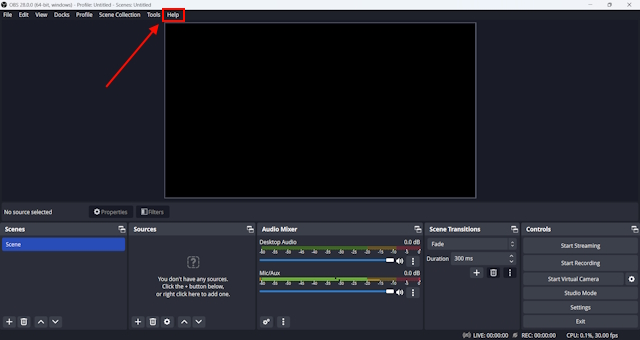
3. You will get to see the Check For Updates option here. Click on it.

4. Next, you will see a popup on your screen that shows you the release notes of the latest version with an Update Now button. If you are already on the latest version, no updates will be found.
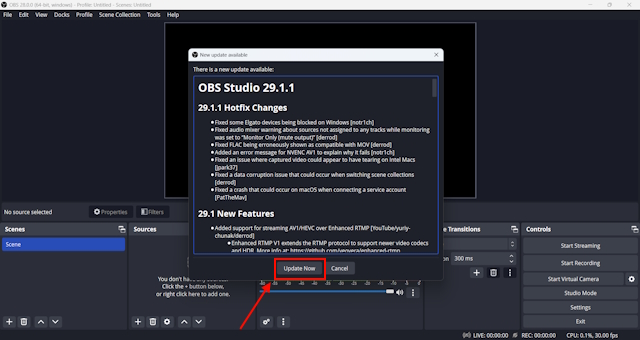
5. If you are on an older version of OBS, click on the Update Now button.
6. Your application will start updating to the latest version.
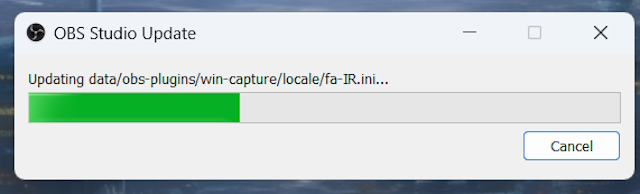
7. Once the update is complete, you will see a small button to Launch OBS. Click on it and your new version of OBS should launch.
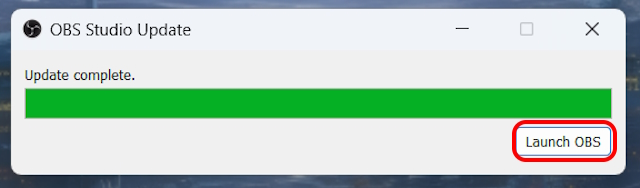
How to Update OBS on Mac
Being one of the best free and open-source software, there is a massive user base for OBS. So, it is understandably available for both Windows and Mac users to download. However, the steps to update OBS are slightly different for Mac users:
1. Open the OBS Studio app for Mac.
2. Here, on the top left section of your screen, find the OBS Studio button. Click on it.
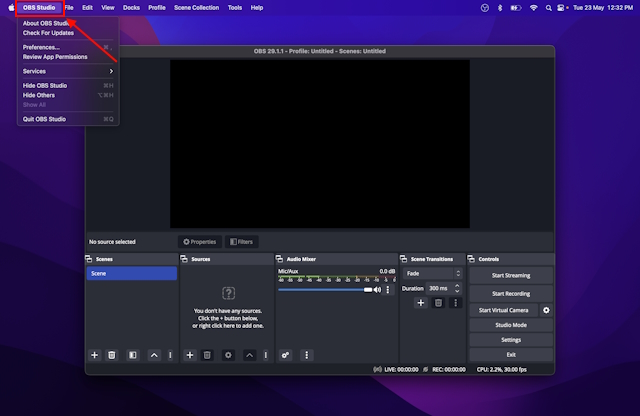
3. Once you do, you will see the option to Check For Updates. Click on this option.
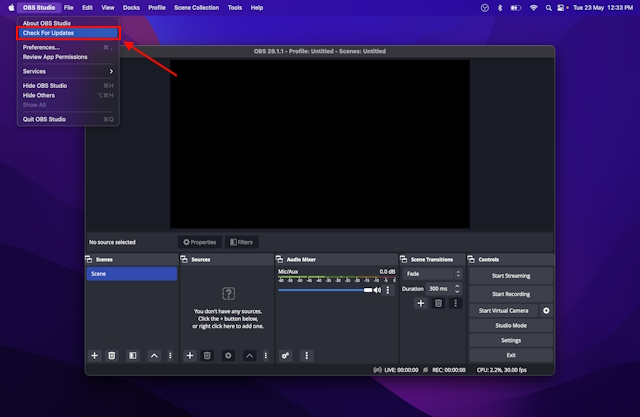
4. Your OBS for Mac application will start Checking for updates.
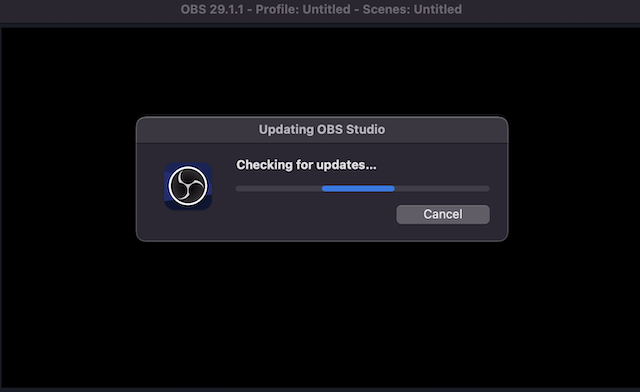
5. If you are on the latest version, you will get a message saying so. If not, you will get to see a small download window pop up to update OBS to the latest version, similar to the Windows version.
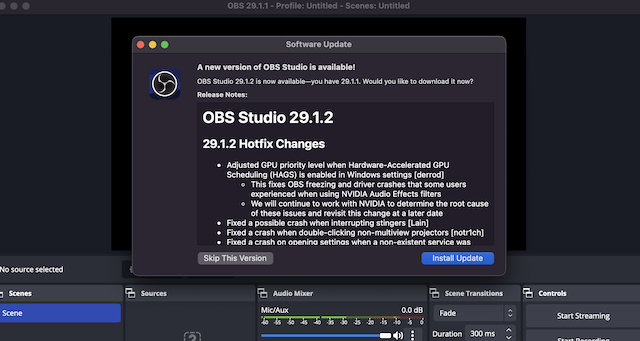
However, do note that this method may not work for you if you are on an older version. Many users reported that the Check for Updates option was not showing up for them. That brings us to an alternative method to update OBS.
Update OBS to the Latest Version from Website
If you are unable to check for OBS updates, due to the prevalent glitch, you can try to manually update the application from the website. To do so, follow these steps:
1. Head over to the official OBS Studio download page.
2. Here, you will see the option to Select Your Operating System. Choose the OS as per the requirement.
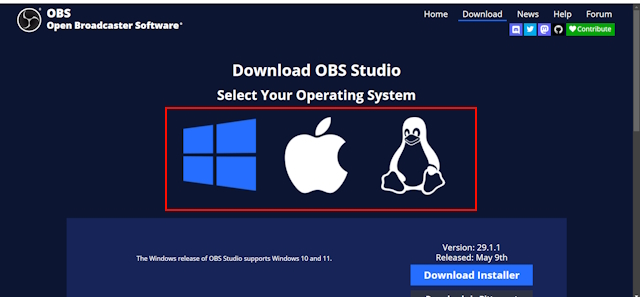
3. Scroll down to see the Download Installer option for the OS you’ve selected.
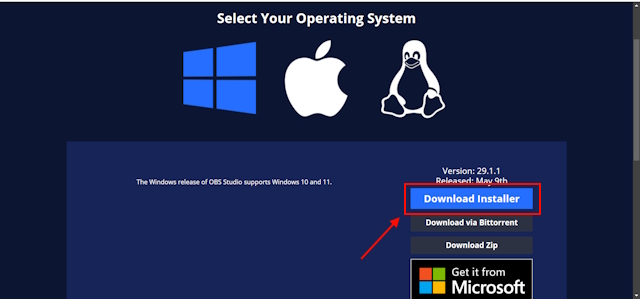
As soon as you click on it, OBS starts to download. Now, all you have to do is reinstall OBS Studio on your Windows or Mac device. The latest version will automatically replace the older version. Don’t worry, your files and settings will remain untouched during the process.
How to Automatically Check for OBS Updates
For those wondering if you can make OBS Studio automatically upgrade to a newer version, that is not possible. However, you can make it automatically check for updates on startup and choose to download the latest version. This auto-check for OBS updates feature can be accessed in the same way for both Windows and Mac users. By default, this feature is turned on. In case it is turned off, here are the steps to turn it back on:
1. Open the OBS for Windows or Mac application.
2. Here, look for the Settings panel in the bottom right corner of your screen. Select it.
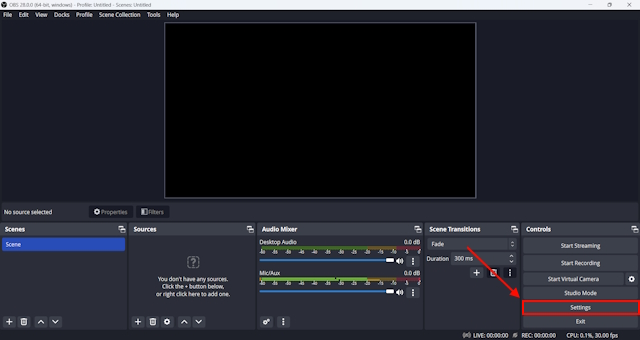
3. Under the General tab, you will see the Automatically check for updates on startup option. If it is unchecked, check the box.
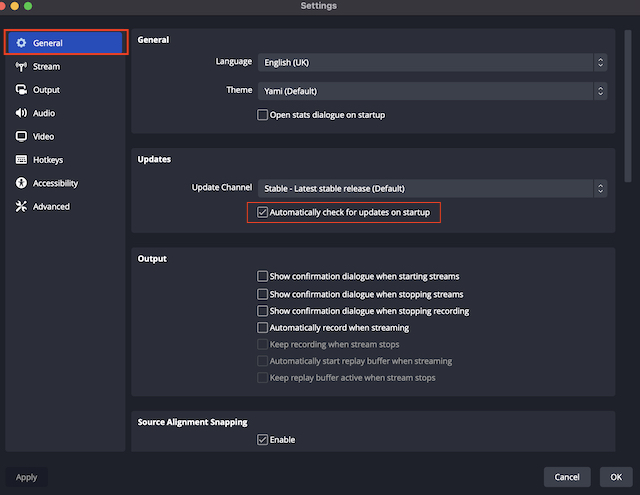
4. Hit the Apply button.
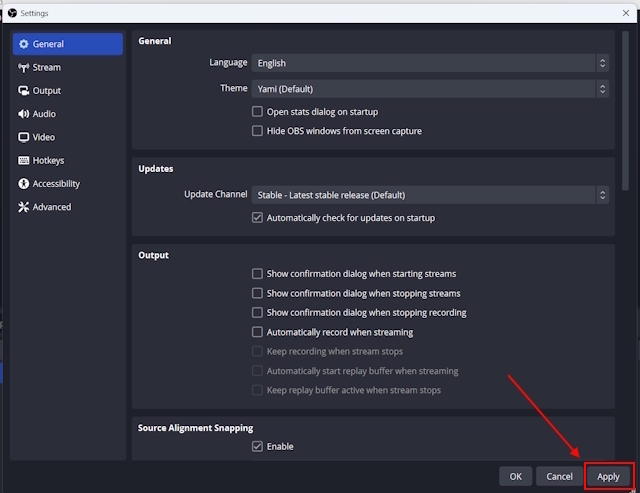
5. Then, click on OK.
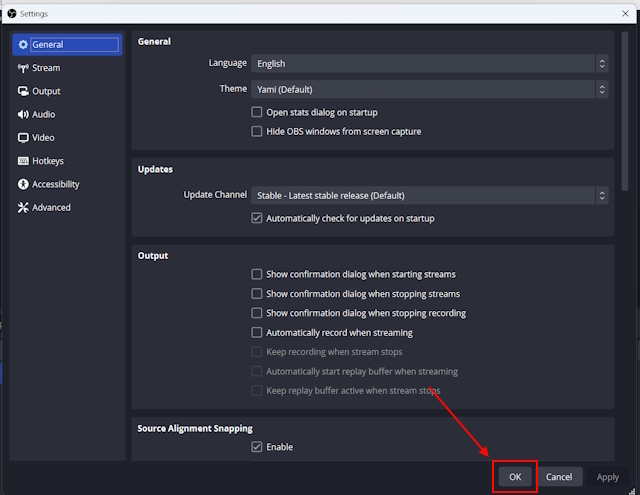
You can manually update OBS by heading to Help>Check For Updates>Update Now. Additionally, you can head over to the official website and download the Windows or Mac version.
To check for OBS updates on Mac, navigate to OBS Studio>Check For Updates>Update Now.
To update your OBS to the latest version, you need to ensure that you are due for one. If you are already on the latest version, no updates will be found.
Not exactly. But, you can enable the application to check for updates on startup. To enable this feature, head over to Settings>General>Tick the “Automatically check for updates on startup” checkbox>Apply>Ok.


















