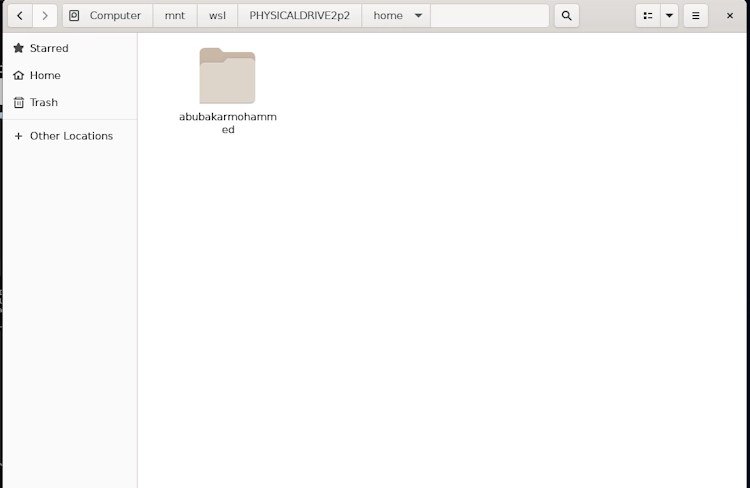While Windows is cool, some folks want to try out Linux to experience the best of both worlds. In the end, they end up dual-booting their PC, where they can have both Windows and Linux OSes existing on the same or different drives. Picture this, you’re currently on Windows and realize that you left an important file on Linux during your last Linux session. Now, you are too lazy to boot into Linux and get the file back, so how do you get it back while remaining on Windows? In this article, we’ll look at how to access Linux files from Windows 10/11.
Usually, you could access Windows files from Linux because Linux supports NTFS, a proprietary file system from Microsoft. However, Windows doesn’t support Ext4 or any file system used by Linux. So here are some ways to do it.
Access Linux Files from Windows using Linux Reader
Linux Reader is a freemium app that lets you access your Linux files from Windows in an easy way. All you need to do is download the app and launch it. It will list all the disks and partitions that are currently sitting on your PC. You can then select the one that has Linux installed on it and start accessing your Linux files. However, one major drawback of Linux Reader is the free version doesn’t allow you to save files to your Windows PC. The pro version costs almost $36 and unlocks a few other features.
1. Download and install Linux Reader (Download, Free).

2. Launch the app and click on your Linux disk.

3. Go to the location of the file you want to save to Windows, right-click on the file, and then click “Save” from the options.

4. Select the location where you want to save the file and click Next. The file will be saved in the desired location.

Linux Reader is a read-only app; hence, it won’t damage your Linux partitions.
Access Linux Files from Windows Using Ext2read
Ext2read is another great tool for accessing Linux files from Windows. It’s a simple application that supports Linux’s Ext partitions and displays the files so that you can save them on your Windows PC. Here’s how to use Ext2read.
1. Download Ext2read using the link right here.

2. Once downloaded, extract the zip file to your desired location.

3. Right-click on the executable file and select “Run as Administrator” from the context menu.

4. The app should now display all your Linux files. Sadly, our Fedora installation is Btrfs and Ext2read is a pretty old app, so it wasn’t able to detect our Linux drive.

5. But if you have a compatible partition, it should work just fine for you. Navigate to the file you want to fetch and click Save in the options pane.
Access Linux Files from Windows using Ext2Fsd
Ext2fsd is a pretty simple yet amazing tool that lets you access Linux file systems Ext2/3/4 from Windows without much fiddling. For starters, it scans the drives on your computer and assigns letters just as Windows does during installation. Once the software’s done assigning, users can access Linux files by going to Windows’ Files app. Here’s how to download and use Ext2fsd:
1. Go to the official Ext2Fsd downloads page and download the installer.
2. Once downloaded, double-click on the file to install it. Check every box except the first one.

3. Once done, the application should show you all the drives and partitions on your PC. Right-click on the drive that contains your Linux installation and click Assign Drive Letter.

4. Once assigned, the drives should now be visible you should now be able to access Linux files from Windows’ File Manager.
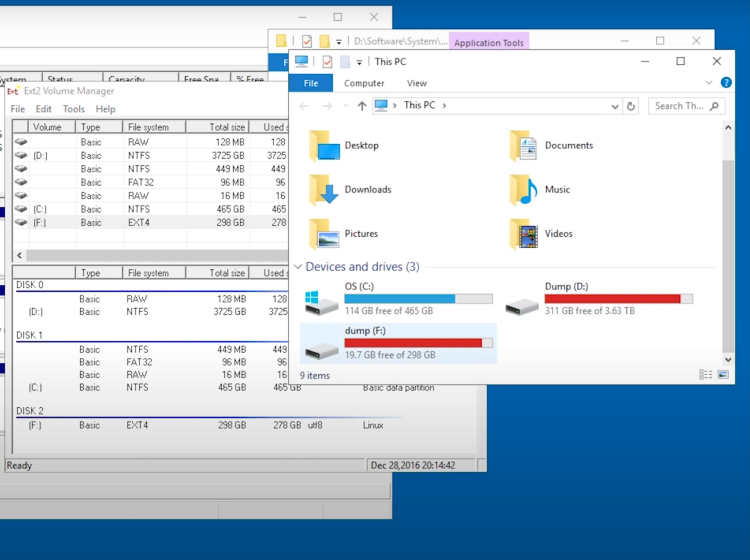
Access Linux Files from Windows Using WSL
Windows Subsystem for Linux has made things better for developers who like working on Linux. If you have WSL installed, and as long as the disk you’re trying to access is not a part of the same drive as your Windows installation, you can access and transfer files from the Linux partition to Windows. Here’s how to do it.
Step 1: Install WSL
- On your Windows PC, press the Windows key once and type “Windows features.” After that, click on “Turn Windows features on or off”.
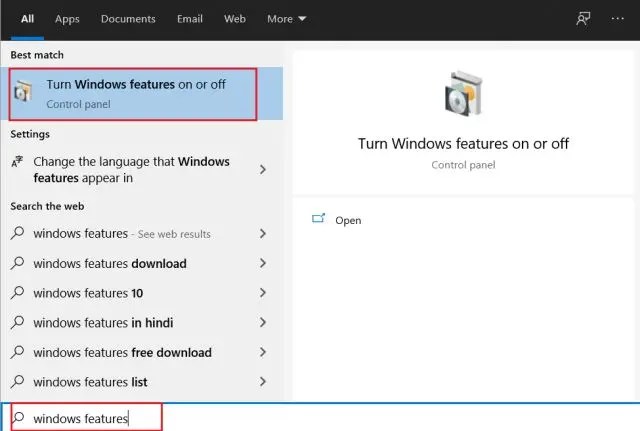
If you already have it installed, skip to the fourth step.
2. Next, scroll down and enable “Windows Subsystem for Linux” here.
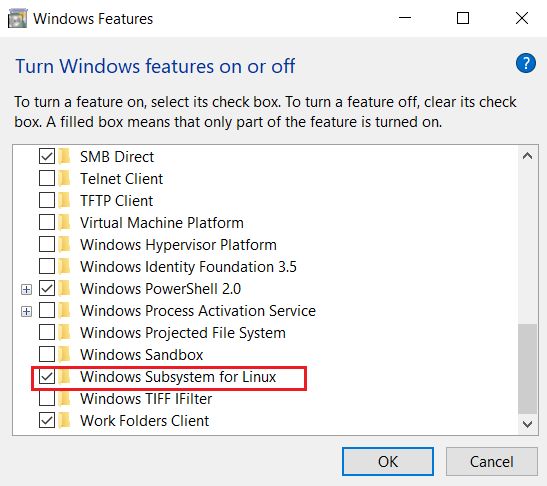
3. Now, restart your computer to reflect the changes.
Step 2: Download & Install Debian
1. Go to the Microsoft Store, search for Debian, and install the first result.

2. Once downloaded, open the terminal (Cmd) and run the command:
wsl3. WSL should then prompt you to set a “UNIX username” and a “UNIX password.” Once done, WSL is all set and ready to go.

Step 3: Mount Linux Drive
1. Shut down WSL, open the Command Prompt as an administrator, and enter the following command to list all the available disks.
GET-CimInstance -query "SELECT * from Win32_DiskDrive"
2. Make note of the drive where Linux is installed and mount that drive using the following command.
wsl --mount \\.\PHYSICALDRIVE2
## where '2' is the drive number and may differ in your PC
3. If you have an EFI (\boot) partition in Linux, the above command doesn’t work. In this case, try mounting the Linux partition using the following command:
wsl --mount \\.\PHYSICALDRIVE2 --partition 2
## Where 2 is the partition where the /root and /home partitions of our Linux install resideStep 4: Access Linux Files using GUI or Terminal
1. Once installed, you can now access the files and folders on Linux. Try not to make any changes in the Linux partitions.
2. If you don’t like moving folders using the terminal, you can install Nautilus, GNOME’s default Files app, and move files using the same. To install Nautilus, use the following command.
sudo apt install nautilus3. Once installed, launch it, go to other locations > Computer > mnt > WSL > PHYSICALDRIVE2 to access all the files.