In 2021, Microsoft not only unveiled Windows 11 with a fresh design language but also released a new WinUI 3 framework to build apps for the modern OS. In addition, the company revamped Microsoft Store and changed policies, allowing the developers to upload their popular Win32 apps to the Microsoft Store. This led to a sea-change, and now increasingly, more and more legacy apps are appearing on Microsoft Store, while others are being updated in line with Windows 11’s aesthetics. So, to enable you to find all the new and old programs, we have curated a list of the best Windows 11 apps you should use in 2022. On that note, let’s check out the top 50 Windows 11 apps and programs.
Best Windows 11 Apps for 2022
In this article, we have included free Windows 11 apps, open-source programs, paid apps, and some apps designed for touchscreen devices. Our list of best apps isn’t ranked in any way, so expand the table and read about the app that captures your interest.
1. QuickLook
Those who move to Windows from macOS, or for that matter, Chrome OS, find it annoying that there is no quick way to preview images on Windows 11. Windows is usually considered more versatile and feature-rich than other OSes, but not having this feature natively makes you think that there are many things that can be improved in Windows 11.
So our first recommendation on this list of best Windows 11 apps is QuickLook, and it fixes this problem. It’s a small utility that enables quick preview for not just images but also files and folders. The app is available on Microsoft Store, and it’s free.

Install QuickLook (Free)
2. Files App
Windows users have been waiting for years to have a modern-looking file explorer, but it seems Microsoft is not ready to replace the current Windows Explorer. Microsoft did develop a UWP-based File Explorer, but it was shelved. Now, the company is revamping the old file explorer with tabs and offering deep integration with OneDrive and Office files.
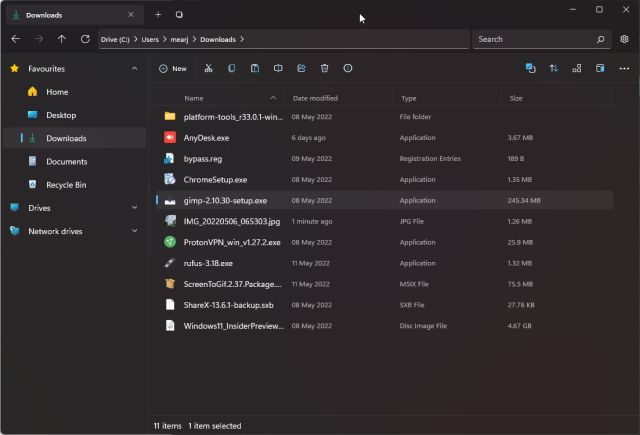
In case you are still not enamored by the new changes, you can switch to Files App by Yair A. It’s a modern file explorer in every sense, developed on the latest WinUI framework, and works great with both mouse/ keyboard and touch inputs. I have been using the Files app for some time, and you will find all the features of the native File Explorer and more. It supports multiple themes, column view browsing like macOS, large icon grid, an intuitive dark mode, and more.
It’s open-source, there are no ads and absolutely free to download from the Microsoft Store. To be frank, the Files App is among the top Windows 11 apps, without any doubt.
Install Files (Free)
3. Lively Wallpaper
Want to apply a live wallpaper on Windows 11, but find apps like Wallpaper Engine expensive and resource-heavy? Well, you don’t have to look any further. Lively Wallpaper is one of the best Windows 11 apps for applying live wallpaper and customizing your desktop. It’s open-source, free, does not slow down your PC, and yet offers users a multitude of customization options. And did I mention that it comes in the latest WinUI 3 framework? Well, go ahead and try this app by yourself.
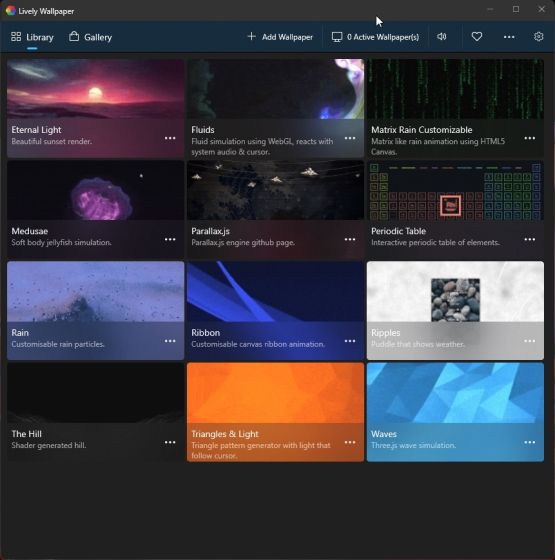
Install Lively Wallpaper (Free)
4. ShareX
If I have to recommend one app for all your screen capturing needs, be it taking a screenshot, screen recording, or making a GIF quickly, it would be ShareX. It’s an all-in-one tool to capture or record the screen with customizable hotkeys, automation, OCR, and a lot more.
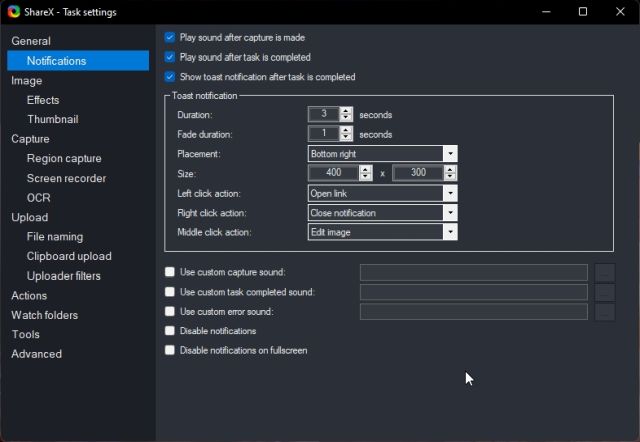
The best part of ShareX is that it’s open-source, and there are no ads whatsoever in the app. You can capture a scrolling screenshot, partial screenshot, time-based delayed screenshot, etc. In summation, ShareX is one of the best apps on Windows 11, and you can reliably ditch the Snipping tool on Windows 11. For a complete overview on how to take screenshots on Windows 11 PCs, check our detailed article linked here.
Install ShareX (Free)
5. FluentCast
It’s no longer the case that only macOS has beautifully designed apps. Windows developers have been churning out some great apps built on the latest WinUI 3 framework, and FluentCast is one such example. It’s a podcast player designed and built especially for Windows 11 in a Fluent design language.
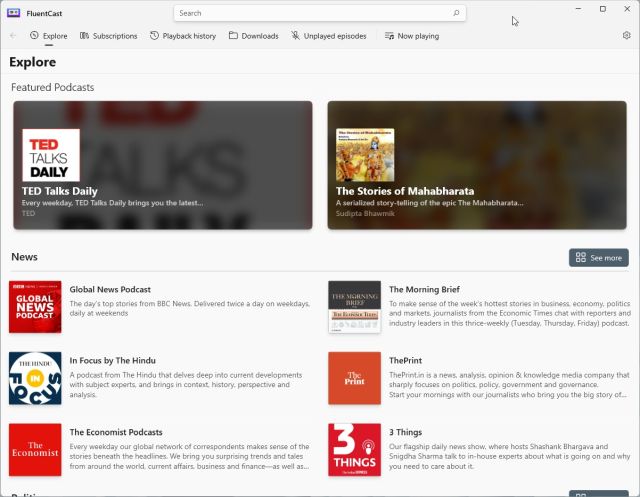
You can find all the popular iTunes podcasts, download them, import and export your podcast files (OPML), and much more in this app. It even supports PiP mode, where you get a mini overlay on your desktop. The app also supports light and dark themes and remembers all your playback history with chapters and timestamps. If you are an avid podcast listener, FluentCast is the Windows 11 app you must try.
Install FluentCast (Free)
6. LiquidText
LiquidText is one of the most popular apps on iPad, and it’s finally available on Windows 11 via the Microsoft Store. The app lets you gather and organize information from several documents, so you can chalk out one single document with all the information available at a glance. You can use LiquidText for reviewing a report, preparing for a meeting, or taking notes at school.
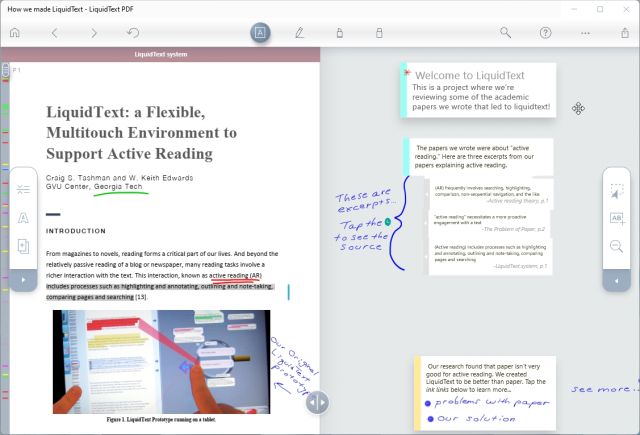
Further, you can annotate, connect the dots between multiple documents, compare texts, comment on paragraphs and create one cohesive document for review. Basically, LiquidText is a PDF annotation app on steroids. It works especially well on touchscreen Windows 11 devices like Surface Pro X. So if you need an app for deep research, you should definitely check out LiquidText.
Install LiquidText (Free)
7. ModernFlyouts
Windows 11 feels like it has been redesigned from the ground up, but there are still some UI elements that remind you of Windows 8 days. The official stable build of Windows 11 shows the old metro flyout for brightness, audio, and airplane mode. Windows 11 Insider builds have now got an updated flyout design in line with Windows 11’s aesthetics, but a majority of users are yet to experience that.
So if you want a modern and customizable flyout for various controls on your Windows 11 PC, go ahead and try out ModernFlyouts. It’s a simple app and works as intended. Moreover, Rectify11 is a modified version of Windows 11 that redesigns some of the elements and fixes the UI inconsistencies in Microsoft’s latest desktop OS.
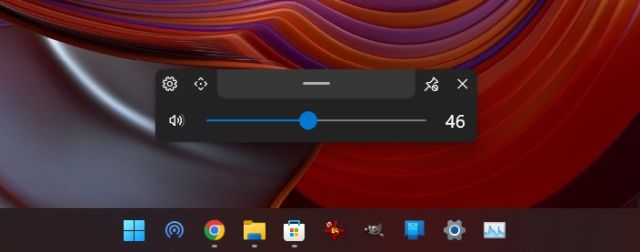
Install ModernFlyouts (Free)
8. Fluent Search
Fluent Search is one of my favorite apps on Windows 11. It’s very much like the Spotlight feature on macOS, but it goes somewhat beyond that. Yes, PowerToys also offers a similar universal search feature, but Fluent Search was much faster to search for settings, apps, and files.
Also, it’s important to note that Fluent Search lets you search for files compatible with a particular program, open tabs or make a search query within a browser, and open a dedicated settings page. You can do all this and more using the Fluent Search app without jumping through various apps or settings pages.
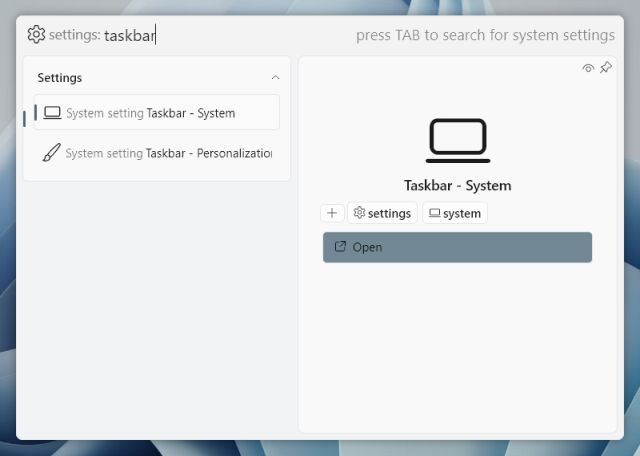
Simply press “Ctrl + Alt”, and Fluent Search will be active. Type “Settings”, hit Tab, and then you can search for other menus under Settings. Cool, isn’t it? You can also type “taskbar”, and it will suggest various Taskbar settings. You can then directly open the Taskbar settings from there. You can do this with Office files, browser tabs, and much more. I believe Fluent Search is one of the best Windows 11 apps to search for anything on your PC and keep up with the workflow.
Install Fluent Search (Free)
9. WhatsApp Desktop UWP
While WhatsApp has a web app, I suggest getting the new Desktop version from Microsoft Store if you want more features. Of late, Meta (formerly Facebook) is putting a lot of focus on improving the WhatsApp desktop app on Windows. For example, the WhatsApp Desktop app is built on the UWP framework, and it’s noticeably faster than the web version (Electron). It also takes up less RAM than the web version, offers dark mode support, has a design language in line with Windows 11, supports acrylic and MICA effect, and more.
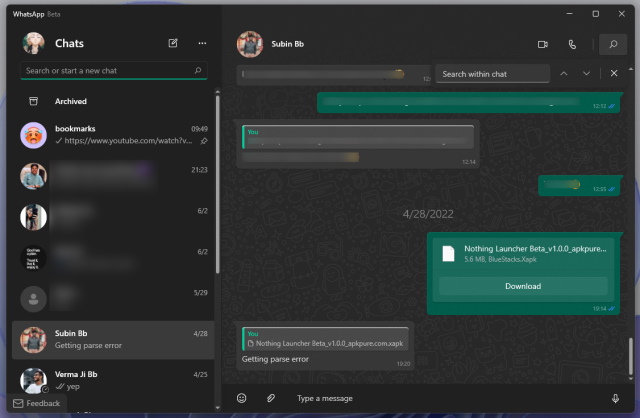
Most importantly, you can receive notifications even when the app is closed unlike WhatsApp Web, and make audio or video calls from the Desktop app. To conclude, if you use WhatsApp regularly, go ahead and install its Desktop app through the Microsoft Store link below. You will surely have a far better experience than the web version.
Note: WhatsApp is currently testing the new design and features in the beta UWP app for Windows 11. These features are expected to reach all users via the stable desktop app soon. We have linked both app versions here.
Install WhatsApp Beta (Free) | WhatsApp Desktop (Free)
10. EarTrumpet
EarTrumpet is one of the best apps on Windows 11, and I am sure you are going to love the utility of this program. It lets you control the volume of each app on Windows 11. Basically, you can set the volume for individual apps instead of a master volume defined for all apps. If you didn’t know, Windows 11 includes a built-in audio mixer but involves a number of steps to access it. EarTrumpet simplifies the task by offering the same functionality via the system tray.
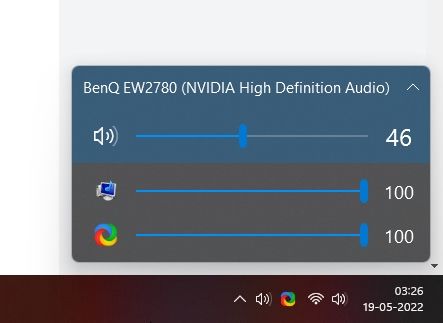
For instance, you can set a high volume for music players and video conferencing apps and set a low volume for web browsers and other programs. This app will help save you some hassle, and you will not have to adjust the volume on your PC every now and then. So if you want a powerful volume management app on Windows 11, go ahead and grab EarTrumpet.
Install EarTrumpet (Free)
11. Rise Media Player
Earlier known as Fluent Player, the newly developed Rise Media Player is one of my favorite apps on Windows 11. It’s a modern media player built using the WinUI framework and offers features that you won’t find in the new Windows 11 Media Player. You can play audio and video files, and the player supports a plethora of file formats, including H.264 media files or MKV.
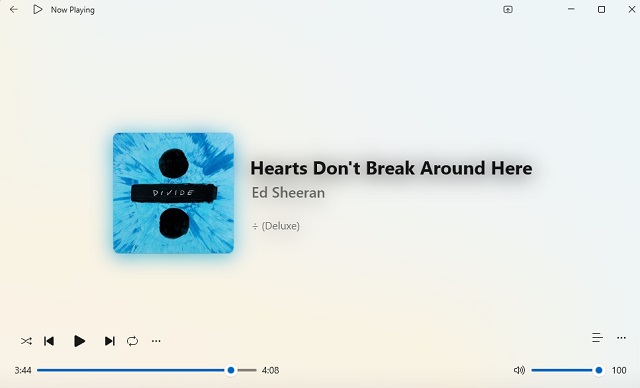
I also like the fact that you get a PiP-like window (Now Playing overlay), so you can easily change tracks from the desktop itself. The app also supports last.fm integration and fetches artist images from the Internet for local files, making your library look cool and modern. Finally, you can also create playlists and customize the UI with themes, layouts, and services.
To conclude, if you want something like VLC but with an appealing design that goes well with Windows 11’s aesthetics, Rise Media Player is the app you should get right now.
Install Rise Media Player (Free)
12. Microsoft PowerToys
If you have not heard of PowerToys yet, you must install it on your Windows 11 PC right now. It’s going to enhance your productivity on Windows 11 multi-fold. It’s an in-house app developed by Microsoft to bring lots of missing features to Windows 11. For instance, you can access a Spotlight-like universal search tool and batch rename files on Windows 11.
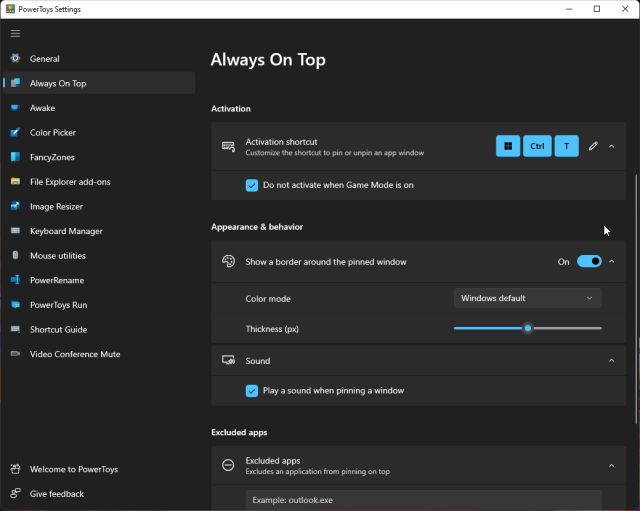
In addition, PowerToys lets you create your own snap layout (and it’s customizable), you can resize images quickly from the context menu, remap keys and shortcuts, access keyboard shortcuts, keep a window always-on-top, and much more. You can learn more on how to use PowerToys on Windows 11 from our linked guide. To conclude, Microsoft PowerToys is a top-notch Windows 11 app, and you must give it a try.
Install Microsoft PowerToys (Free)
13. Concepts
While Procreate is not available on Windows 11, we suggest you try out Concepts, which is ranked among the best Procreate alternatives on Windows 11/ 10. It’s a drawing and sketching app that allows you to sketch your ideas on an infinite canvas. You can doodle in Concepts, draw storyboards, design products, make a vector design, and more.
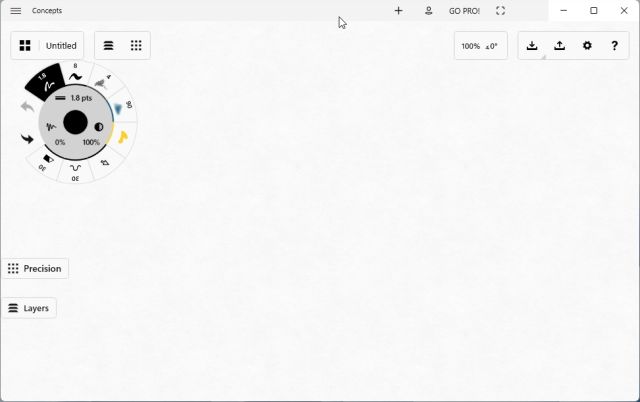
The best part about this app is that it supports touchscreen and stylus input (with tilt and pressure support) as well on Windows 11 devices. Not to mention, Concepts also has been optimized for ARM-based Windows 11 devices, which is amazing. I would say that if you are serious about sketching on your Windows 11 laptop, get Concepts from the Microsoft Store right now.
Install Concepts (Free)
14. Auto Dark Mode
Windows 11 has a somewhat consistent dark mode, but it still does not support scheduled dark mode. To address this problem, a developer named Armin Osaj has built a fantastic Auto Dark Mode app. It allows you to automatically set dark and light modes based on sunset and sunrise hours.
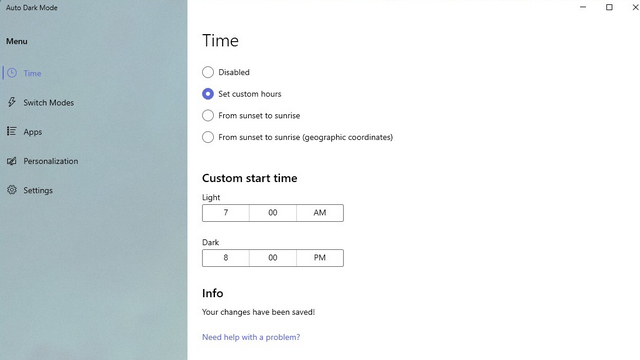
Moreover, you can even set your own custom hours or enter your coordinates to automatically turn on dark mode. We have written a guide on how to schedule automatic dark or light mode on Windows 11, check it out for detailed step-by-step instructions. The app is available on Microsoft Store, and it’s free to use.
Install Auto Dark Mode (Free)
15. Visum Photo Viewer
There are plenty of photo viewers on Windows, but Visum Photo Viewer has something unique to offer, and that’s why it has bagged a spot on our list of best Windows 11 apps. It’s developed on the WinUI 3 framework and has a modern interface. It’s also fast and responsive as compared to the native Microsoft Photos app.
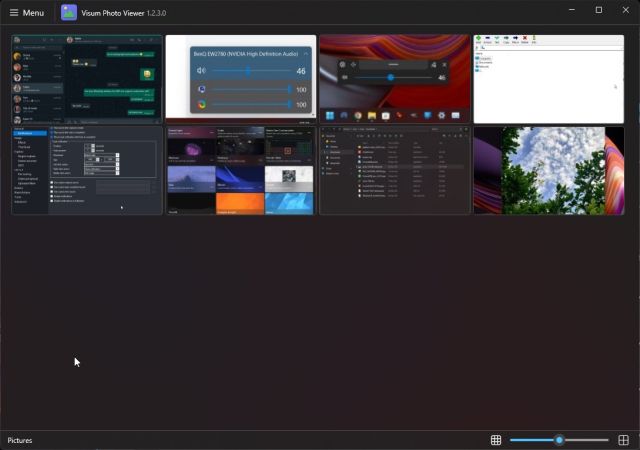
Visum Photo Viewer shows EXIF details, offers dark mode, and quick editing controls like crop, color correction, resize, etc. Another good thing about this app is that you can also play videos in a neat user interface. To sum up, if you want a snappy photo viewer on Windows 11, take a look at Visum.
Install Visum Photo Viewer (Free)
16. Fluent Screen Recorder
As the name suggests, Fluent Screen Recorder is a simple and beautiful screen recording app. It is designed especially for Windows 11 with UWP and Fluent design language. It lets you choose the resolution, frame rate, bitrate, audio input source, and microphone recording.
The best part is that it’s lightweight in comparison to other screen recorders on Windows 11. And you can also choose a particular window for screen recording. Simply put, Fluent Screen Recorder is a modern screen recording app for Windows 11, and you should definitely give it a try.
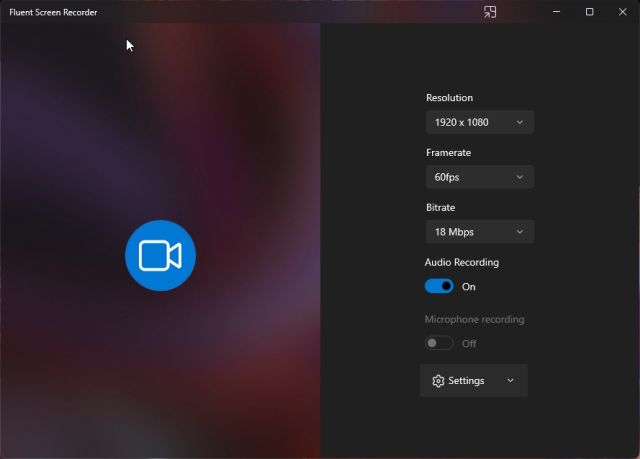
Install Fluent Screen Recorder (Free)
17. RoundedTB and TranslucentTB
If you are looking for Windows 11 apps to customize the taskbar in Windows 11, both RoundedTB and TranslucentTB are excellent options. RoundedTB lets you add margin to create rounded corners and customize the overall appearance of the taskbar. Just select the corner radius as per your preference and hit apply. That’s it.

On the other hand, TranslucentTB allows you to customize the color and effect of the Windows 11 taskbar. Both apps are compatible with each other, so you will not face any crashing issues. You can apply a transparent look to the taskbar and set color profiles as well. Both the apps are available on the Microsoft Store and are free to use.
Install RoundedTB (Free)
Install TranslucentTB (Free)
18. Fluent Flyouts Battery
We have talked about modern flyouts for various controls, but what if we want to change the power plan on Windows 11 or wish to check battery health without opening the Settings app? Well, you can very well do that with the Fluent Flyouts Battery app.
It’s a modern flyout for the battery shell with support for power mode settings. Along with that, the flyout also shows battery health, discharge rate, remaining time, and more. The software is in pre-release state, so there might be some bugs. But if you want to modernize the battery panel on your laptop, Fluent Flyouts Battery is a great Windows 11 app.
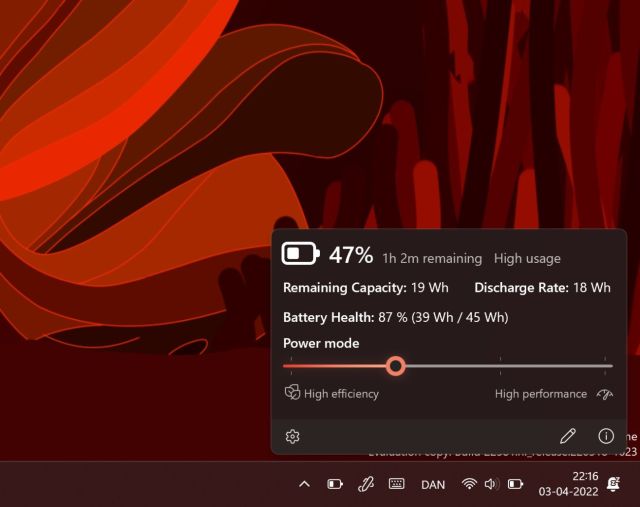
Install Fluent Flyouts Battery (Free)
19. Cider
Cider is one of the best Windows 11 apps for users who want to enjoy Apple Music on their PC without the annoying troubles of iTunes. It’s an open-source Apple Music client built for Windows, and well, the app looks beautiful. The app is based on Electron and Vue.js, so the performance is far better than iTunes.
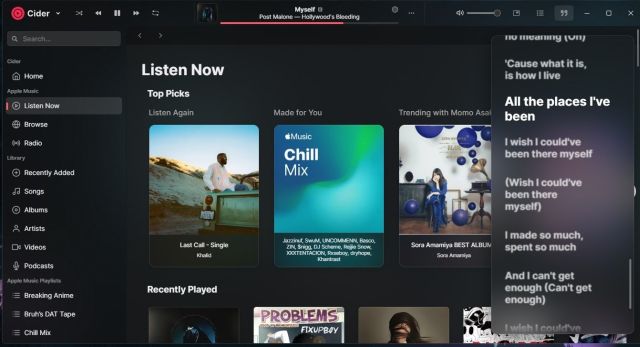
Moreover, the app supports live lyrics, Chromecast, custom audio settings, and more. Of course, it goes without saying that you will need an Apple Music subscription to access this utility. To sum up, if you love Apple Music, but your heart beats for Windows, go ahead and install Cider on your PC.
Install Cider (Free)
20. WSATools
If you use Android apps on your Windows 11 PC via Windows Subsystem for Android, you absolutely need WSATools at your disposal. It’s one of the best apps on Windows 11 that lets you sideload Android apps on Windows 11 in a few clicks. You don’t need to manually connect to the Android subsystem via ADB.
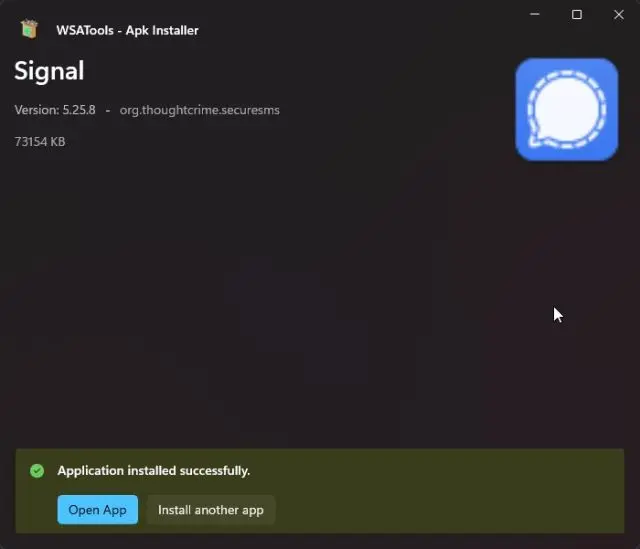
The app automates a lot of commands and sideloads Android APKs using a smooth GUI interface. So try out WSATools if you want to install various Android APKs that are not available on the Amazon App Store on Windows 11.
Install WSATools (Free)
21. Dynamic Theme
Microsoft is working on a feature called Spotlight Collection to set new wallpapers from Bing as your desktop background. However, if you want more customization, you can install the Dynamic Theme app. You can apply wallpapers directly from Bing, choose the time interval to refresh the desktop wallpapers, make a slideshow from various local sources, and more.
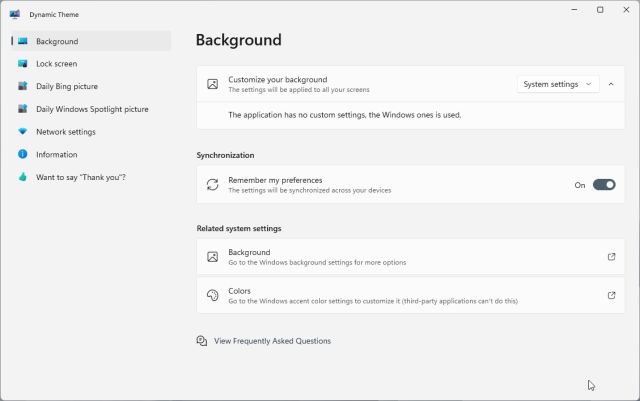
The app is built on the new WinUI framework, and it looks beautiful, almost part of the Windows 11 system. To sum up, Dynamic Theme is probably one of the best Windows 11 apps for all your desktop wallpaper needs.
Install Dynamic Theme (Free)
22. Grover Pro
In addition to FluentCast, Grover Pro is another fantastic podcast app on Windows 11 that you will love. It’s designed in line with Windows 11’s fresh aesthetics and boasts a large library of podcasts. The app supports playback speed adjustment, podcast downloads, playback history, and more.
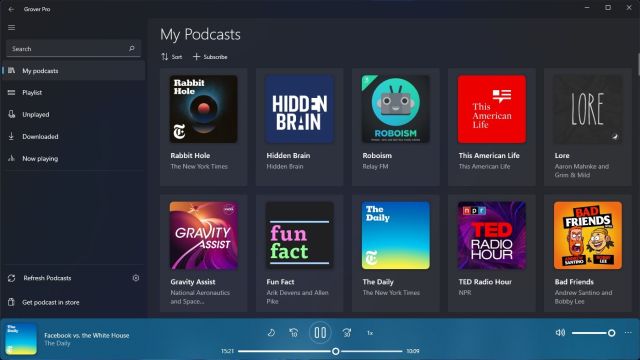
The search feature in Grover Pro is also good, and you can get more podcasts from the Microsoft Store if you want. In my testing, I found almost all popular podcasts, including NPR, RadioLab, The Daily by NYTimes, TED Radio Hour, etc, were available in this app. So overall, Grover Pro is an awesome podcast player on Windows 11, and despite being a paid app, you can consider giving it a try, thanks to its slick design and huge library of podcasts.
Install Grover Pro (Paid, $2.99)
23. KDE Connect
KDE Connect is easily one of the best apps for Android users on Windows 11, and you should not miss out on this one. It lets you link your Android phone to your computer and perform various remote actions right from your Windows 11 desktop. You can share files across both devices, read and send SMS from your computer, adjust the phone’s volume from your PC, lock your computer, find your phone, and much more.
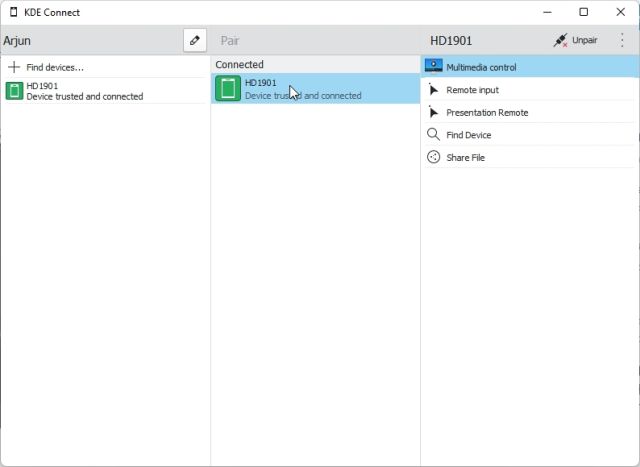
Basically, KDE Connect is the bridge that completes the ecosystem between Windows and Android devices. Yes, Phone Link (earlier called Your Phone) is available on Windows 11, but there are users who don’t trust Microsoft with all their personal data. Plus, it’s lacking certain unique features that KDE Connect has. On the other hand, KDE Connect is an open-source project and is available on many app stores, including Microsoft Store.
So go ahead and try KDE Connect if you are not happy with Phone Link or Dell Mobile Connect. Also, while you are it, get an idea of how the KDE Connect app works by watching our Instagram Reel linked here.
Install KDE Connect (Free)
24. Notepads
While Microsoft has updated Notepad, and it now comes in Fluent design, the app is still lacking in terms of features. So if you want more features like tab support, blazingly fast performance, and markdown support, I would strongly recommend installing Notepads. It’s a modern text editor for Windows 11 and supports a host of features from apps like Notepad++ and Sublime.
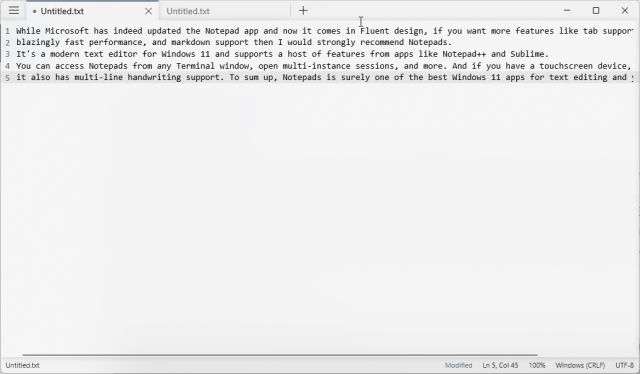
You can access Notepads from any Terminal window, open multi-instance sessions, and more. And if you have a touchscreen device, it also has multi-line handwriting support. To sum up, Notepads is one of the best Windows 11 apps for text editing, and you should definitely try it out.
Install Notepads (Free)
25. VLC
VLC does not require any introduction. It’s arguably the best media player on Windows and supports a long list of video formats. VLC is an open-source program, and under the project, the community has developed many alternative codecs as good as the proprietary ones. Using FFmpeg, VLC can deliver top-notch video encoding and decoding, even on low-end machines. VLC can also play high-quality HEVC and H.264 videos without breaking a sweat.
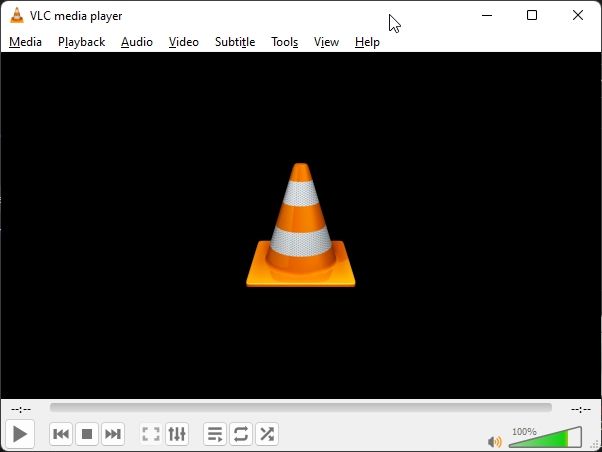
In tandem, if you are looking for a powerful video player for Windows 11, look no further than VLC. The best part here is that VLC Media Player is now available on the Microsoft Store and is being regularly updated. Do note that this is not the UWP version of VLC but the Win32 version.
Install VLC (Free)
26. Tweeten
Are you looking for a Twitter client on Windows 11? Well, you don’t have to look any further. Tweeten is one of the most powerful Twitter clients on Windows 11 and comes with a beautiful user interface. It’s popular for its multi-column UI that lets you monitor tweets from different sources, lists, accounts, and more. That means you can view your primary feed, notifications, and direct messages, all within one window, separated by columns. Not to mention, you can schedule tweets with Tweeten, which is amazing.
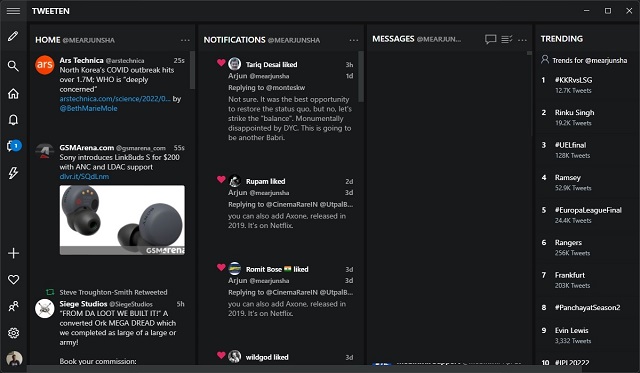
Install Tweeten (Free)
27. Wondershare Filmora
There are several powerful video editing software on Windows like Adobe Premiere Pro and DaVinci Resolve, but if you want a free and simple-to-use video editor, I suggest installing Wondershare Filmora. It brings an intuitive interface and supports a plethora of video editing tools without overwhelming the user.
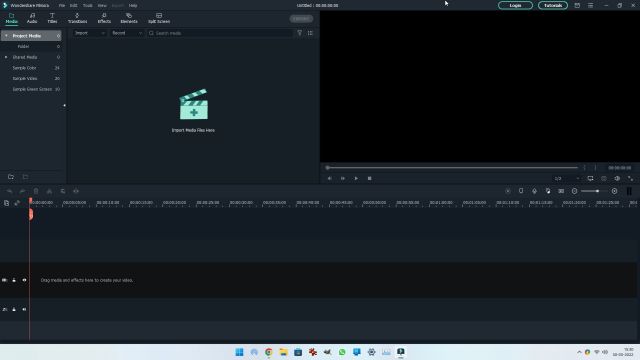
You can quickly add photos, videos, music and get started with your video editing journey using Wondershare Filmore. There are many creative tools like filters, frames, transitions, effects, speed controls, and much more in this app. It also includes a broad timeline at the bottom for you to easily drag and drop media and re-arrange them. In summation, Wondershare Filmora is one of the best Windows 11 apps for video editing, and beginners can definitely get behind it.
Install Wondershare Filmora (Free)
28. Drawboard PDF
Another capable app for touchscreen Windows 11 devices is Drawboard PDF. It allows you to mark up and annotate PDFs with ease. The app is highly rated on Microsoft Store, and users are loving the new update. Apart from annotation, you can also use it for editing PDF files, adding hyperlinks, exporting annotations in TXT or CSV format, and more.
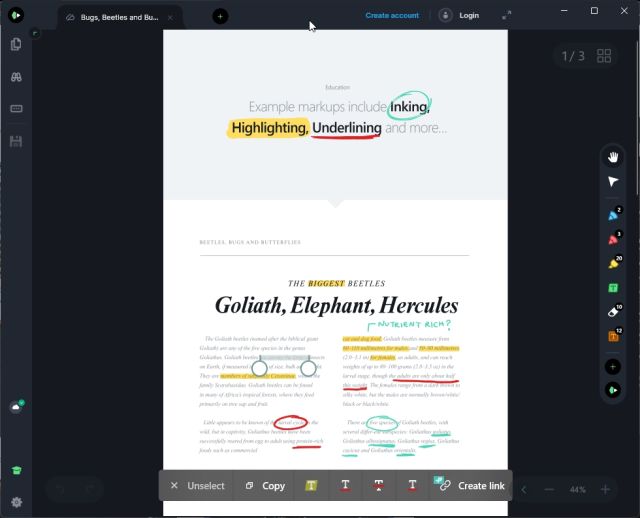
Drawboard PDF has collaborative features as well, and you can bring attention to items with callouts. So if you are a student or an educator and own something like a Surface device, this app will help you get things done quickly.
Install Drawboard PDF (Free, Offers in-app purchases)
29. 7-Zip
There are many archiving programs like WinZip, WinRAR, etc., on Windows 11, however, there is no software that comes close to 7-Zip in terms of its compression technology and file format support. It’s an open-source application and lightweight too. From file formats like 7z, TAR, ZIP, and GZIP to EXT, FAT, and MSIX, it can unpack everything you throw at it. 7-Zip even supports AES-256 encryption, so you don’t have to use additional encryption software on Windows 11.
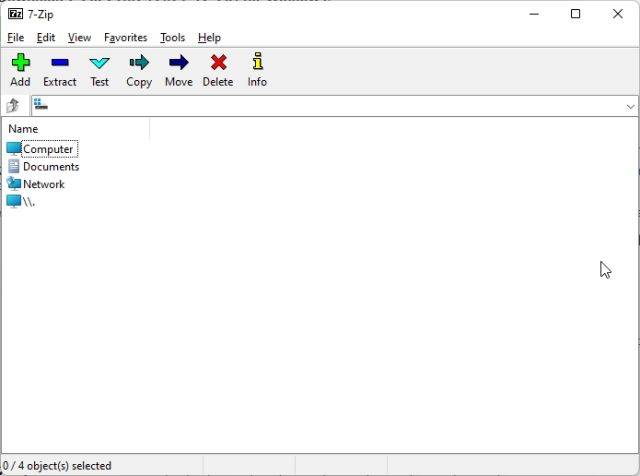
We extensively use 7-Zip to unpack MSIX packages and sideload new apps like the Windows 11 Paint app on Windows 10. Simply put, 7-Zip is arguably one of the best Windows 11 apps on this list. The only quibble we have with the app is that 7-Zip is not yet available on the Microsoft Store.
Install 7-Zip (Free)
30. Rufus
Rufus is one of the best apps to create a bootable USB drive on Windows 11. We recently used it to clean install Windows 11 as well as run Android 12L on a PC. The app is open-source and supports a majority of operating systems. Recently, it even added an option to create a Windows 11 USB bootable drive with no TPM or Secure Boot requirements. Basically, with Rufus, you can create a live USB drive and flash Windows 11 without any TPM requirement. All in all, if you are looking for a small utility to create bootable USBs, go ahead and try Rufus as it works like a charm. By the way, it was also listed on Microsoft Store recently.
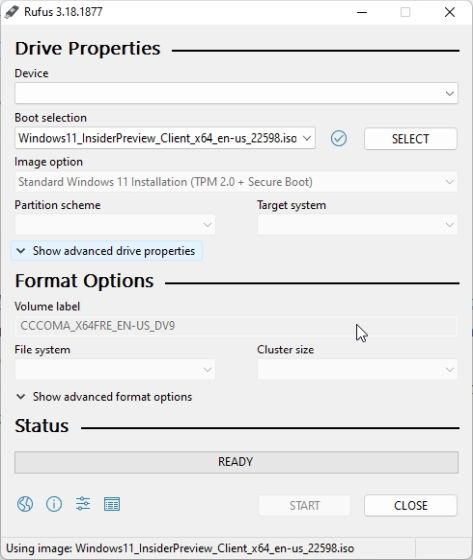
Install Rufus (Free)
31. IrfanView
IrfanView is one of those Windows apps that refuses to die due to its incredible performance and feature set. It has long been considered one of the fastest photo viewers on Windows, and I can absolutely vouch for it. Yes, the design is outdated and is nowhere close to Windows 11’s fresh design language, but it works like a charm.
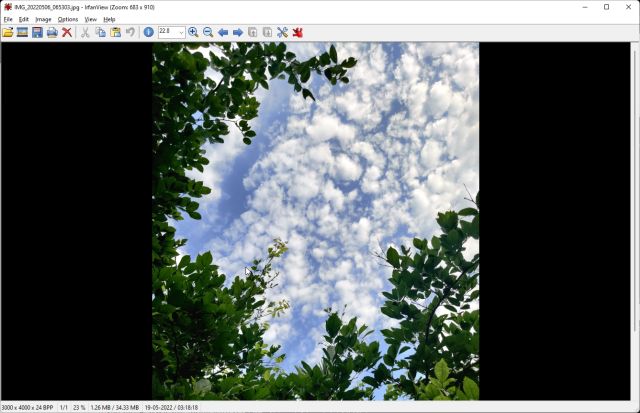
Not to forget, its batch conversion feature is top-notch and allows you to convert large swathes of images according to your preferred dimensions, image formats, various conditions, and more. Finally, IrfanView is now on the Microsoft Store and is frequently updated. So go ahead and try this amazing app on your Windows 11 PC.
Install IrfanView (Free)
32. OBS Studio
OBS Studio ranks among the top Windows 11 apps for its extensive use-case in today’s creator economy. It’s free, open-source, and offers unparalleled features you won’t find anywhere. With OBS Studio, you can record the screen, record game sessions, live stream to Facebook pages, host an online movie party on Twitch, and more.
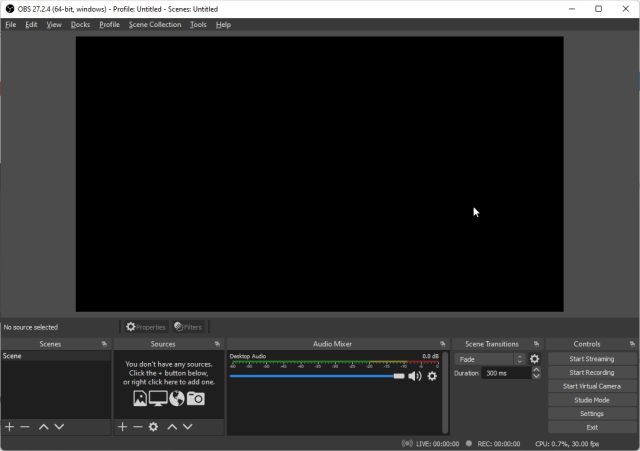
Basically, along with screen recording, you can live stream on multiple platforms, including YouTube, Twitch, Facebook, etc. So if you want a live streaming app for Windows 11, there is no better option than OBS Studio. Go ahead and download the app from Microsoft Store right away!
Install OBS Studio (Free)
33. BeWidgets
Widgets are among the new features on Windows 11, and truth be told, I like them despite the limited number of widgets available right now. If you want to expand on widgets, try this app called BeWidgets, which takes the concept of widgets to new heights. You can create your own personalized desktop widgets that can be customized with photos, app shortcuts, weather information, date, time, and financial information.
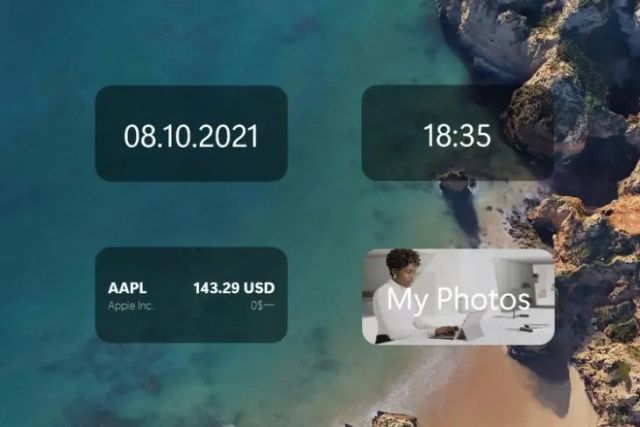
Further, the developer is working to add custom icons, a soccer widget, reminders, etc. to BeWidgets. We have already tested BeWidgets and written a detailed first impression for this app, so follow the linked article for more information.
Install BeWidgets (Free)
34. Netflix and Prime Video
Netflix and Prime Video are some of the best entertainment apps on Windows 11 and can be installed from the Microsoft Store. The Netflix app supports playback up to 4K HDR on Windows 11, and you can also download content for offline viewing, which is not possible on the browser.
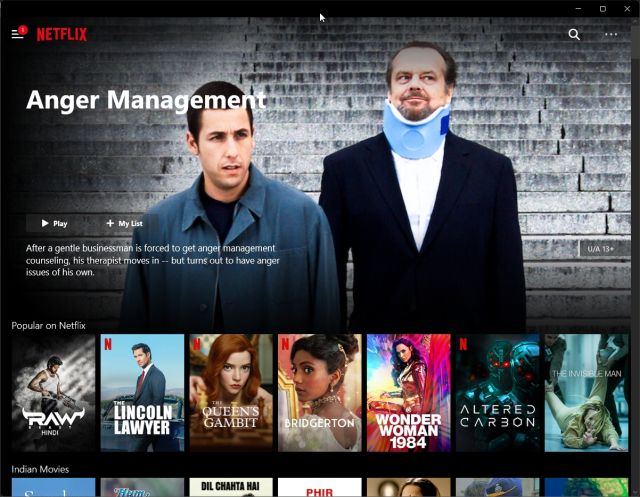
Similarly, Prime Video allows you to download content through the desktop app. That said, keep in mind that Prime Video only offers HD quality support in the desktop app. I am not recommending the Disney+ desktop app because it does not offer offline viewing or superior resolution, so you are better off using the website. So, if you want to download content for offline viewing, both Netflix and Amazon Prime Video are great apps for Windows 11.
Install Netflix (Free)
Install Prime Video (Free)
35. Ink Workspace
If you have a touchscreen Windows 11 device, Ink Workspace is an app you should definitely try out. It enhances your pen experience on Windows 11 with various customization options. For example – you can access your favorite apps from any screen (not just desktop) with just a tap, perform actions, locate recent files, and more.
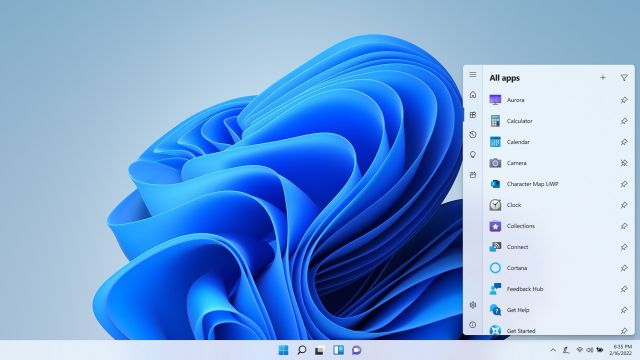
In addition, you can take a screenshot, record the screen, and annotate images with a tap. And all this is offered in a clean rounded corner UI in line with Windows 11’s aesthetics. If you have a stylus for your touch-compatible Windows 11 device, do install Ink Workspace.
Install Ink Workspace (Free)
36. f.lux
f.lux is a simple and straightforward app for anyone who uses computers late into the night. It makes the color of your computer’s screen warm at night and acts as a blue light filter so that when you go to bed, you feel relaxed, and your eyes don’t feel any strain. It’s basically the night light feature natively available on Windows 11. But a cool thing about this app is that you can choose how warm you want your screen to be.
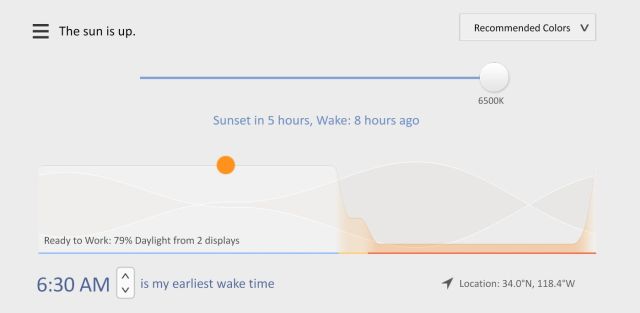
Moreover, you can also set your wake time and when f.lux should kick in at night. Basically, it’s a bit more customizable, and that counts for many users. So go ahead and download f.lux from the Microsoft Store and customize it to your own liking.
Install f.lux (Free)
37. ExplorerPatcher
Many developers have released apps for customizing the Windows 11 Start menu such as Start11, StartAllBack, StartIsBack, and a lot more, and all of them are pretty powerful and feature-rich. However, most of them are expensive or have a limited trial period which makes users look for an alternative. So if you want a free Windows 11 app for customizing the Start menu and taskbar, I strongly suggest you install ExplorerPatcher on your PC.
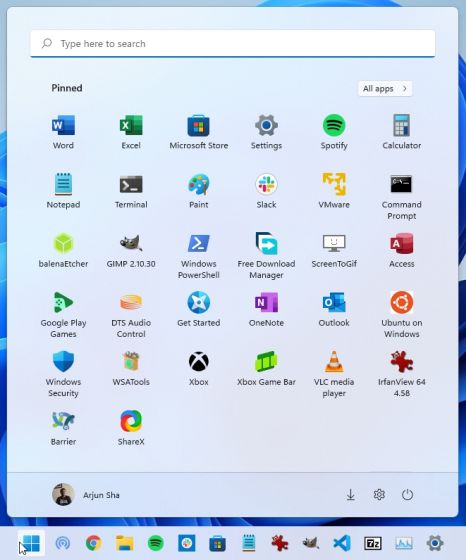
It’s open-source, doesn’t charge any money, and offers an insane amount of features. With ExplorerPatcher, you can enable drag and drop functionality on Windows 11 taskbar, set taskbar icons to ‘Never Combine’, altogether remove the “Recommended” section from the Start menu, and much more. Simply put, ExplorerPatcher is one of the best apps on Windows 11 to customize and restore the UI elements you love using.
Install ExplorerPatcher (Free)
38. ShutUp10++
If you want a free Windows 11 app to protect your privacy, I strongly recommend installing ShutUp10++ by O&O. I have tested this app extensively, and it allows you to disable all kinds of telemetry, background services, and settings that may seem intrusive to your online privacy.
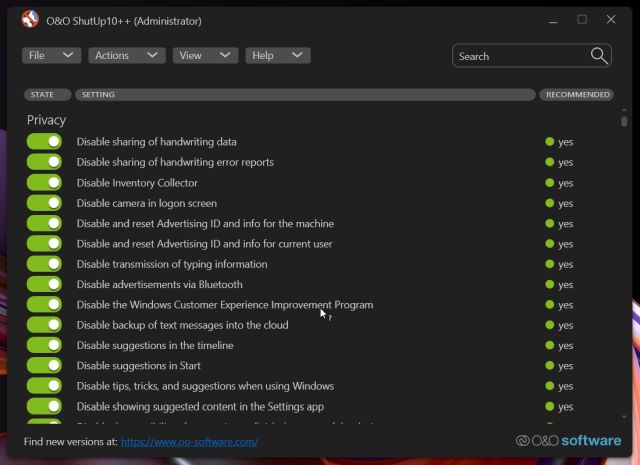
The app offers recommended settings that once applied become disabled through Group policy. This app doesn’t modify Registry settings, instead, it creates a group policy and changes all the privacy-intrusive settings in one go. On top of that, ShutUp10++ also creates a restore point in case things don’t go as intended. To conclude, if you are serious about protecting your privacy on Windows 11, you should definitely install ShutUp10++.
Install ShutUp10++ (Free)
39. Discord
While Discord’s web app is great, I recommend installing its desktop app on Windows 11 if you are a heavy user. It comes with a plethora of features, including text chat, voice and video calls, communities, Discord servers, music bots, community, channels, and more. The desktop app supports low latency voice and video calls, and you can also stream Netflix on Discord to watch movies and TV series with friends.
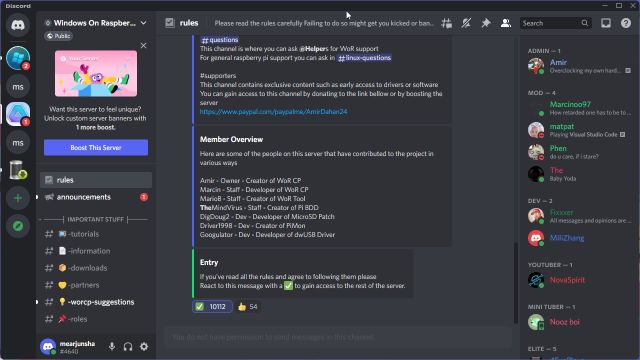
Basically, the Discord desktop app on Windows 11 is loaded with features to the brim. So if you want to have the best Discord experience, go ahead and install the desktop app from Microsoft Store. While you’re here, we also suggest checking out the best Minecraft Discord servers to prepare for the Minecraft 1.19 update that drops next week.
Install Discord (Free)
40. Adobe Photoshop Express
Adobe has a large suite of paid programs, but Photoshop Express is a free-to-use app available on Microsoft Store. At the outset, it looks like a basic app minus the complexity of the classic Photoshop program, however, you will find all the essential controls to enhance your image.
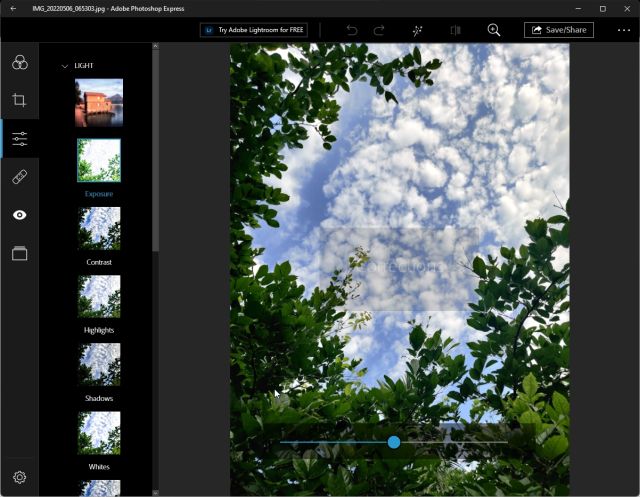
Adobe offers one-touch fixes, slide bar adjustments for hue, saturation, red-eye correction, and even a spot heal feature to remove blemishes from your image. For general users, Adobe Photoshop Express is a great image editing tool, and you can give it a try.
Install Adobe Photoshop Express (Free)
41. eReader
The next app on our list of best Windows 11 apps is simply called eReader. It lets you read EPUB, AZW3 (Kindle file format developed by Amazon), PDF, MOBI, and TXT files on your Windows 11 PC. Unlike most other apps on this list, this is a paid app, but it’s worth every penny. The eReader has an intuitive UI and supports horizontal page-turning, full book search, highlighting, and notes.
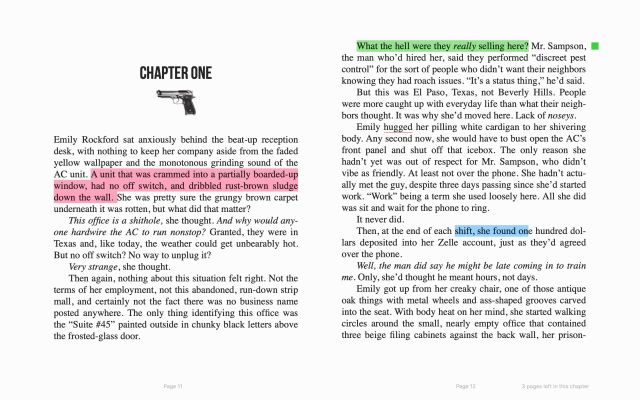
Furthermore, eReader provides quick view links, word query which is embedded within the program, tags, and bookshelf management. In summation, it’s the perfect book reading app on Windows 11. If you have a touchscreen Windows device, you will definitely enjoy this app and its functionality.
Install eReader ($3.89)
42. TrafficMonitor
If you want to monitor the internet speed on your PC, TrafficMonitor is one of the best Windows 11 apps to do that. It’s a small utility that sits on your taskbar and displays download and upload speeds in real-time. Along with that, you can also have the app display the current usage of CPU, GPU, memory, and mainboard temperature.
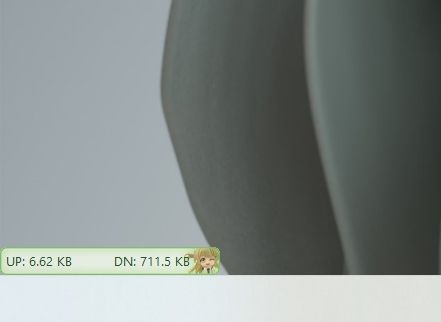
You also have a few colorful skins to apply for the TrafficMonitor overlay. All in all, TrafficMonitor is a must-have Windows 11 app, and you should give it a try. Having said that, note that it can’t alter the taskbar behavior due to restrictions in Windows 11. So instead, you will find the overlay above the taskbar with always-on-top enabled. If you wish to have any other app always-on-top in Windows 11, follow the guide linked here.
Install TrafficMonitor (Free)
43. Aquile Reader
Apart from the eReader app, I would recommend downloading Aquile Reader if you wish to try out another Windows 11 app to read books and novels on your computer. It’s a modern eBook reader app that is customizable, modern-looking, and has a user-friendly interface. The app lets you import local books without any DRM issues and offers ebooks from various online catalogs. No need to search for books on the internet.
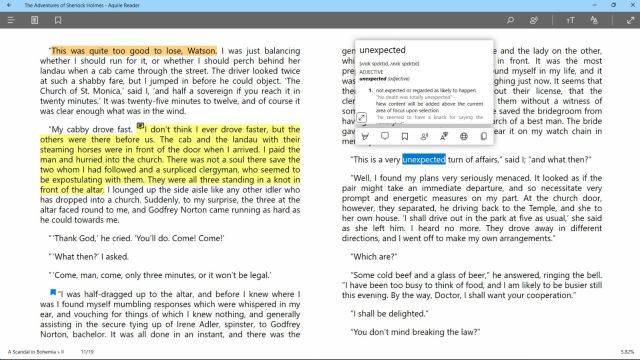
Talking about the UI, it has a 2-column layout (supports other layouts too), with support for notes, highlights, and bookmarks. What I love the most about Aquile Reader is the fact that it comes with a native Text-to-Speech feature to read aloud books, which is amazing. You also get an in-app dictionary and a powerful search tool here. Simply put, Aquile Reader is a powerful Windows 11 app for reading ebooks, and you can get it for free from the Microsoft Store.
Install Aquile Reader (Free)
44. T-Clock
Microsoft has said that it’s not going to add seconds to the Windows 11 taskbar. However, T-Clock is a nifty Windows 11 app that lets you enable not just seconds in the taskbar clock, but you can go absolutely wild with it. You can customize the clock to display more information in the format you like.
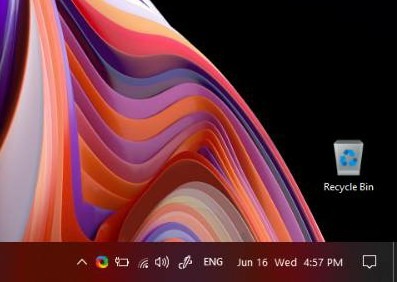
I have used the T-Clock app to display time in the 12-hour format, along with the date and day in a readable format. Also, you can ditch the two-row UI and make the clock panel look modern and appealing with this app. So if you want to break free of clock limitations in Windows 11, this the perfect app for you.
Install T-Clock (Free)
45. Rainmeter
Rainmeter ranks among the best Windows 11 apps because it offers customizable skins and desktop customization with widgets and meters. There is no other app that offers so many customization options, right from the taskbar to the desktop shell. We have compiled a list of the best Rainmeter skins in a separate article in case you want to apply pre-made skins.
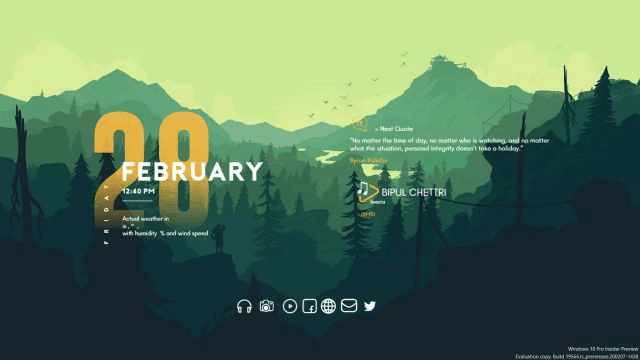
Nevertheless, if you want to add links, usage meters, widgets, and other action buttons on the Desktop, go ahead and install Rainmeter on your Windows 11 PC right now.
Install Rainmeter (Free)
46. FxSound
FxSound is one of those apps that can enhance the sound experience on your Windows 11 PC. Unlike other audio programs, FxSound is simple to use. It has a user-friendly UI where you can improve the clarity, enhance surround sound, add more bass, reduce ambience sound, and more. Basically, you are never going to miss a beat with FxSound. The app works on any Windows PC and is available for free.
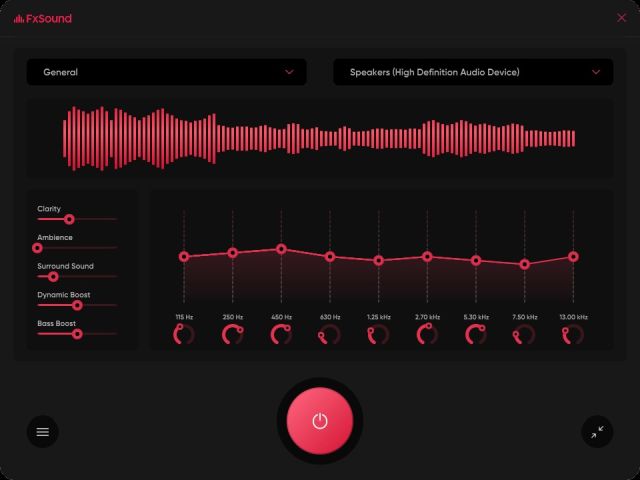
Install FxSound (Free)
47. Ambie White Noise
As the name suggests, Ambie White Noise is a Windows 11 app that plays white noise and nature sounds so you can concentrate better while studying or help you with sleep. The app works miracles when you are trying to focus on work or studies. It lets you set a timer and choose your favorite natural sound from its curated catalog. I love this well-designed app, and I strongly recommend instaling Ambie White Noise if you have a hard time focusing at work or school.
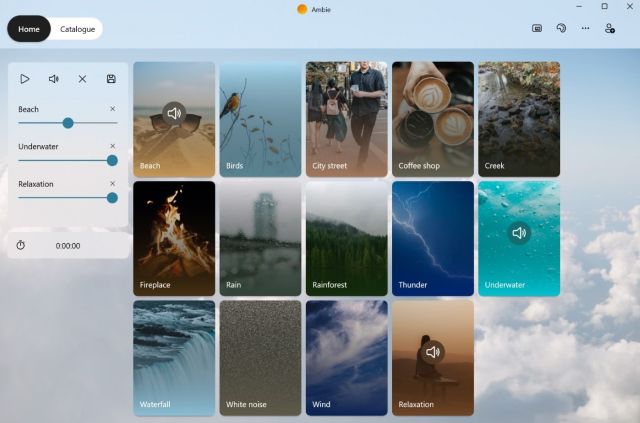
Install Ambie White Noise (Free)
48. Twinkle Tray
If you have a multi-monitor setup and want to control the brightness levels of each monitor, you can easily do so with this amazing Windows 11 app called Twinkle Tray. It’s a tiny utility and sits in the System Tray, from where you can access the slider to adjust brightness on different monitors. As the app uses DDC/ CI and WMI to talk to external monitors, it’s recommended to turn on these options on your monitors.
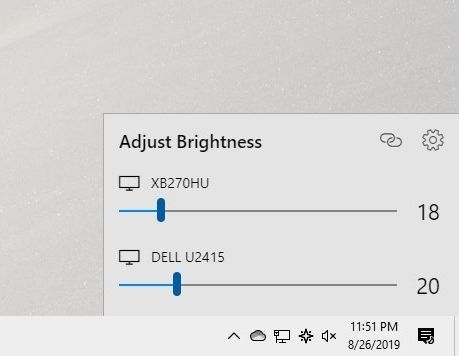
Install Twinkle Tray (Free)
49. Shapr3D
There are many free CAD software on Windows, but most of them are heavy and require a high learning curve. If you are a hobbyist and have a knack for 3D modeling, you can try out Shapr3D. It’s a minimal CAD tool that lets your idea take shape with its industry-level toolsets. You can create a 3D prototype and export it to other CAD software like AutoCAD, Solidworks, etc., for further improvement.

The best thing about this app is that it’s designed for touchscreen Windows 11 devices. You can model your design using your fingers and a mouse and keyboard. To conclude, Shapr3D is an elegant software for 3D modeling, and beginners should definitely give it a try.
Install Shapr3D (Free, offers in-app purchases)
50. Torrex Lite
Are you looking for a bloat-free BitTorrent client for Windows 11? Well, your search ends here with Torrex Lite. As the name suggests, it’s a lightweight BitTorrent client designed in a beautiful UWP framework for Windows 11. The app does not offer you to download any third-party app and offers unparalleled download speed.
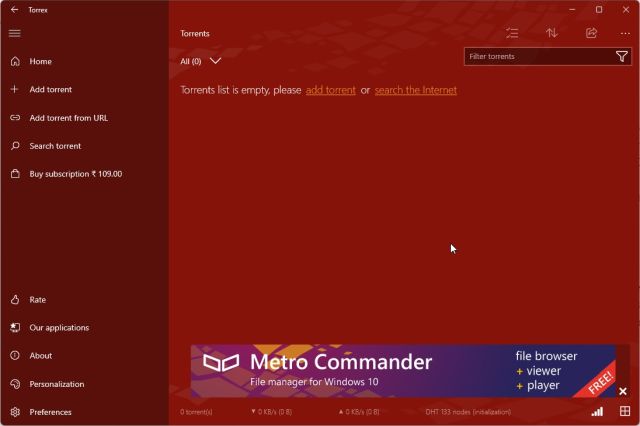
In a recently-concluded Microsoft Store App Awards, Torrex Lite was the runner-up in the Utility category, so yeah, the app is good. The only con is that it shows a banner ad at the bottom in the free version.
Install Torrex Lite (Free)
Top Windows 11 Apps You Should Download in 2022
So these are the 50 top-ranking apps for Windows 11 that you must have on your PC. From utility apps to productivity programs, we have mentioned all sorts of programs that can be useful for you. Anyway, that is all from us. If you want to learn about the hidden Windows 11 features, check out our linked article. And if you have any questions, let us know in the comments section below.





