WhatsApp has had a Windows and Mac desktop app for some time now. However, it is based on the resource-intensive Electron framework and takes up more RAM while offering the same features as its web counterpart. In an attempt to improve the native desktop experience, WhatsApp has now released a UWP (Universal Windows Platform) version of its desktop app in beta for Windows 10 and 11 users.
Install WhatsApp Beta UWP Desktop App on Windows 10 and 11
The new WhatsApp beta UWP app was first spotted by Aggiornamenti Lumia. Since this is a UWP app, you can use it on Windows 10 and Windows 11. According to the Microsoft listing of the app, you can run it on Windows 10 version 18362.0 or higher.
Moreover, the new WhatsApp beta UWP offers multi-device support, and hence, you can use it without keeping your phone connected to the internet. With that out of the way, let’s go through the steps involved to install the WhatsApp beta UWP desktop app on Windows.
Download WhatsApp Beta App from Microsoft Store
1. Visit the Microsoft Store listing of WhatsApp Beta (h/t: WindowsBlogItalia for the link) and click the blue ‘Get’ button present at the right corner of the screen.
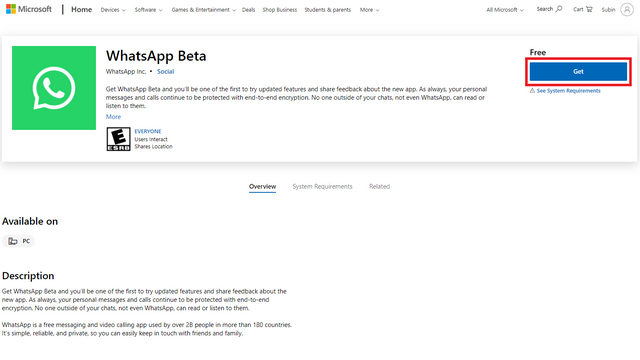
2. Windows will now automatically redirect you to the Microsoft Store. Click on the “Get” button again in the Microsoft Store to download the WhatsApp Beta UWP app on your Windows 11 or Windows 10 PC. If you don’t have the new Microsoft Store on your Windows 10 PC, follow our easy step-by-step guide on how to install the Windows 11 Microsoft Store on your Windows 10 PC.
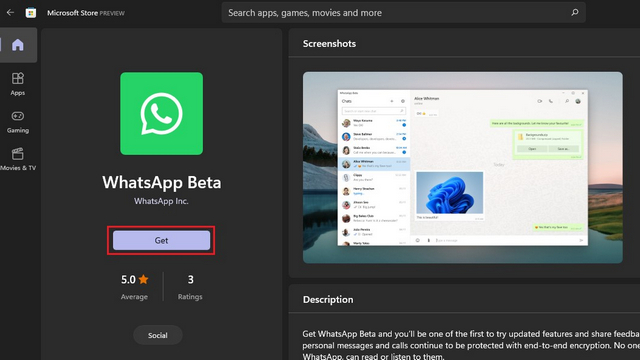
3. Once downloaded, you will see a “Get Started” button on WhatsApp Beta’s home page. Click it to sign in with your WhatsApp account.

4. You now need to scan the QR code using your smartphone after joining multi-device beta. Check the next step to learn how to access the “Linked devices” screen.
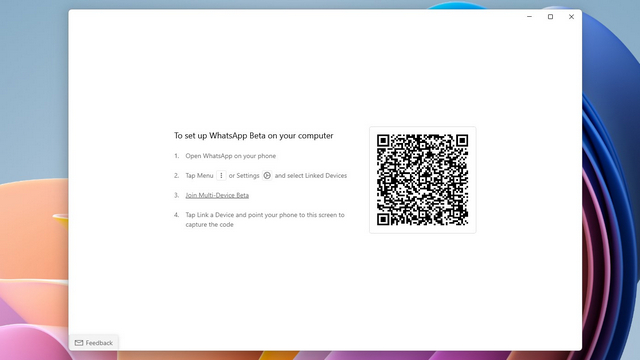
5. On your Android smartphone, tap the vertical three dots icon in your WhatsApp app and choose “Linked devices”. On your iPhone, move to the “Settings” tab from the bottom navigation bar to access the “Linked devices” option.
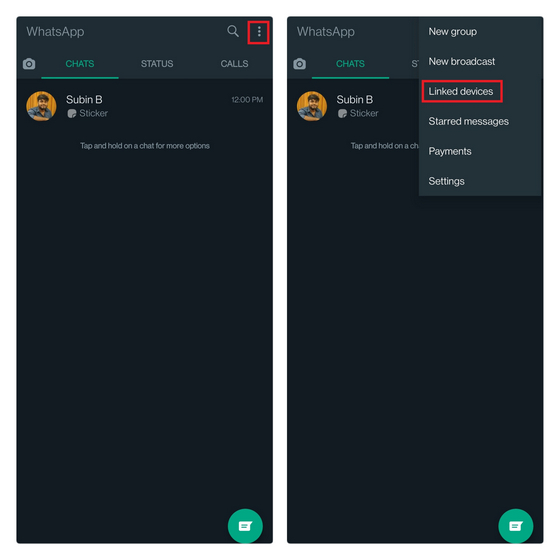
6. Now, join multi-device beta if you see the option and click on “Link a device” to scan the QR code shown in the WhatsApp beta UWP desktop app on your Windows PC. And that’s it. You have successfully signed in to the WhatsApp UWP desktop app.
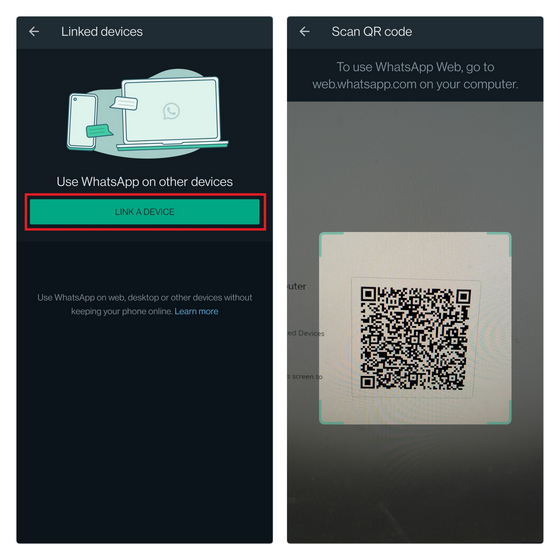
WhatsApp Desktop UWP vs WhatsApp Desktop Electron: Initial Impressions
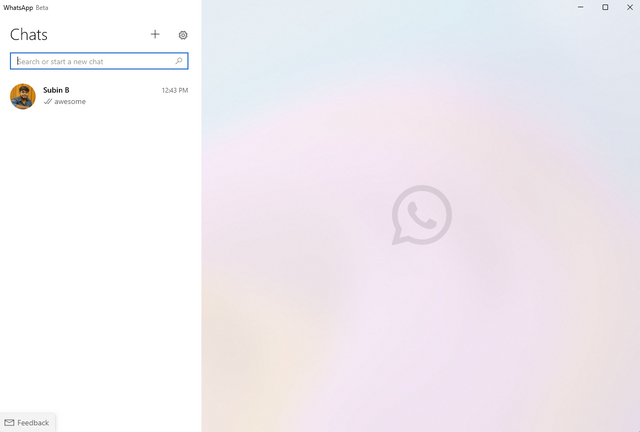
Based on my brief usage, it’s safe to say that the WhatsApp desktop UWP app is a significant step up in terms of performance and reliability. It opens faster and has the modern acrylic visual effects introduced with Windows 11.
To test the performance, I logged in using the same account on WhatsApp desktop (Electron) and the UWP Beta. As you can see below, the new UWP app takes up significantly less RAM while showing the same list of conversations.
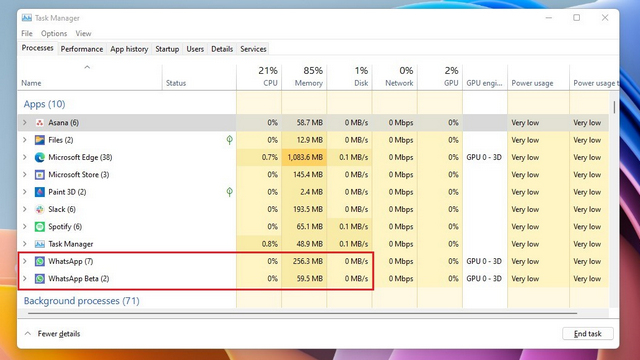
New Features in WhatsApp UWP Desktop App
One new feature WhatsApp has added to the desktop app is a handy drawing tool. Accessed from the attachment icon, you can use the feature to quickly draw or send written notes without leaving WhatsApp. Once you hit “Send”, the recipient will receive the drawing as an image file. Check out the feature in action below:
Another highlight of the beta UWP desktop app is the ability to receive WhatsApp message notifications without having to keep the app open all the time. This is a convenient addition to help users stay in the loop with all new messages while using other apps. You can even see the number of unread messages from the notification preview.
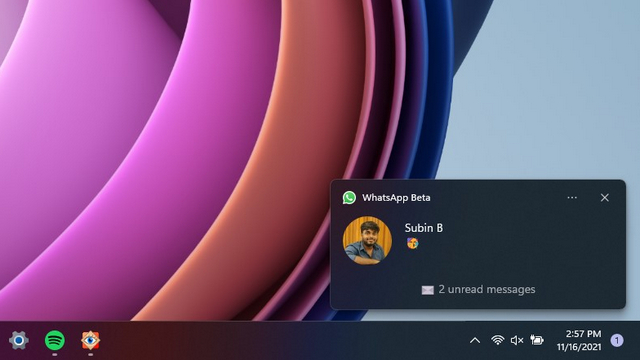
WhatsApp has also added a startup entry option, so you can choose to have the app start-up in the background when you log in to your Windows 10 or 11 PC. To start WhatsApp alongside your PC, click on the Settings icon and enable the “Start WhatsApp at login” toggle from General settings.
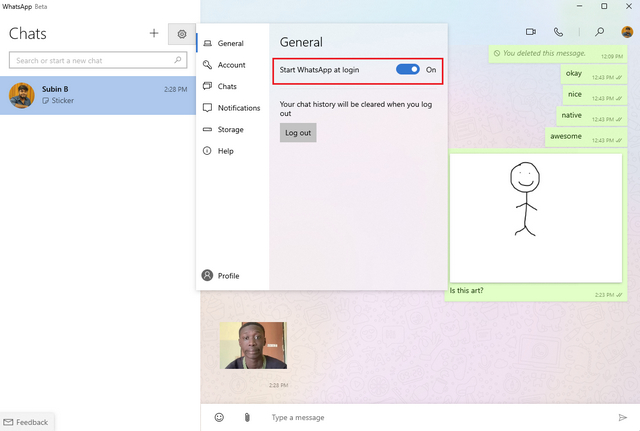
You can check out the video below for a quick walkthrough of the new WhatsApp desktop beta interface on Windows:
Having said all that, it does lack some features at the moment. You can’t check WhatsApp status, use stickers, or send voice messages in the current beta release. It doesn’t have dark mode support either. Since this is an initial beta release, we could expect WhatsApp to port all WhatsApp Desktop Electron features before eventually releasing the UWP app in the stable channel.
Try WhatsApp Beta App Based on UWP on Your Windows PC
So that was a quick look at the new WhatsApp beta desktop app for Windows PCs based on the Universal Windows Platform. With native notifications support and better performance, the new WhatsApp Desktop UWP app is set to replace the current slow WhatsApp Desktop Electron app. However, we will have to wait until WhatsApp adds the missing features ahead of the stable release. If you are interested in being an early adopter, we hope this guide helped you install the UWP desktop app. For more such tips, go through our article on the best WhatsApp tips and tricks.









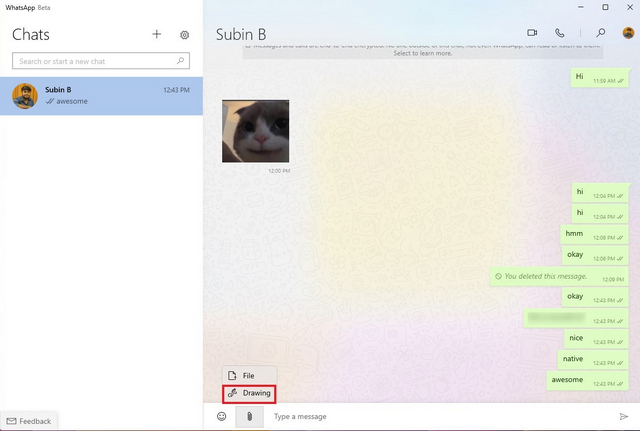
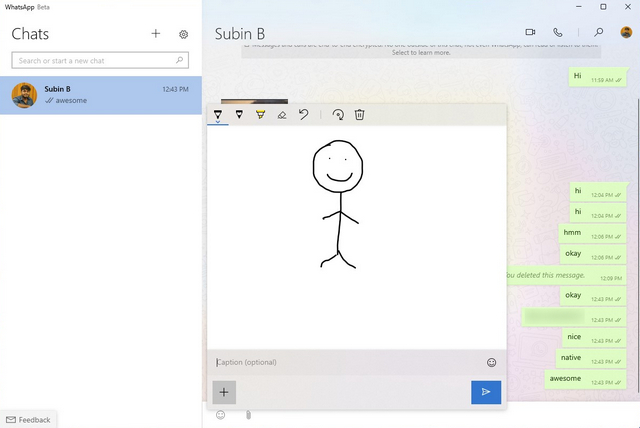










My computer has 2 user account. One for me and another for my sister.
I’ve installed this Whatsapp Beta UWP on both the user from windows store.
Whenever I try sign in into whatsapp from from my account my sister’s whatsapp automatically logging out from her account.
And when she try to login into her account my account gets logged out.
I guess this is because both the windows store uses same location on my drive.
So any method to distinguish both apps’ data from each other will be very appreciated 🙏🙏🙏