- Microsoft now offers decent customization options for the Windows 11 Taskbar. You can change the Taskbar alignment and ungroup icons natively.
- However, to change the Taskbar size or position, you will have to rely on third-party tools like Windhawk or ExplorerPatcher.
- You can also check out paid programs like StartAllBack and Start11 to customize the Taskbar on Windows 11.
Windows 11 is a huge improvement over Windows 10 when it comes to visual appeal and aesthetics. However, Microsoft has noticeably reduced the Taskbar customization options in its latest desktop OS. You can no longer move the Taskbar to the top or sides and change its size. So in this guide, we bring you an in-depth guide on how to customize the Taskbar in Windows 11.
Customize Windows 11 Taskbar Alignment
With Windows 11, Microsoft has changed the Taskbar and Start Menu alignment to the center by default. However, if you want to go back to the default left icon alignment like Windows 10, you can do so via the Settings app.
To start our Taskbar customization journey 11, let’s hop into the new Settings app.
- Use the Windows 11 keyboard shortcut “Windows + I” to open the Settings app.
- Now, move to “Personalization” and then click on “Taskbar”.
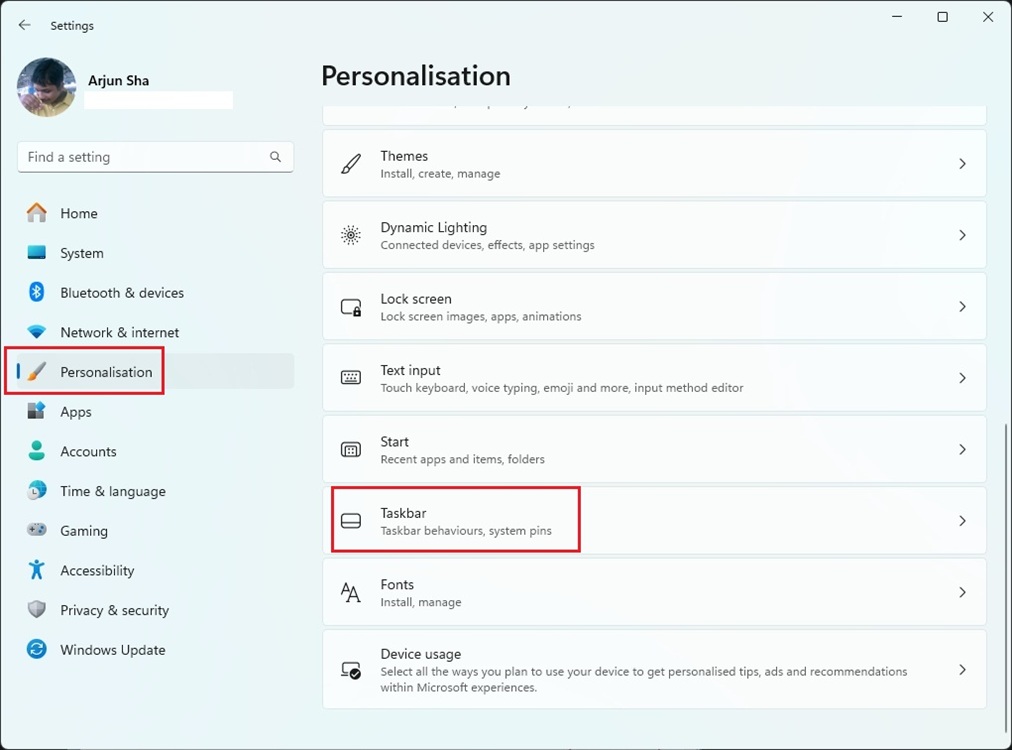
- Expand the “Taskbar behaviors” section and set the “Taskbar alignment” as left instead of center. Now, all the Taskbar icons will immediately move to the left edge.
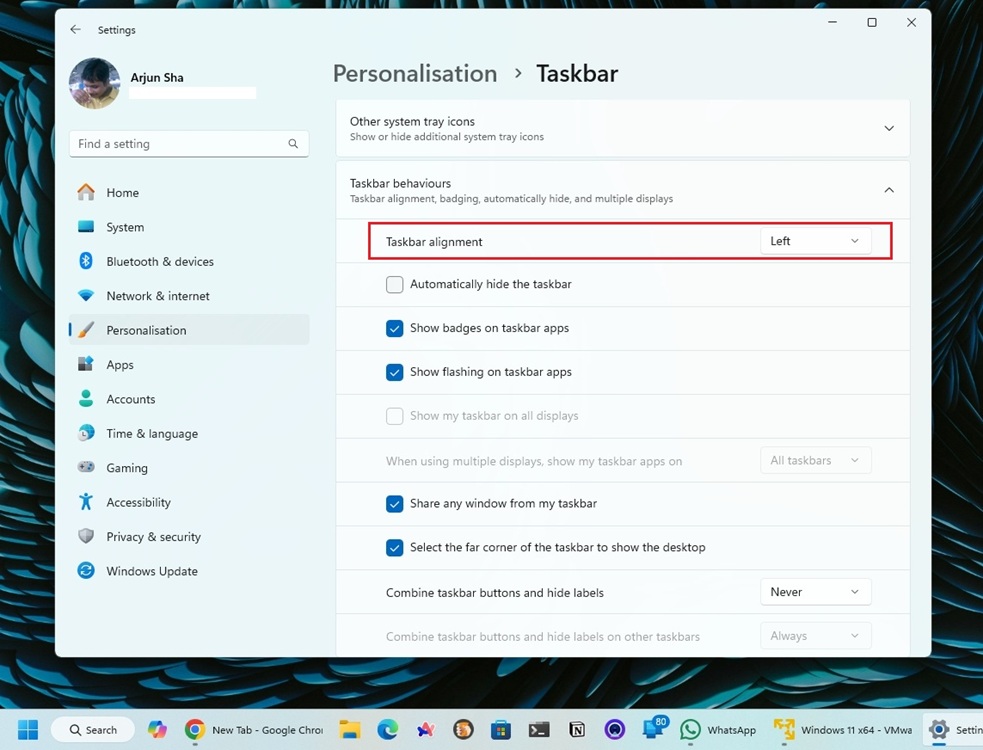
Personalize Windows 11 Taskbar
Other than that, you can personalize Taskbar items, system tray icons, and menus from the Settings page. Here is how you can do it.
- Right-click on the Taskbar and open “Taskbar settings“.
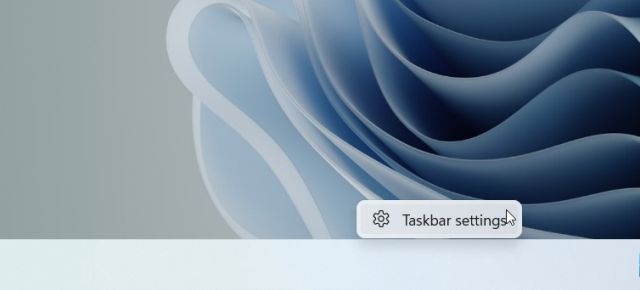
- Under Taskbar items, you can enable or disable the Search box, Task view button, and Widgets panel.
- Next, you can add a Pen menu on the Taskbar if you have a touchscreen Windows 11 laptop with a stylus. In addition, you can add a touch keyboard and virtual touchpad.

- As for the System tray, you can choose which icons can appear and which ones will be hidden. This way, you can customize the system tray icons on the Windows 11 Taskbar.
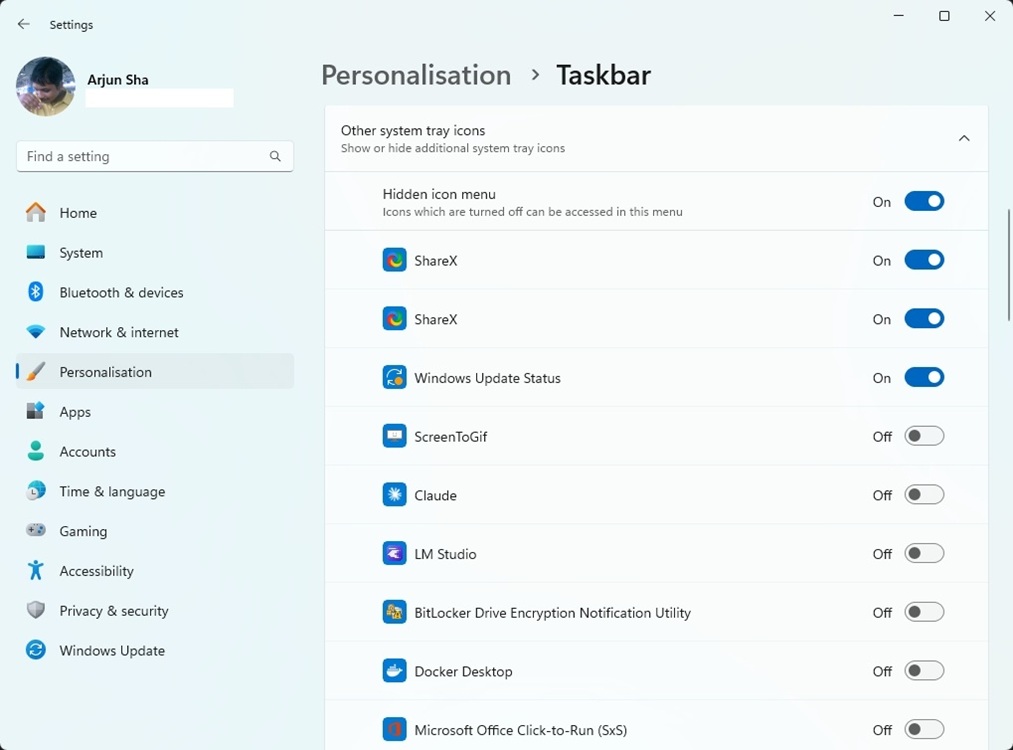
- Finally, under Taskbar behaviors, you can choose to hide the Taskbar when not in active use, and enable the “Show desktop” button.
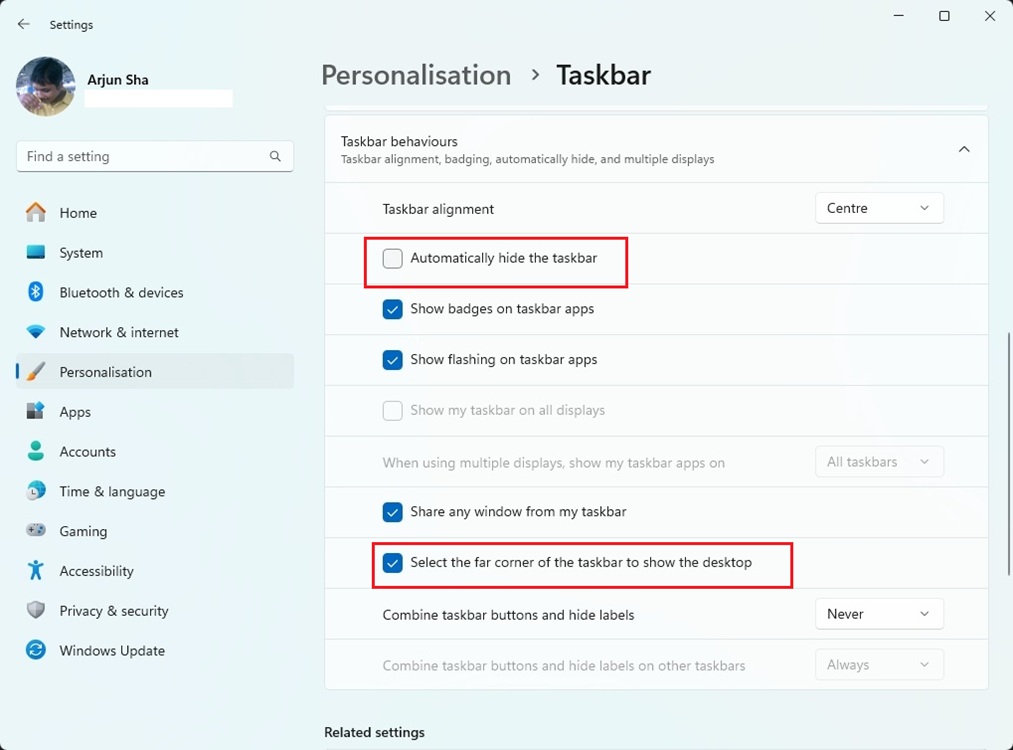
- The best part is that with Windows 11 version 23H2, you can ungroup icons on the Taskbar, just like Windows 10. No need to use any third-party app.
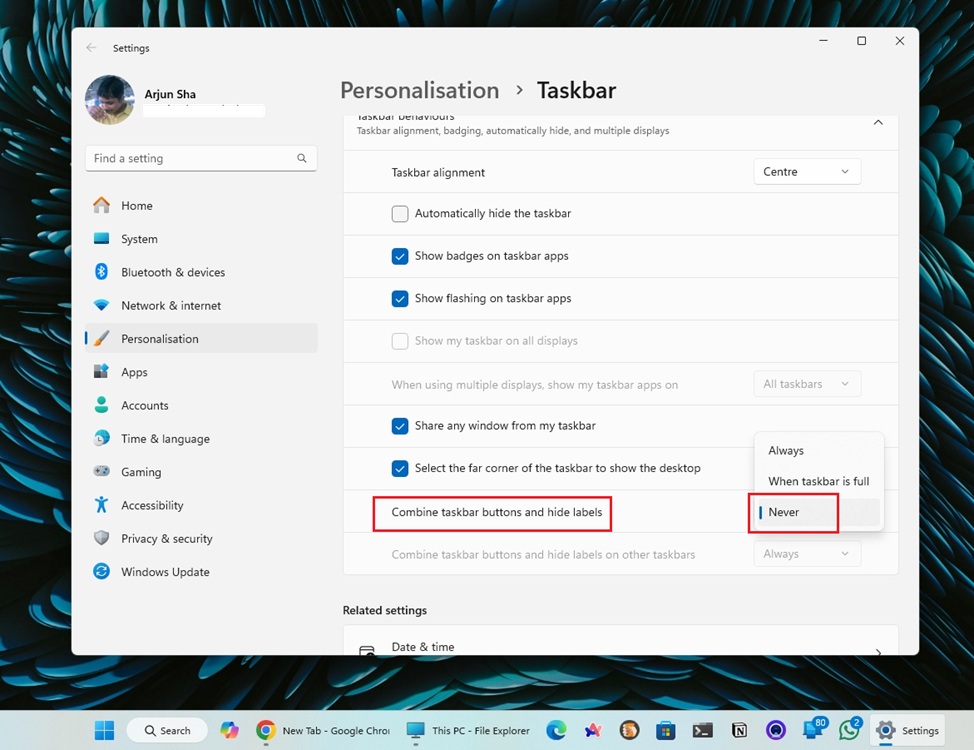
Move the Windows 11 Taskbar to the Top or Side
We have a dedicated guide on moving the Taskbar to the top or side on Windows 11, but here, we briefly detail the steps to give a broader idea. We are going to use the open-source ExplorerPatcher tool (GitHub) to change the Taskbar position. That said, if you are running Windows 11 version 24H2, skip installing ExplorerPatcher as it can make the system unstable. Instead, follow the steps in the next section and use Windhawk to customize the Taskbar without any issues.
- First of all, download the latest version of ExplorerPatcher from the link here. 24H2 users should use Windhawk which is explained in the next section.
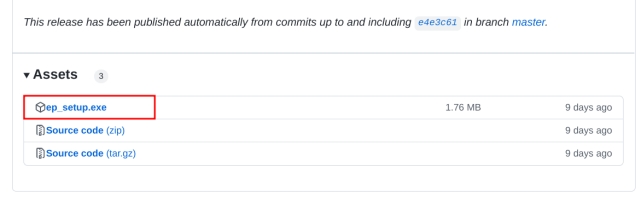
- Next, run the program, and it will change the Taskbar appearance to a Windows 10-style Taskbar. Wait for a few seconds to allow all the modifications.
- To further customize it, right-click on the Taskbar and select “Properties“.
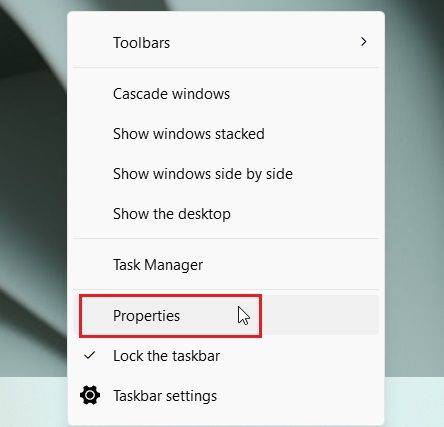
- Under “Taskbar”, set the “Primary taskbar location on screen” to “Top”. Finally, click on “Restart File Explorer” at the bottom-left corner.
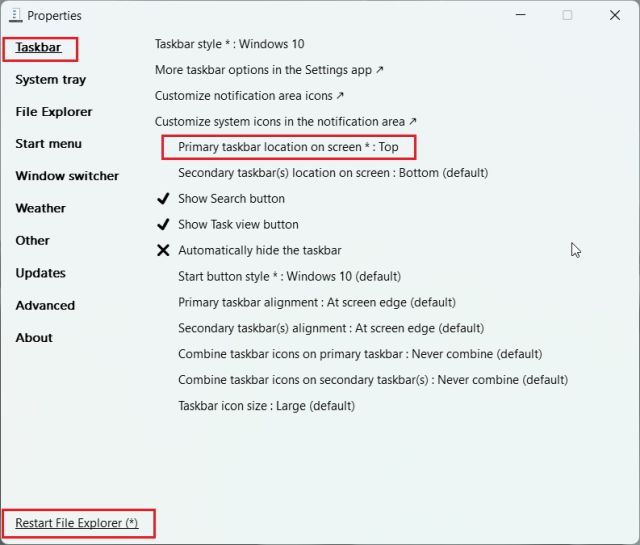
- It will move the Taskbar to the top in a few seconds.
- I will suggest changing the “Start menu style” to “Windows 10“ and moving the position to the edge. If you keep it “Windows 11” then the Start menu appears in the center.
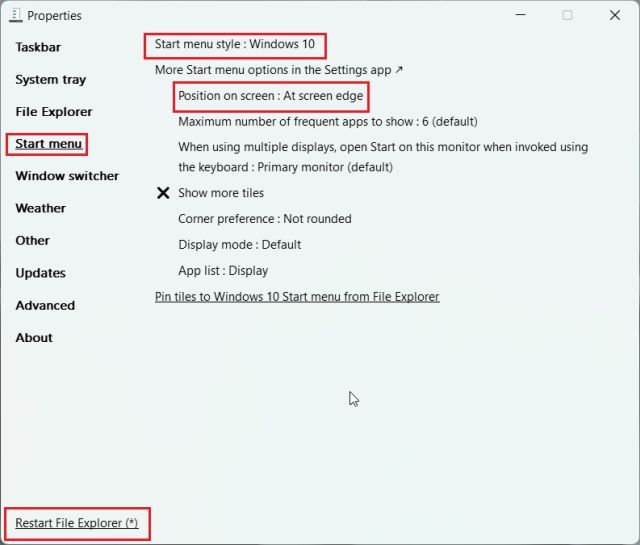
- The taskbar will now move to the top position on your Windows 11 PC with the Windows 10 style menu, left-aligned.
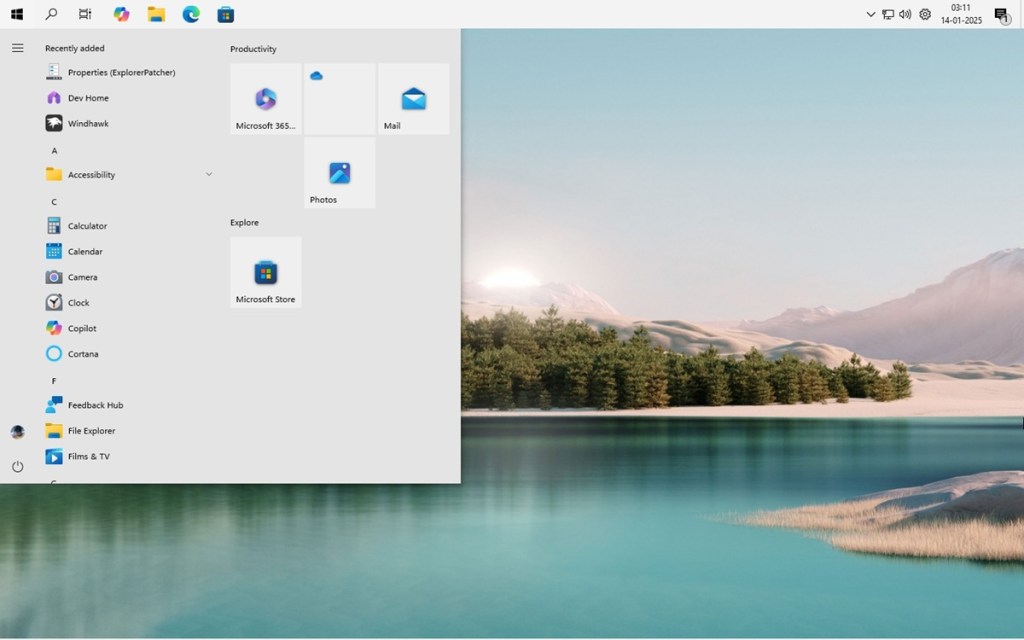
Resize and Move the Windows 11 Taskbar Using Windhawk
Windhawk is an awesome free tool that lets you customize the Taskbar and Start menu on Windows 11 PCs endlessly. I recently tested Windhawk on my Windows 11 PC and came away impressed as it worked flawlessly well, on the latest 24H2 build.
From resizing the Taskbar to moving it to the top, you can do it all by installing mods on Windhawk. There are a variety of customization options, and I am sure you will love them. Here is how you can get started with this tool.
- Go ahead and download Windhawk from here. Now, install the program.
- Then, open Windhawk and install the “Taskbar height and icon size” mod.
- Next, move to the “Settings” tab and adjust the icon size, taskbar height, and more.
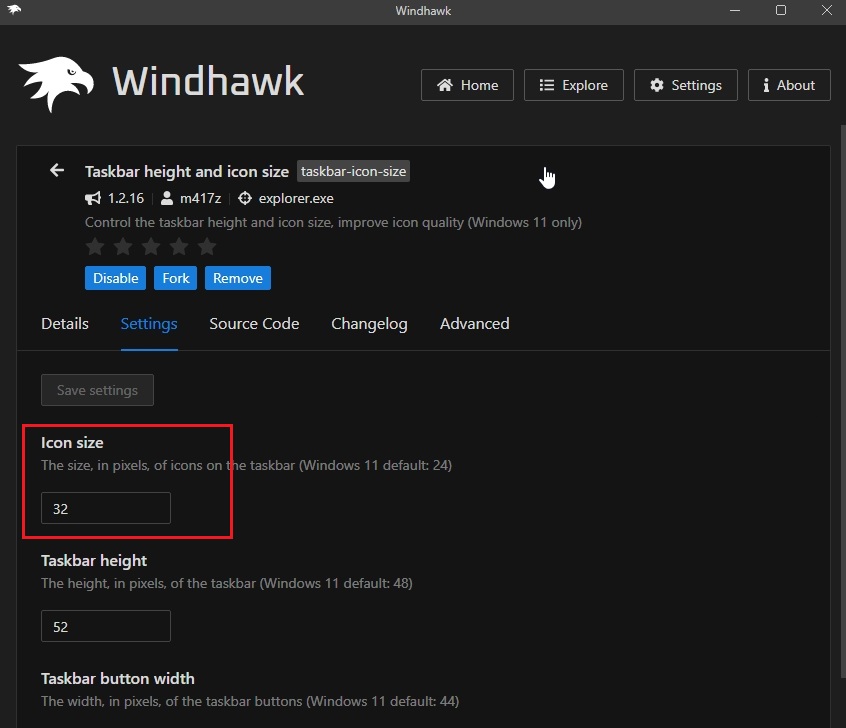
- It will instantly increase the taskbar size on your Windows 11 PC.
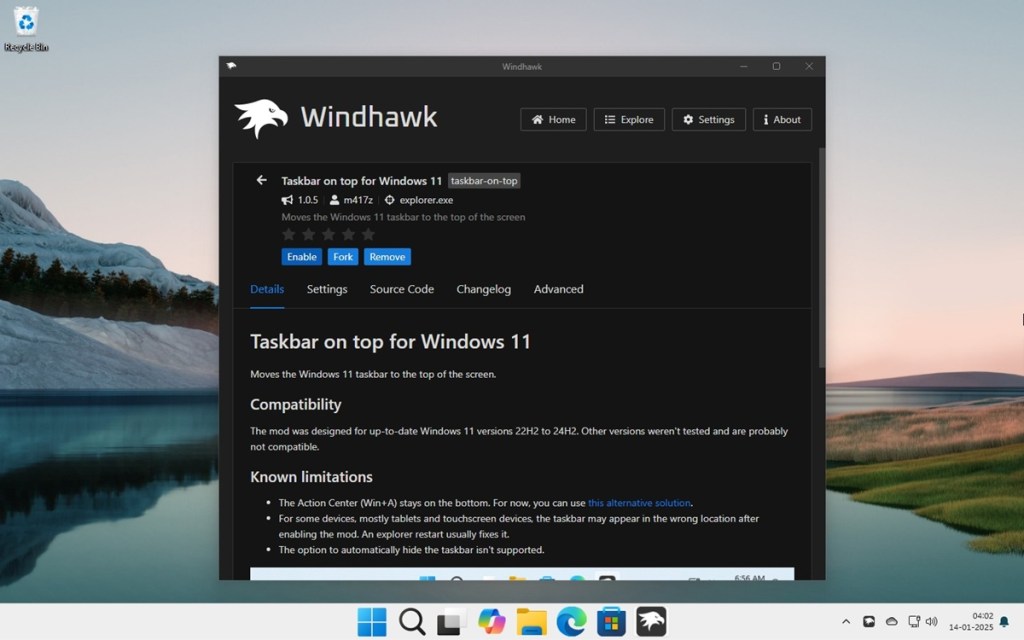
- Similarly, you can install the “Taskbar on top for Windows 11” mod to move the Taskbar position.
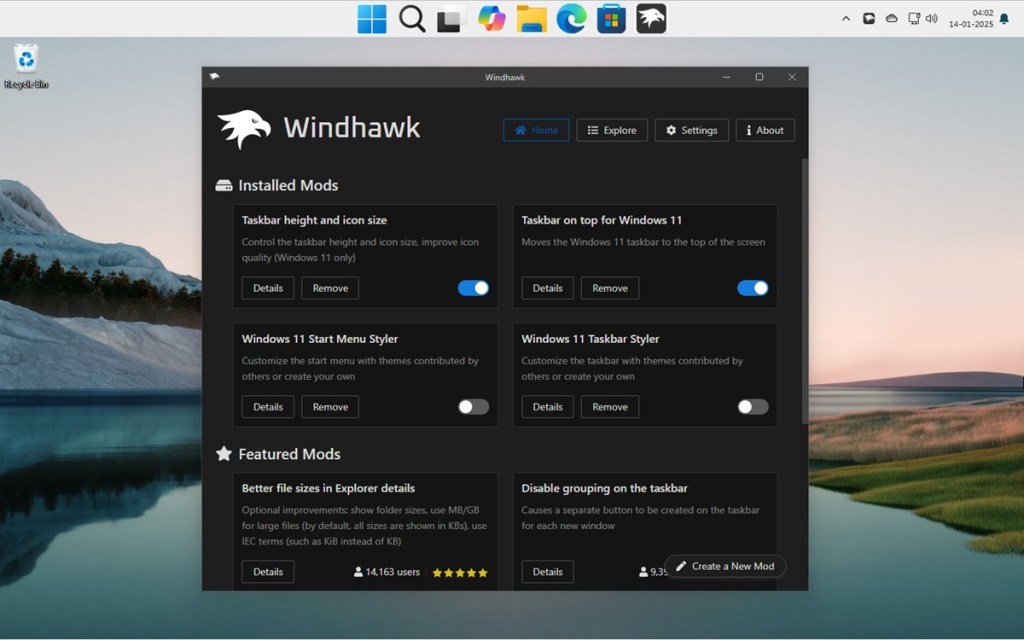
Customize Windows 11 Taskbar with Third-Party Apps
Apart from ExplorerPatcher and Windhawk, there are many third-party apps that add advanced Taskbar customization on Windows 11. Tools such as Start11 (Paid, $5.99 with 30 days free trial) and StartAllBack (Paid, $4.99 with 100 days free trial) offer a plethora of cool features.
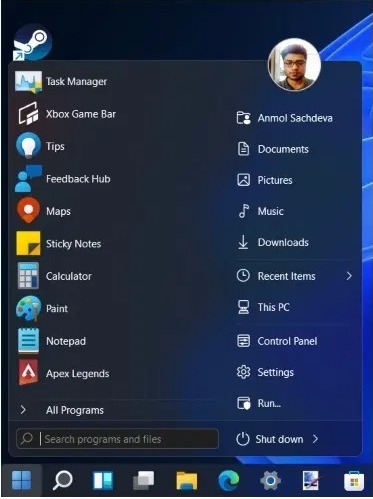
Along with Taskbar customization, these programs offer personalization for the Start menu, File Explorer, System Tray, and other system elements. You can even restore the Windows 10 classic Start menu on Windows 11 using these apps. Depending on your budget, you can pick one of the apps.

Apart from that, you have software like RoundedTB (Free) and TranslucentTB (Free) that offer more visual styling options. RoundedTB can add margins and rounded corners to your Windows 11 Taskbar, and you can even define the corner radius in this tool.
As for TranslucentTB, this app lets you make the Taskbar translucent and adds color effects to it. So if you’re looking to make the Taskbar more visually appealing, these are some of the best Windows 11 apps you can use for advanced customization.
So yeah, those are all the cool customization options available for the Taskbar in Windows 11. With Microsoft forcing users to stick to the bottom taskbar, a significant chunk of Windows users are not happy. We hope these Registry workarounds can help you personalize the Taskbar in Windows 11 to your liking. If you are facing any issues, let us know in the comment section below.






