Nearly three weeks after the stable launch of Windows 11, Microsoft has started rolling out Android app support to Beta testers in the US. Currently, you need an Amazon US account to run and install Android apps on Windows 11. Also, the Amazon Appstore offers only a limited selection of Android apps at the moment. So, if you are looking to install TikTok, Snapchat, or any of your favorite apps on Windows 11, let’s learn how to bypass all the limitations and sideload Android apps on Windows 11. You can very well sideload any Android app of your choice on your Windows 11 PC with the help of ADB. So without any delay, let’s go ahead and learn how to sideload APKs on Windows 11.
Sideload Android Apps on Windows 11 (2021)
We have added the step-by-step process to sideload Android apps on Windows 11 in this article. You can, in fact, install any Android app you want outside of the Amazon App Store on your PC with this method. I would suggest you stick to the instructions below for an easier setup. But if you are a pro user, move to any relevant section from the table below.
Find the IP Address of Windows Subsystem for Android
1. First of all, you need to set up the Windows Subsystem for Android to run and install Android apps on your Windows 11 PC. You can follow our linked guide for detailed steps.
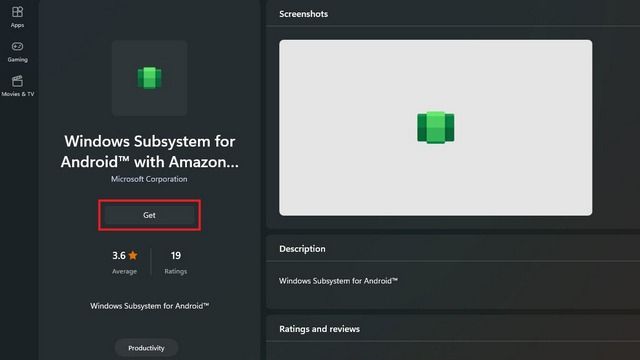
2. Having done that, open Windows Subsystem for Android from the Start Menu.
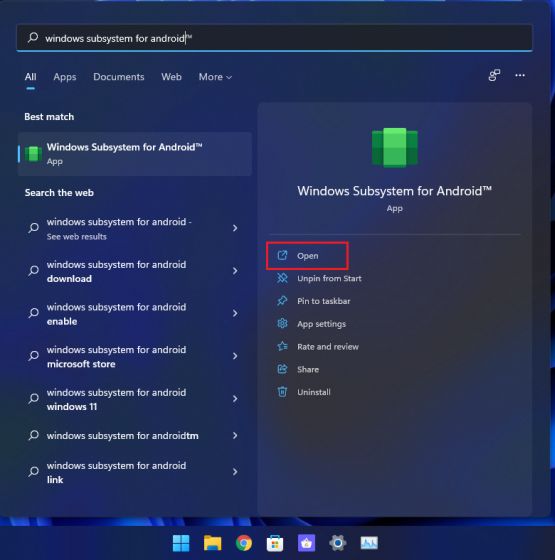
3. After that, under the Windows Subsystem for Android settings, enable “Developer mode“. A new pop-up will open up. Let it complete the process.
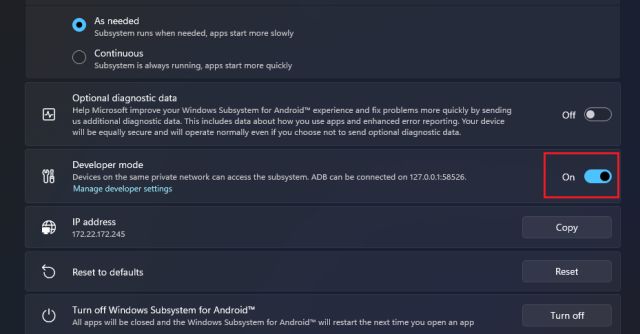
4. Now, click on the “Refresh” button next to IP address. An IP address will be generated, which you need to pen down. If an IP address is not assigned, follow the next step to manually find the IP address of the Windows System for Android.
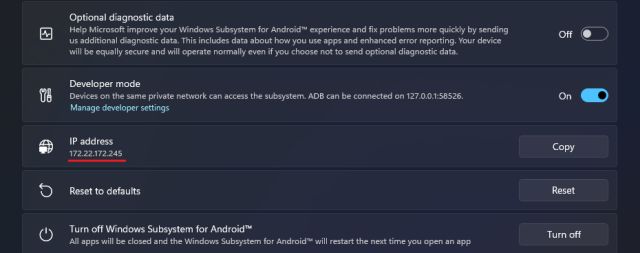
5. If an IP address does not show up, click on “Manage developer settings” under Developer mode.
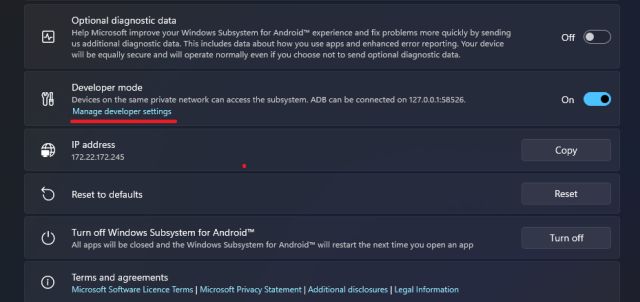
6. Next, scroll down in the Developer options menu and tap on “Wireless debugging“.

7. Here, note down the IP address shown under the wireless debugging settings. For example, mine is 172.22.172.245. No need to copy the port. Now, close the window.

Connect to Windows Subsystem for Android Through ADB
1. Once you have the WSA IP address, go ahead and set up ADB on your Windows 11 PC. You can head over to this link and download Platform Tools for Windows. It is necessary to sideload Android app APKs on Windows 11.
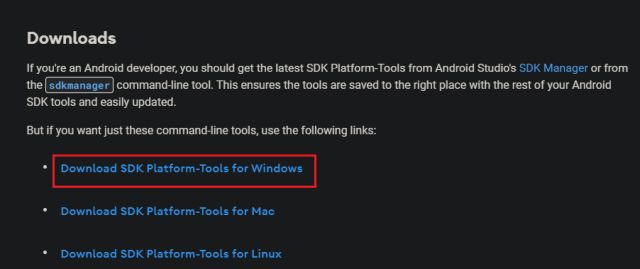
2. Now, unzip Platform Tools and extract it on the desktop or a location of your choice. Under the folder, click on the address bar and type cmd, and hit Enter. This will instantly open Command Prompt in the same folder.
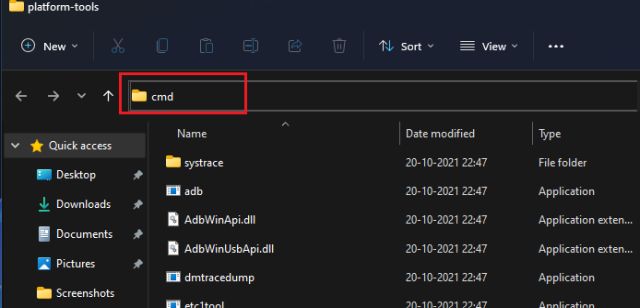
3. Here, we need to connect to the Windows Subsystem for Android. Run the command in the below fashion. Just replace IP_address with the actual IP address you noted above. You should get the “Connected to IP_address” output.
adb connect IP_address
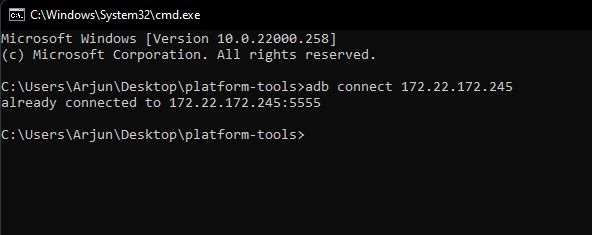
4. If you get a “Connection failed” error, don’t worry. Run the command again, and you will be connected this time. You can also run the adb devices command to check if you are connected to Windows Subsystem for Android.
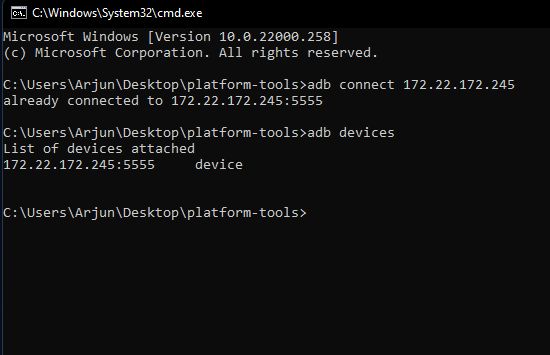
Sideload Any Android App on Your Windows 11 PC
1. Once the connection is established, go ahead and download your favorite Android app that you want to sideload on your Windows 11 PC. You can download APKs from APKMirror or other legitimate websites. I would recommend downloading x86_64 packaged APKs for better performance. If the app does not have an x86 APK, you can download ARM64 APKs as well. You also have the option to sideload Universal packaged APKs on Windows 11.
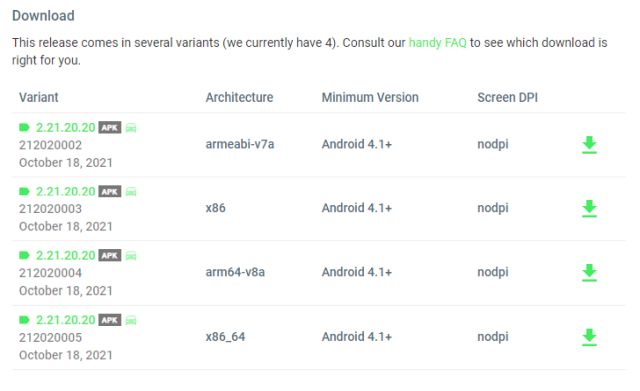
2. After downloading it, right-click on the APK and click on “Copy as Path” to copy the path address (file location) to the APK.
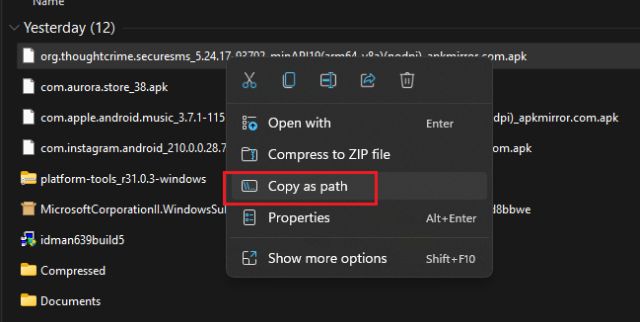
3. Now, move back to the CMD window, and type the command below. Replace apk_path with the path address you copied above. You can right-click on the CMD black screen to paste the copied address easily.
adb install apk_path
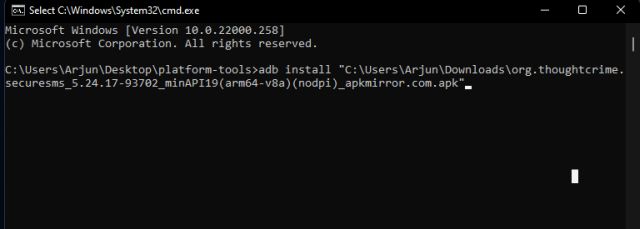
4. Finally, hit Enter, and the Android app will be sideloaded on your Windows 11 PC. You will get a “Success” output after the installation is done. If you get any errors, download other APK files of different architecture, such as ARM, x86_64, Universal, etc. And if you get an error similar to “more than one device/ emulator”, we have included a fix for this issue below.
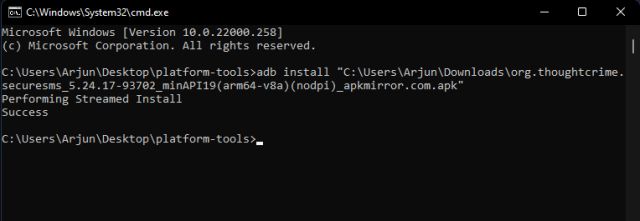
5. After the app is sideloaded, you will find it in the Start Menu, just like any other Windows app. You can even search for Android apps from the Start Menu and pin them to the Taskbar.
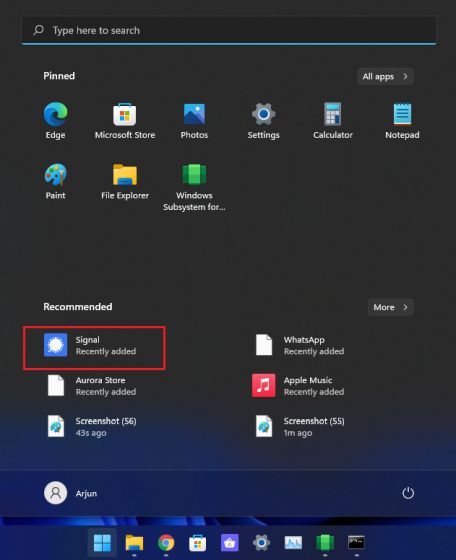
6. For example, here I am running WhatsApp, Instagram, Signal, Apple Music, and Aurora Store at the same time. And, they all work surprisingly well. They very much behave like a native app and scale well on Windows 11 without any DPI or scaling issue.
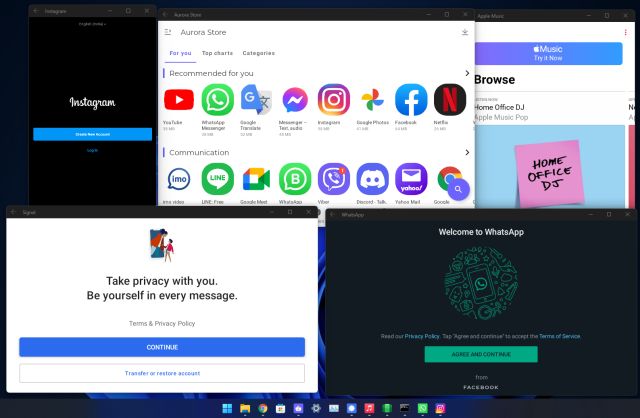
Install Third-Party App Store to Sideload Android Apps on Windows 11
If you don’t want to individually install apps through the command line, you can sideload Aurora Store APK (download) on Windows 11 from CMD for a one-time setup. After that, you can easily install popular Android apps from Aurora Store with just a few clicks. No need to use Amazon Appstore that requires a US Amazon account and has a limited app library. By the way, Aurora Store is an open-source and perfect alternative to Google Play Store.
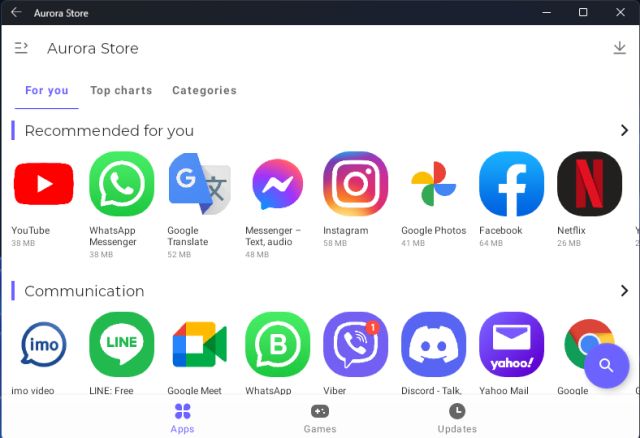
How to Uninstall Android Apps on Windows 11
To uninstall an Android app from your Windows 11 PC, you can simply right-click on it in the Start Menu and click on “Uninstall“. That’s it. You can remove Android apps from your PC just like any other Windows app.
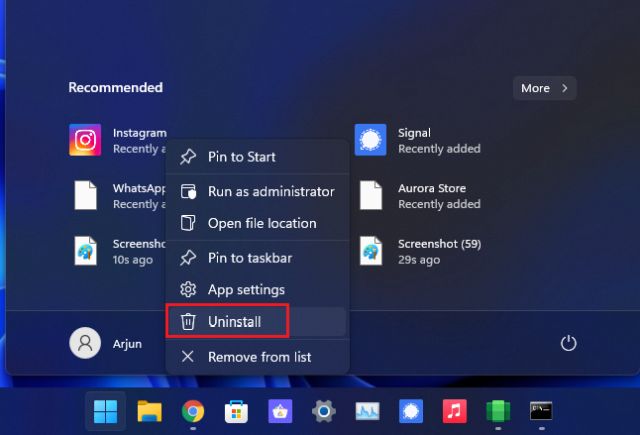
How to Fix ‘More Than One Device/ Emulator’ Error on Windows 11
If you are getting the “more than one device/ emulator” error on Windows 11 while installing Android apps, it’s likely you are running an Android emulator. You can uninstall the emulator to solve the issue right away or define your command like below to sideload the APK on Windows Subsystem for Android. Simply replace IP_address and apk_path.
adb -s IP_address install apk_path
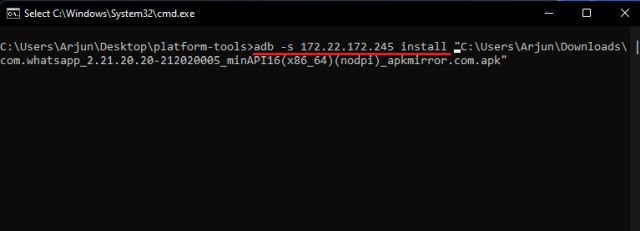
Install Any Android App on Windows 11 Outside of Amazon App Store
So that is how you can sideload any Android app on your Windows 11 PC. The best part is that with ADB, you can bypass Amazon Appstore and install all your favorite Android apps without any issue. I have not tried Android games on Windows 11 yet, but stay tuned with us for more exciting discoveries around Windows Subsystem for Android. Anyway, that is all from us. If you want to set up Windows Subsystem for Linux on your Windows 10/ 11 computer, follow our linked article. And if you have any questions, let us know in the comment section below.



















Keyboard is not working in android apps
Can we change IP Address of WSA in windows 11, want to assign local LAN IP address to WSA. Thanks
I installed Snapseed [Photoediting app] and it got installed and working fine.
But I cannot import the images saved on my local desktop.
It only takes photos clicked using laptop camera.
Please help me how can I import photos from my laptop storage and edit those.
Thank you so much for this article I really Liked it. TYSM. 😍
Hi
Can you help me connect an app to internet that i am sideloading
I wanted to sideload a app whenever i want to access potentially malicious websites instead of using my. Windows PC. So I decided to install Microsoft Edge through WSA.
Thanks
The adb connect IP_address command responded this:
“cannot connect to IP_address: A connection attempt failed because the connected part did not properly respond after a period of time, or established connection failed because connected host has failed to respond. (10060)”
Help me !!
app is installing on my device instead of computer
Failure [INSTALL_FAILED_VERIFICATION_FAILURE]
How to solve this ?
Thnak you very much good sir!
Hi pls tell me how to do this in 4 gb ram pls
Hi
Can you tell me where is the android root directory in windows 11 or is there any way to access files that are downloaded or created by android apps in windows file explorer.
Thanks,
Thanks a lot for this easy tutorial apk installation through adb is preety smooth but Aurora Store is not able to install any apk