Windows 11 has an aesthetically pleasing dark theme and a surprisingly decent light theme by default. However, the operating system doesn’t have a built-in Windows 11 feature to let users schedule switching between the light or dark themes based on their preference or the time of the day. Fortunately, the developer of Auto Dark Mode app, used to schedule dark mode on Windows 10, has released a new ‘Auto Dark Mode X’ app that brings the functionality to Windows 11. Read on to learn how you can switch between light and dark themes automatically on Windows 11.
Schedule Automatic Dark/ Light Mode on Windows 11 (2021)
In this guide, we will detail the steps to not only schedule the light and dark theme in Windows 11 but also how you can configure wallpaper and app behavior based on the theme. So without further ado, let’s dive in.
Download and Install Auto Dark Mode X
1. You can download Auto Dark Mode X for free from GitHub. Visit the GitHub page of the software and download the latest version available under the Assets section.
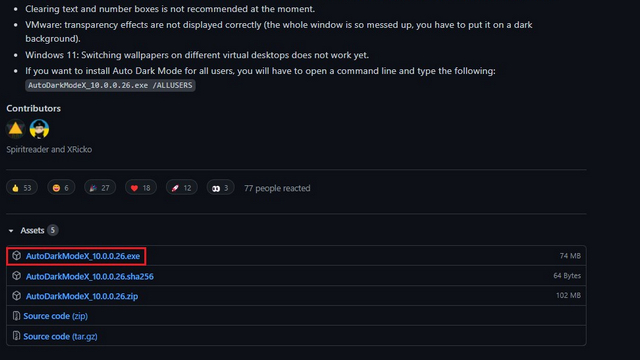
2. You can also choose to download Auto Dark Mode from Microsoft Store. Search for the app and download the one from developer Armin Osaj. Click on the Install button to download Auto Dark Mode on your Windows 11 PC.

3. If you take the GitHub route, you will need to double-click the EXE file to see a classic installation wizard. Follow along the on-screen instructions to complete the installation process. As you would expect, it mostly involves clicking the ‘Next’ button.
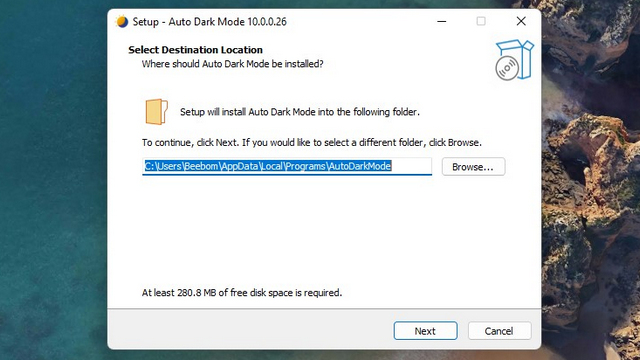
4. After installing the app, you will be taken to Auto Dark Mode app’s home page, where you will find the options to schedule dark mode in Windows 11.
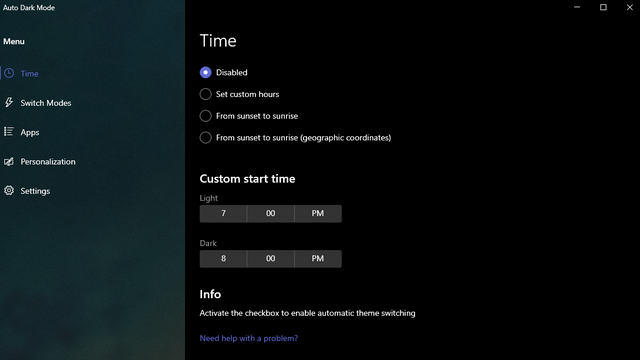
Set Custom Hours to Enable Dark Mode on Windows 11
1. If you prefer defining a custom start and end time for light and dark themes, this application is all you need. Choose ‘Set custom hours’ from the app’s home page (Time settings page), and you can then configure the time as per your preference.
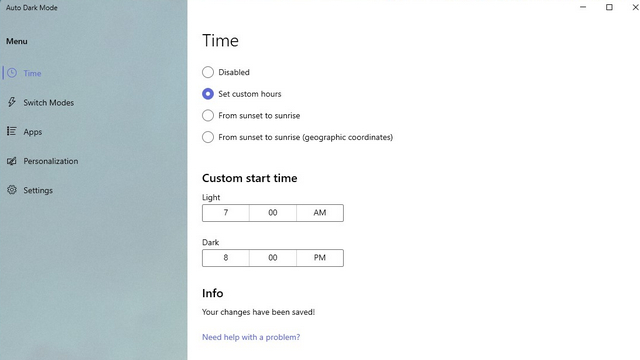
2. To change the default start and end times, click on the time picker to choose the time that works best for you and hit the checkmark icon to save the changes. No need to click any ‘Done’ or ‘Apply’ buttons, the changes will be made automatically.
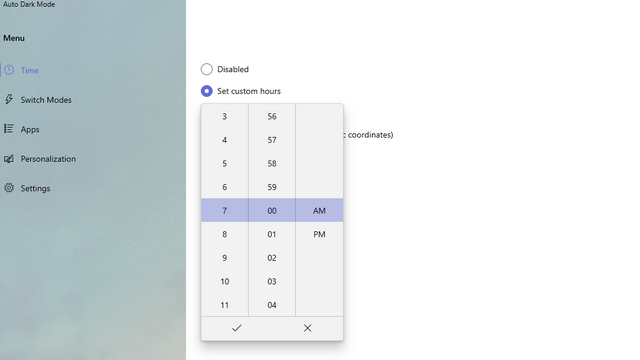
Auto Dark Mode on Windows 11 Based on Sunrise and Sunset
If you are someone who prefers using dark mode after sunset, you can do that too with this nifty app on Windows 11. Follow the steps below:
1. Choose the ‘From sunset to sunrise’ toggle, and you are all set. Do keep in mind that you will have to allow location permission for the app to detect your city’s sunset and sunrise times.
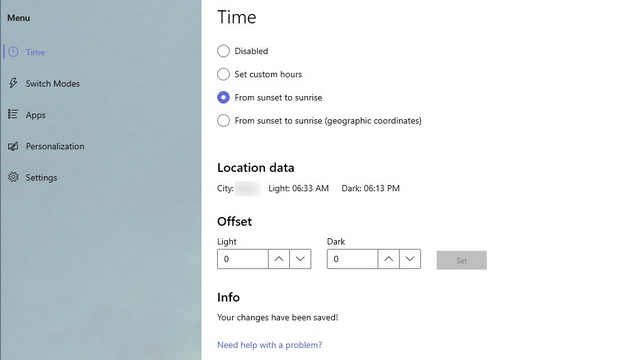
2. If the exact sunset and sunrise times are a bit too early or late for your taste, you can choose to offset them, which is a neat addition from the user’s perspective. Just enter the minutes you would like to trigger the theme sooner or after the default sunrise/ sunset time under the Offset section and click on ‘Set’ to apply the values.
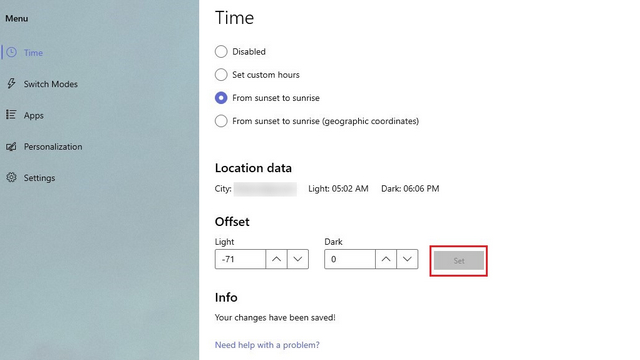
3. If you are not planning to allow location access, you can choose to enter geographic coordinates manually to enable the app to estimate the sunrise/ sunset time. All you have to do is switch to the ‘From sunset to sunrise (geographic coordinates)’ toggle and enter the coordinates (latitude and longitude).
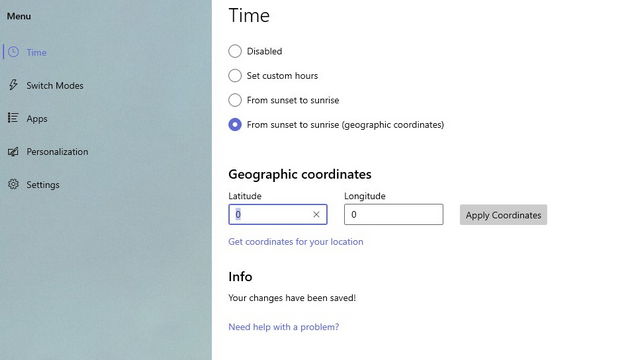
Set Exceptions while Switching Between Windows 11 Light and Dark Themes
Now that you have set up the automatic light and dark theme switching feature, you can choose to set exceptions based on which Windows 11 will not trigger the theme changes. At this moment, you can choose to avoid switching the theme while you are playing some of the best PC games. You also have the option to auto-enable dark mode whenever your Windows 11 laptop is unplugged from the power source. You will find both of these options in the ‘Switch Modes’ section of the app.
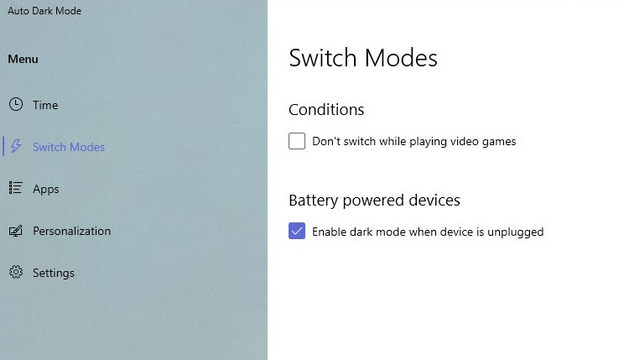
Set Apps Behavior When Changing Windows 11 Theme
The Auto Dark Mode X app also enables you to individually set theme preferences for your apps and system settings. That means you can choose whether the apps installed on your Windows 11 PC always use a dark theme, a dark theme, or automatically adapt to the scheduled light/ dark theme switch. Learn how this feature works right here:
1. Switch to the ‘Apps’ section from the left sidebar and choose the right theme mode from the dropdown list.

2. As you can see below, you even have the option to specifically set your preferred theme mode for Microsoft Office versions 2013-19.
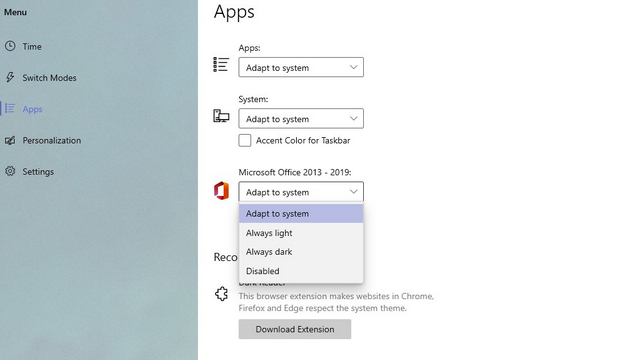
Set Different Wallpapers on Multiple Monitors Based on Windows Theme
The list of features offered by Auto Dark Mode X doesn’t end there. The developer has added an option to lets you pick a wallpaper for individual monitors based on the system theme. You can even set it up in such a way that you will see different wallpapers for light and dark themes.
1. To configure theme-aware wallpapers, navigate to the ‘Personalization’ section and choose ‘Pick a wallpaper‘.
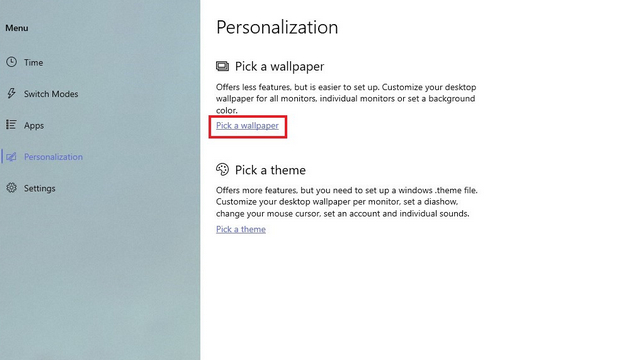
2. Here, turn on the ‘Enable wallpaper switch‘ toggle and pick the theme mode. After setting up a wallpaper for the light theme, you can choose the Dark theme and follow the instructions below.
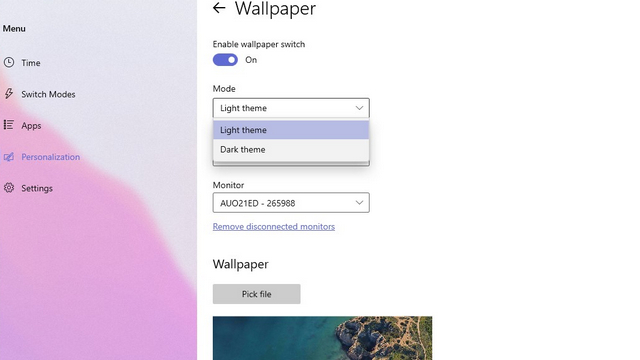
2. Under Background settings, you will see the option to set the wallpaper for a single monitor, multiple monitors, or use a solid color as the background.
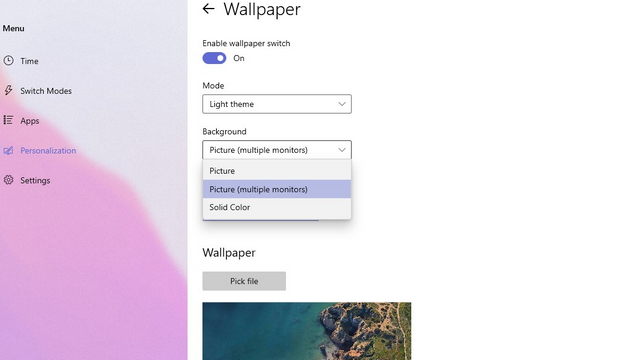
3. If you pick multiple monitors, choose the first monitor from the Monitor dropdown list.
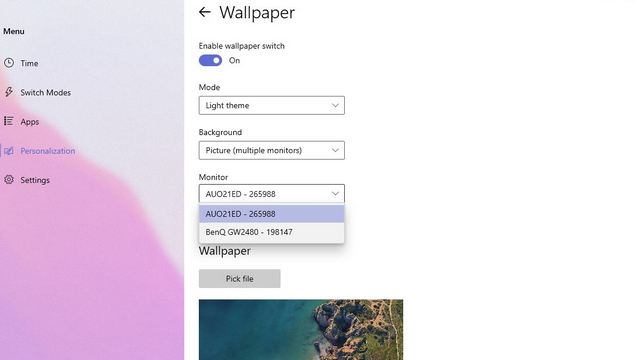
4. Next, click on ‘Pick file’ and choose the wallpaper for the selected monitor. Similarly, repeat the steps for all other monitors you have connected to your Windows 11 PC and perform these four steps again if you need different wallpapers when using the dark theme.
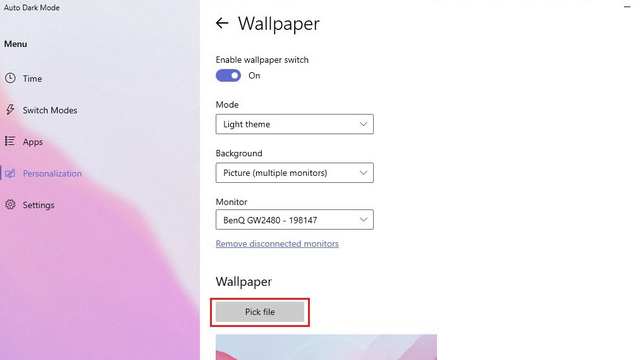
Change Windows 11 Wallpaper Based on Theme
1. Another way to set up wallpaper switching is by relying on Windows themes. While setting this up is a bit more complicated than the previous one, you have additional customization features, including the option to set mouse cursor and accent color in addition to wallpapers.
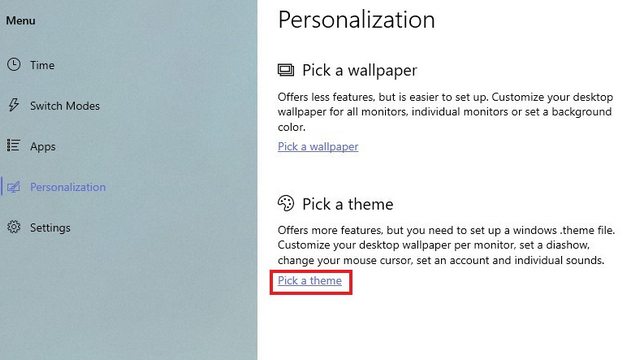
2. First up, click on the hyperlink you see in the app to open Windows theme settings.
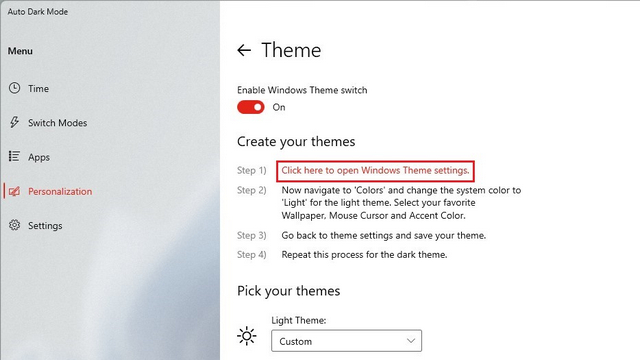
3. From Theme settings, change the background, accent color, and mouse cursor, and hit the ‘Save’ button.
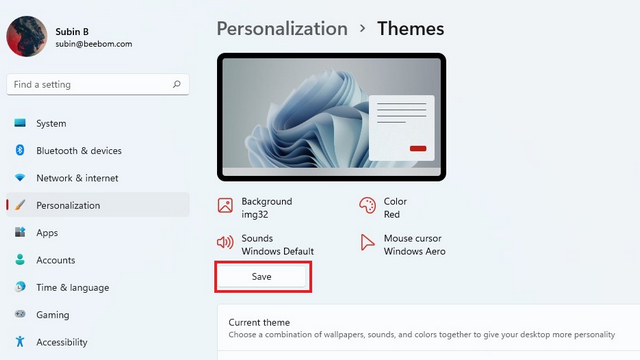
3. After customizing, you will have to name the theme and click ‘Save’. For instance, I’m saving this theme as ‘New Light’.
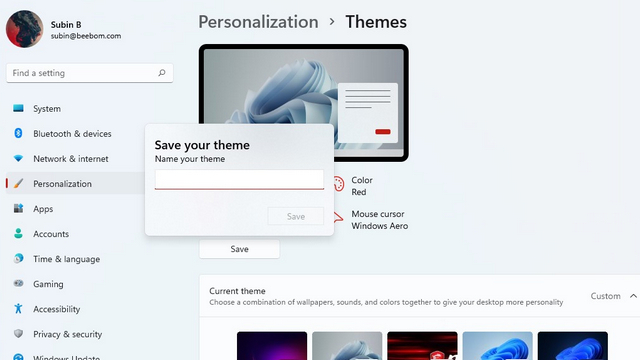
4. Now, come back to the Auto Dark Mode X app and select the theme you just created. You can repeat these steps for setting different backgrounds for the dark theme.
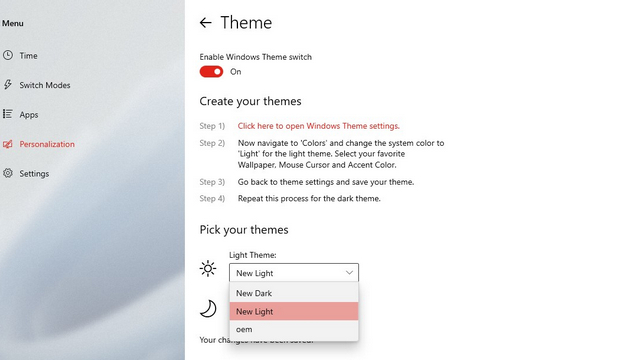
Automatically Switch Themes on Windows 11
Despite major design changes, it’s unfortunate that Microsoft missed an opportunity to add dark mode scheduling as a native feature on Windows 11. Nevertheless, we hope this guide helped you schedule light or dark theme based on your preference. Another noteworthy omission on Windows 11 is the system tray clock on secondary displays in the taskbar, and you can check our linked article to bring it back with only a few clicks. To further personalize the experience, check our guides on customizing Windows 11 Start menu and customizing Windows 11 taskbar.






