
#Windows 10

488 Stories

How to Uninstall Apps on Windows 10
View quick summary
If you want to completely uninstall apps from Windows 10 without leaving any leftover files and data, you can follow our dedicated tutorial. We have mentioned six different ways to remove apps from Windows 10. You can uninstall apps from the Start menu, Windows Settings, and Control Panel. Besides that, you can use programs like the Wise Uninstaller Program to remove system apps. And of course, Command Prompt and PowerShell lets you uninstall MSIX packages as well.
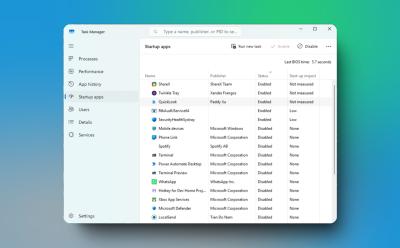
How to Stop Windows Apps From Opening on Startup
View quick summary
To enhance performance on Windows 11 and 10, I strongly recommend users to prevent apps from launching on startup. It can significantly improve the boot time and make your PC fast and usable. On both Windows 11 and 10, you can disable startup apps from the Task Manager and Windows Settings.

How to Disable BitLocker in Windows 11 and 10
View quick summary
If you wish to disable BitLocker encryption on your Windows 11 or 10 PC, you can do so from the Control Panel or Windows Settings. Apart from that, by using the "manage-bde" command in CMD or PowerShell, you can also turn off BitLocker. Go through our article to find detailed instructions.

How to Restart a Windows Computer (5 Ways)
View quick summary
Restarting Windows is one of the fundamental things that you'll see yourself doing often. Some of the ways to restart your Windows PC is from the Start menu, using at least three different keyboard shortcuts, using the Command Prompt, by force restarting using the power button, and by creating a shortcut.
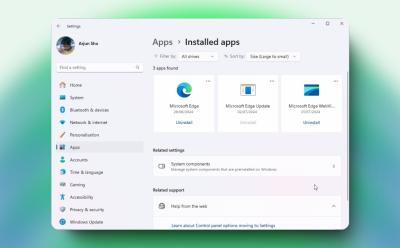
How to Uninstall Microsoft Edge
View quick summary
Microsoft doesn't allow users to easily remove Edge from PCs. We have, however, found a nifty way to uninstall Microsoft Edge from Windows 11 and 10 PCs. With a dedicated uninstaller program, you can permanently remove Edge and prevent it from reinstalling as well.

4 Reasons Why You Should Upgrade to Windows 11
View quick summary
The support window for Windows 10 is winding down so it's the best time to upgrade to Windows 11. Over the past few years, Windows 11 has gained substantial improvements in performance and security. Foreground app prioritization and faster boot process are some of the key improvements introduced on Windows 11. Hardware-based security features are also enabled by default. In addition, new AI features and experiences are coming to Windows 11.

How to Fix Windows Update Error 0x80070643
View quick summary
The error code 0x80070643 usually occurs when updating a Windows PC. It was first reported to show up after the KB5034441 update on Windows 10. Some of the ways to fix it is by restarting your PC, replacing the old .NET installation with the latest one, and increasing the disk space for the Windows Recovery Environment.

How to Zoom In and Out on Windows
View quick summary
Windows has many built-in ways of zooming in across screens for better visibility, and they're all pretty easy to use. Some of them are by using Windows' built-in Magnifier option, scaling options, adjusting resolution, or using keyboard shortcuts to zoom in or out in a browser like Chrome.

Can’t Type in Windows Search Bar? Try These Fixes
View quick summary
Windows Search is a component that's known to break often, and if you're unable to type anything in the search bar right now, there are a few fixes you can try. Some of them include restarting your PC, checking your keyboard, restarting Windows Explorer, and updating Windows.

Error 0x80070570: How to Fix on Windows
View quick summary
The error code 0x80070570 might occur in both Windows 10 and 11 installations, and it's fairly common. It denotes that Windows cannot process a thing which is corrupted, and some of the ways to get rid of the issue is by restarting your PC, updating it, formatting the media if you're installing Windows, or re-downloading an app.

How to Force Quit on Windows
View quick summary
Force quitting an app is done when an app isn't responding or if you quickly want to force close it using your keyboard. There are many ways to force quit an app on Windows, including using the task manager, a keyboard shortcut, from Windows settings, and using the Windows Terminal.

Want to Continue Using Windows 10 Securely? Here’s How Much It Will Cost You
View quick summary
If you are running a business or educational organization, and want to continue using Windows 10, you will have to pay a subscription fee to keep getting security updates. Microsoft has designed an ESU (Extended Security Update) program for Windows 10 that will keep your Windows 10 PC up-to-date for up to three years, after Windows 10 hits end-of-life in 2025.

How to Adjust the Brightness on Windows 10
View quick summary
Adjusting the brightness on your Windows 10 computer is an easy task. There are several way to go about the same and some of the most common ones include using the keyboard shortcuts, navigating the UI, and going to settings to adjust the brightness in Windows 10. Besides, if you use a PC, you can use your monitor buttons to increase or decrease the brightness on Windows 10.
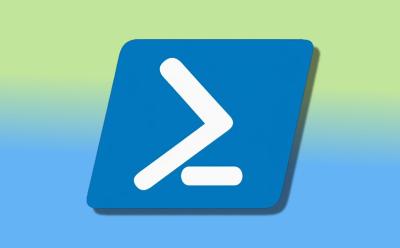
How to Create and Run a PowerShell Script on Windows 10 and 11
View quick summary
PowerShell is used by developers and general users alike to automate tasks on Windows 10 and 11. You can use a simple text editor like Notepad to create a PowerShell script. However, for advanced users, PowerShell ISE is recommended as it offers an integrated scripting environment. You can also run the scripts from the GUI interface or from the PowerShell or Terminal window. Bear in mind that you need to change the execution policy to "RemoteSigned" in order to run a local script.
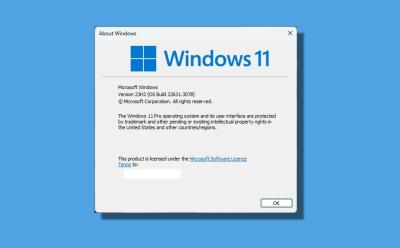
How to Check the Windows Version in Windows 11 and 10
View quick summary
Finding the Windows version on Windows 11 and 10 is quite easy and straightforward. You can open Windows Settings and move to System -> About to find the OS build, edition, and version. Apart from that, enter "winver" in the Run dialog box to view the Windows version details. And if you are interested in using Command Prompt or Powershell to check the Windows version, you can do that too.
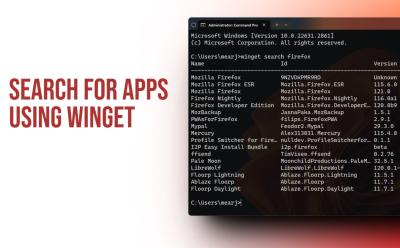
How to Search for Apps in Windows Package Manager
View quick summary
You can search for a multitude of apps in Windows Package Manager using the Winget command-line tool. With the "winget search appname" command, you can search for apps and install them instantly. The best part is that it also lists apps from Microsoft Store, besides the Winget repository.
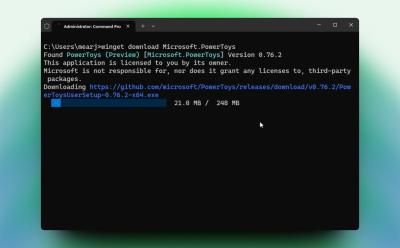
How to Install Windows Package Manager on Windows 10 and 11
View quick summary
The Windows Package Manager (also known as Winget) is a nifty tool to search, install, upgrade, and remove packages on Windows 10 and 11. You can enable Winget on Windows 10 and 11 by installing App Installer from the Microsoft Store. Luckily, Windows 11 users have Winget pre-installed on their system. We have also added some helpful Winget commands for you to try the command line tool.

Microsoft Wants You to Pay for Windows 10 Updates After 2025
View quick summary
Windows 10 will retire in October 2025. To keep using it, Microsoft wants you to pay an annual fee for the ESU program. With ESU enabled, you can keep using Windows 10 and Microsoft will provide you with all the required security updates for stable & reliable functionality of the operating system. It will be an annual subscription, and Microsoft is yet to provide pricing details for it.

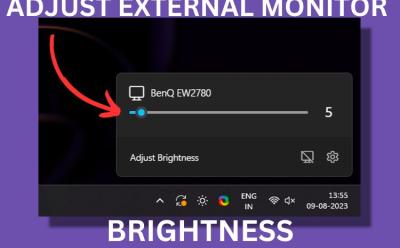
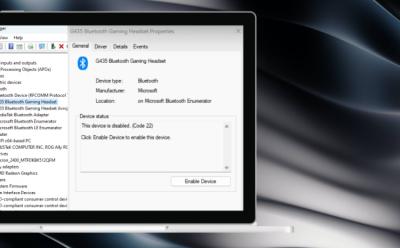
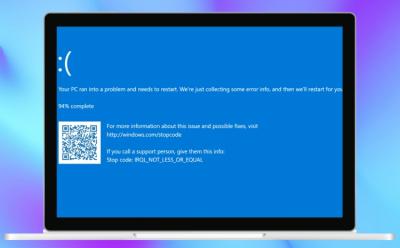
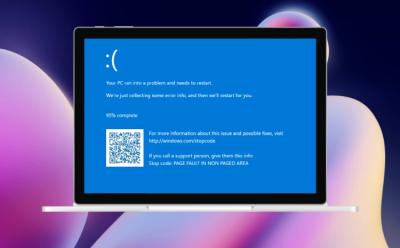
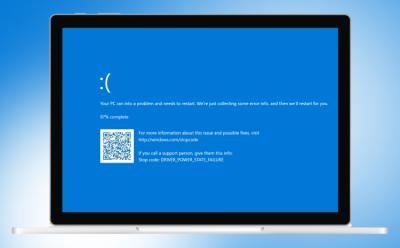
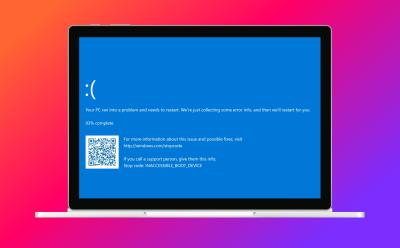
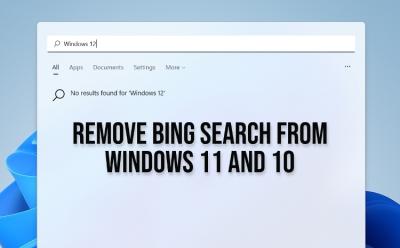


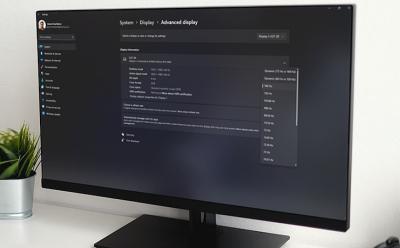
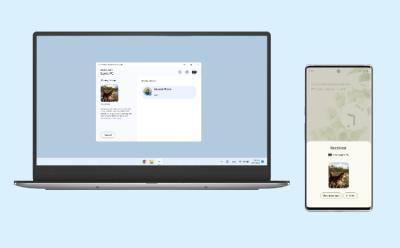


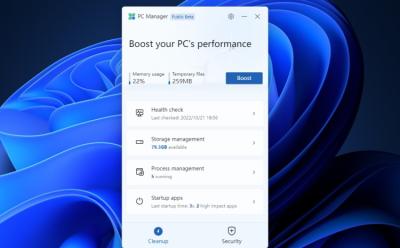
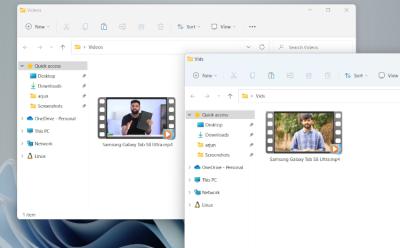
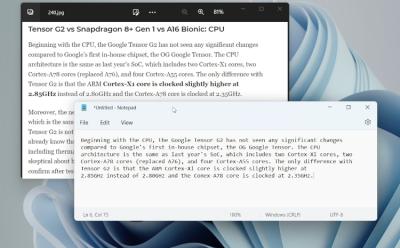


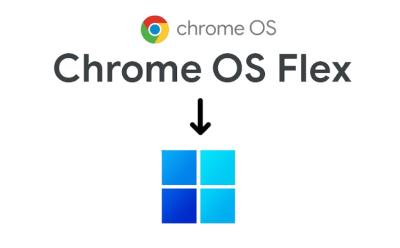



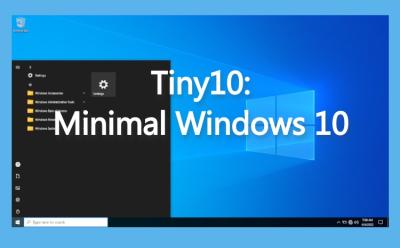
What is Tiny10 (Lightweight Windows 10) and How to Install It
View quick summary
There's no denying the fact that Windows is one of the most poorly optimized operating systems for PCs with lower system resources. It's requires a lot of drive space, RAM, and still doesn't run quite well with recommended hardware specifications. And that's where Tiny10 comes in. It's a stripped-down version of Windows 10 that eliminates a lot of default system processes and bloatware to give you a smoother and cleaner user experience. Installing and using it is pretty easy and we'll show you how to do that.





