While it’s easy to install ADB on Windows and Mac, and it works flawlessly well on Android devices, we have found that Fastboot often fails to recognize the device. If you are going to root your Android phone, unlock the bootloader, or install a custom recovery, getting Fastboot to run and to get it right becomes an utmost priority. So if you are also facing the same issue of Fastboot not detecting devices on Windows 10 or 11, you have arrived at the right place. In this article, we have mentioned Fastboot solutions for Android devices from OnePlus, Xiaomi, Realme, Oppo, and more. So without any delay, let’s jump to the guide.
Fastboot Not Working on Windows 10/ 11? Here are the Fixes! (July 2022)
Here, we have put together a simple guide so that your Windows PC can easily detect Android devices through the Fastboot command. In case you are still getting the “fastboot waiting for device” error or facing driver issues, move to the next section for a possible resolution.
Note: ADB and Fastboot drivers must be installed on your system. Also, note that unless you have added them to your PATH variable, you will need to open the command prompt (or Powershell window) within the Android Platform Tools folder on your Windows 10 PC.
Phone Not Connecting to PC in Fastboot Mode? Fix Here
1. First, you need to download the latest Fastboot driver from here.
2. After that, extract the ZIP file and store it preferably on the desktop.
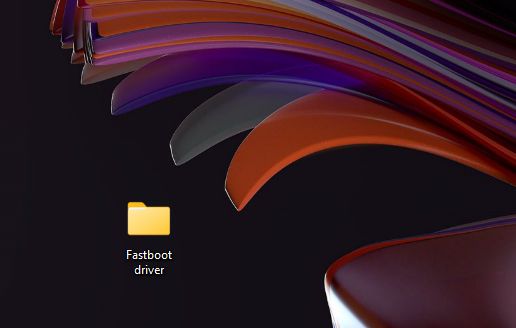
3. Next, connect your device to the PC while the phone is in Fastboot mode or on the Bootloader screen. If ADB is working for you, you can run adb reboot bootloader to instantly move to Fastboot mode.
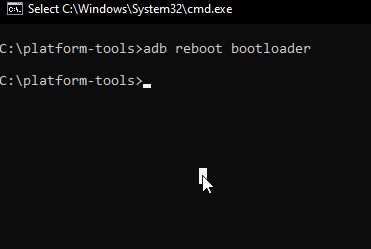
4. Now, press the “Windows + X” keyboard shortcut on Windows 10/11 and quickly open “Device Manager”. You can also press the Windows key once and search for “Device Manager” and open it.
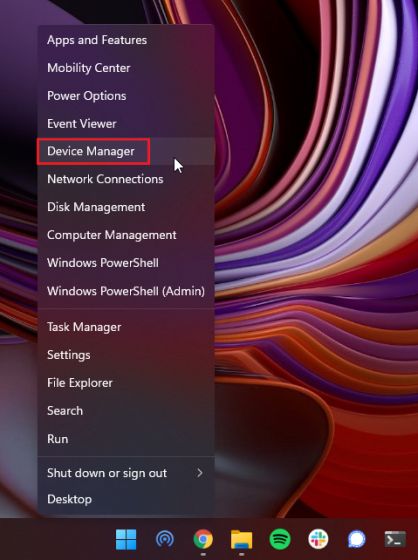
5. Here, expand the “Portable” or “Other devices” menu, and you will find your Android device mentioned. However, it will display a yellow sign next to it which means Fastboot is not working on your computer. Now, right-click on it and click on “Update Driver”.
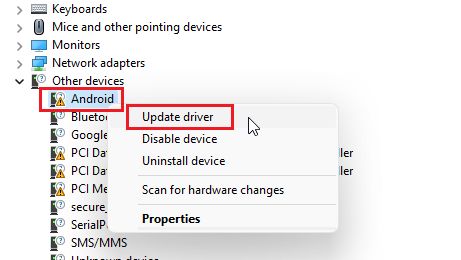
6. A new window will open up. Here, click on “Browser my computer for drivers“.
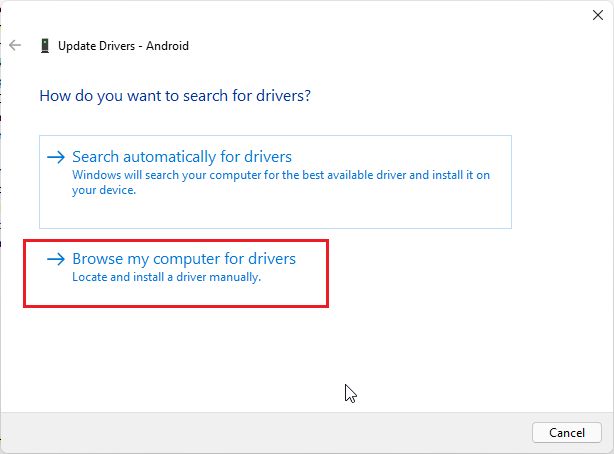
7. On the next page, click on “Browse” and select the Fastboot driver folder you extracted above. You just need to select the folder and not any specific file. Device Manager will automatically find the android_winusb.inf file and apply the update.
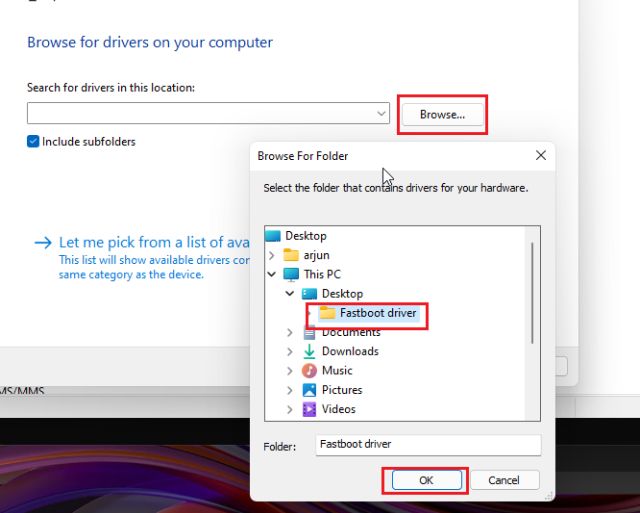
8. Once you have selected the folder, click “Next“.
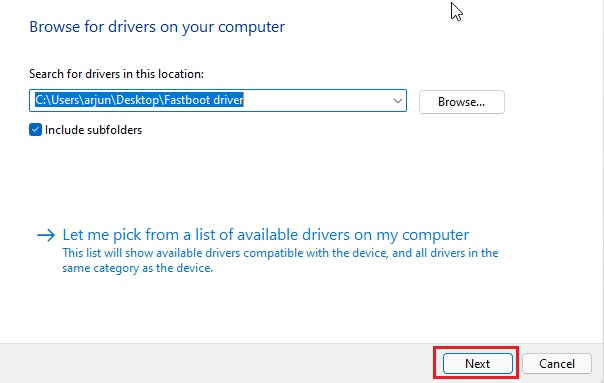
9. Now, it will install the Fastboot drivers on your PC. If you get any kind of errors, move to the next method for an alternate solution.
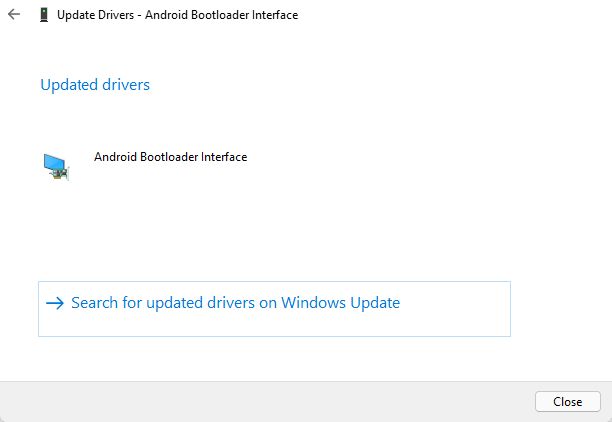
10. Once done, you will find your Android device move to the top menu on Device Manager, and the name will change to “Android Phone -> Android Bootloader Interface“.
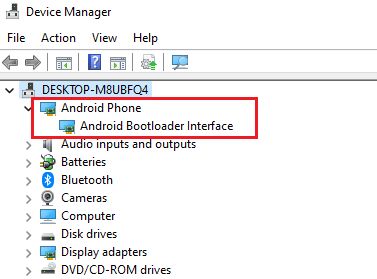
11. Now, open the command prompt window and run the fastboot devices command. This time, it will detect your device. In case the “fastboot devices” command is still showing no devices on Windows 10 or 11, then move to the next step.
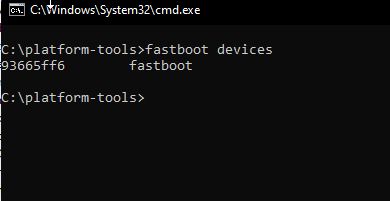
Fastboot Drivers Not Installing on Windows 10/ 11
If the Fastboot drivers are not getting installed on your Windows 10/ 11 PC, and as a result, Fastboot cannot detect your device, you need to follow a simple step to let the drivers install without any obstruction. You will have to disable “Driver Signature Enforcement” on your Windows 10/11 PC, so that it can install any driver that doesn’t have the necessary signature. Here is how to go about it.
1. Open the Start Menu and click on “Restart” while holding the “Shift” key. Release the Shift key when you see the “Please Wait” screen.
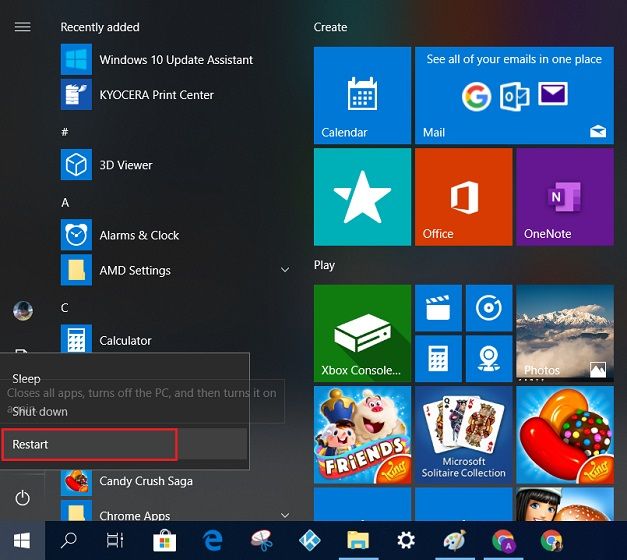
2. You will boot into the Advanced Recovery screen. Here, move to Troubleshoot -> Advanced Options -> Startup Settings -> Restart.
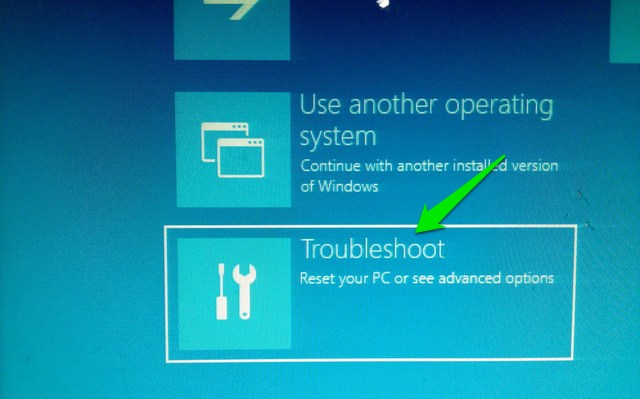
3. A “Startup Settings” window will open up. Here, press “7” or “F7” on the keyboard to open Windows 10/ 11 without Driver Signature Enforcement.
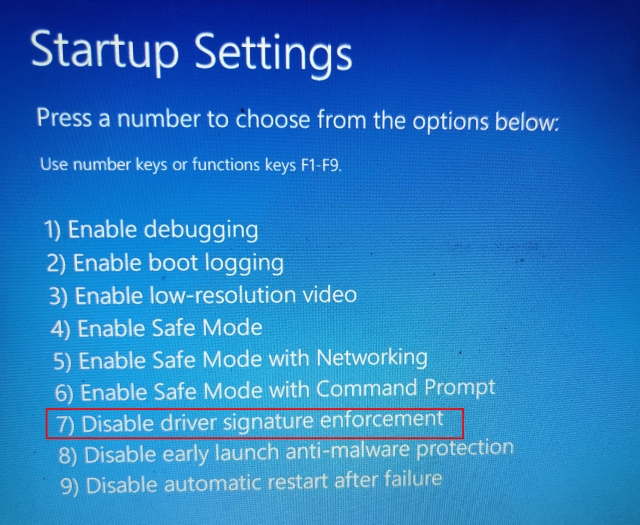
4. Now, Windows 10/11 will start without driver signature enforcement. Now, you can follow the above method to install Fastboot drivers for your Android smartphone – be it Xiaomi, OnePlus, or Realme, etc. This time, you won’t face any errors while installing the Fastboot drivers.
5. If Fastboot is still not detecting your Android phone, right-click on “Android” and choose “Update Driver” -> “Browse my computer for drivers” -> “Let me pick from a list of available drivers on my computer”.
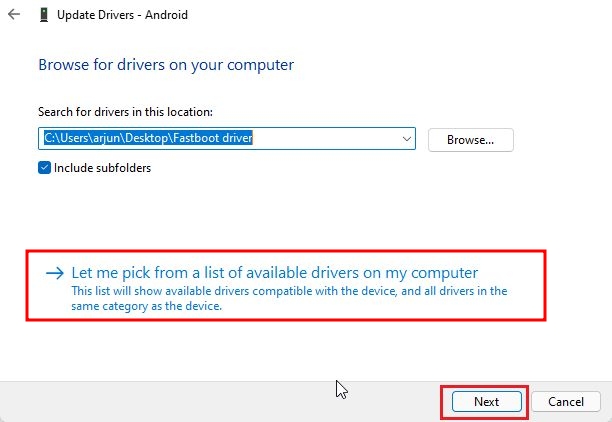
6. After that, double-click on “Android Phone“.
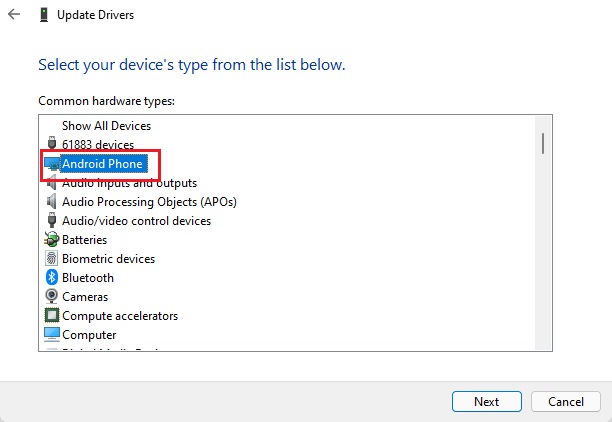
7. Here, choose “Android Bootloader Interface” and click on “Next”.

8. Finally, Fastboot drivers will be successfully installed on your device, and your PC will start detecting your Android device through the Fastboot command.
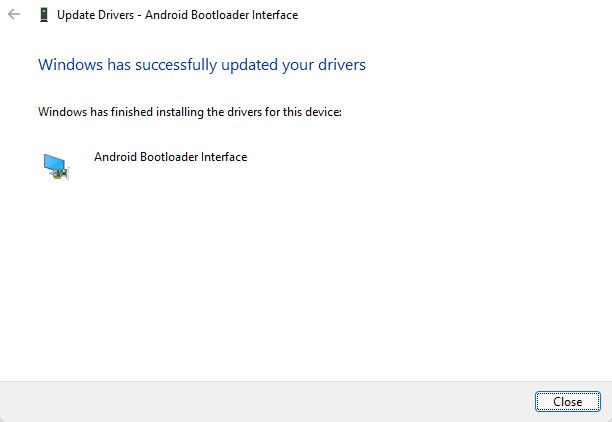
9. With that said, I would recommend you to move the “Platform Tools” folder or “Minimal ADB” folder inside the “C” drive. At times, Fastboot does not detect devices from other locations, so it’s better to store the folder in the “C” drive.
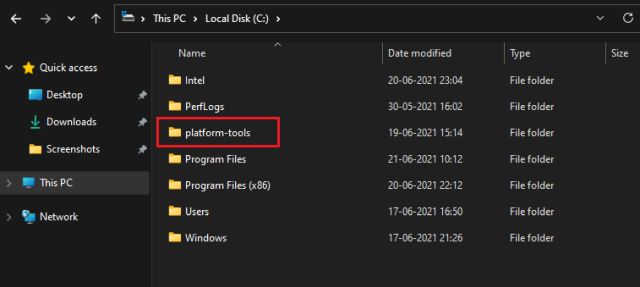
Fix Fastboot Devices Not Showing on Windows 10/11
So that is how you can install the necessary Fastboot drivers for your smartphone and fix the error in no time. Yeah, it should have been a seamless experience given that Windows 10 and 11 handle drivers of all kinds by themselves, but that’s not the case with Fastboot. You will need to manually provide the “android_winusb.inf” file on some smartphones. Anyway, that is all from us. If you want to learn how to run ADB commands on Android without a computer, then follow our linked guide. And if you’re facing any issues, let us know in the comment section below.


















Thank you so much. I was so lost for hours and couldnt get it to work until I stumbled on this article. Instantly worked and was very straightforward. THANK YOU SO MUCH!!!!
Thanks a lot, the first step worked for me. The most simple and straightforward solution ever.
Thank you so much! This worked for me.
Thank you, this worked for me!
It worked. Thanks a lot.
it helped, thank you so much!
thanks this helped me out finally
OMG !!
THX THX THX !!
Thanks to your post fainally i can use fastboot 😀 i luv u men !!
Thank you a lot.
Finally I could find my device by fastboot command with the 2nd part, after step 5. ^^
My fault the other day, it works now!!
the reason was: I didnt get the notification on the tablet when plugin the USB cable. I reenable the Debug option in settings -> developer option, enable the notification for ALL google/android app (maybe I disable it years ago). AFter a reboot I got 2 notifications, one about “USB debug allow” (answer Y), the other about “usb charging” (answer “transfer files”) . Adb is now back to business again :-). Thanks
nb: the device manager -> universal serial bus controllers shows “SAMSUNG Mobile USB composite Device” (instead of “Unknown USB device” if you didnt get the notification.
It worked! Thanks a lot!
Thankyou first step works Thankyou alot
thank you
Can the above process be done on windows 7 ultimate. If it does , will it create any errors. Please reply quick.
saved my life
Thanks dude, I was turning mad as fastboot didn´t recognize the device. It worked like a charm
Worked perfectly, Thanks
I gave up getting it to work on windows. I booted into Ubuntu and it was recognised immediately in fastboot mode.
I tried and FINALLY, …..
step 5 “Let me pick from a list of available drivers on my computer”.
worked!
Thank you so very much
My problem is that on ddvice manager the phone is not shown when it is on bootloader mode.
Both phones Samsung Galaxy J6+ & J5 with oficial ROM installed, in normal mode ADB DEVICES see them.
please help me sir, fastboot devices is detecting my phone, but when i go to file explorer still no poco f3 detected
thank you
This worked perfectly, thank you very much ! 😊