- The error code 0x80070570 occurs when something on your system is corrupt.
- This could occur in the context of installing Windows or moving files around in the operating system.
- Some of the ways to fix it are by restarting Windows, re-installing an app, updating it, or update to a new Windows update.
Windows can be a happy place and operating system for getting work done, but it doesn’t take long to become a living hell when an unknown problem arises. Like any operating system, Windows isn’t without its issues, and while some error codes are pretty straightforward and easy to troubleshoot, others might require you to do a lot of trial and error, and one of them is the error code 0x80070570.
Windows might throw the code 0x80070570 due to many reasons, but one of the common ones is due to corrupt files when installing a copy of Windows or moving files around. Thankfully, there are many ways you to fix this issue. While the body and text of the error might read differently, it doesn’t mean the error is different; the code 0x80070570 will always be visible at the end.
Method 1: Format the Installation Media
One of the common areas where you see the error 0x80070570 is when installing Windows 10 or 11 using a USB. This could happen if the Windows installation didn’t get in the USB properly, perhaps due to a corrupt ISO or Windows Upgrade Tool not downloading the ISO properly. This could also happen if the installation didn’t complete due to an internet outage.
To format the installation media, go to This PC > Right-click on the USB drive > Format > Start. Once done, try to install Windows onto the USB drive using Rufus or Belena Etcher, as they’re one of the best tools in the business.
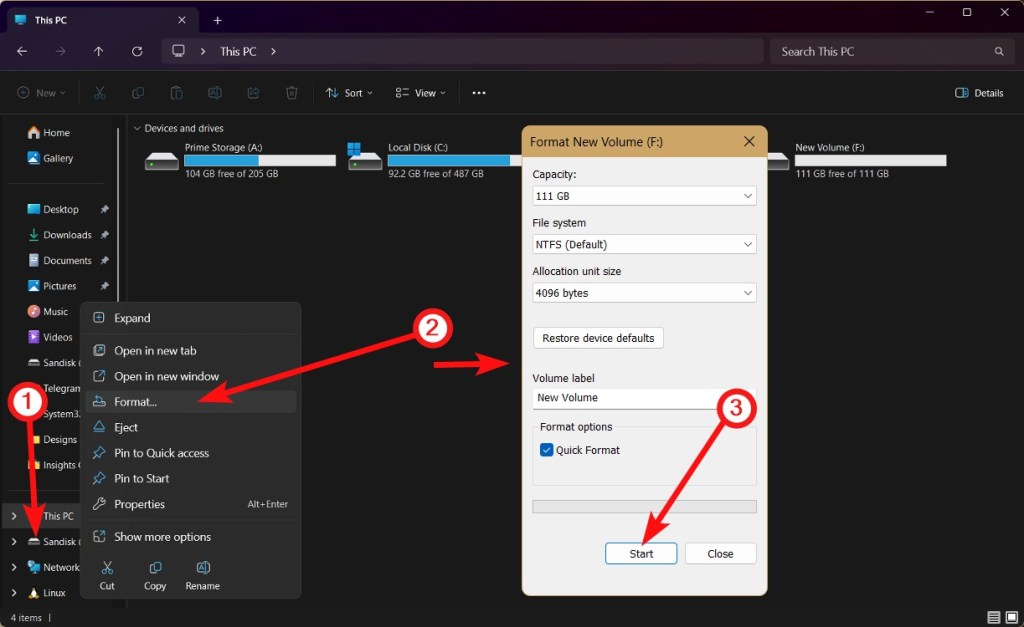
Method 2: Restart Your Windows PC
Restarting your PC might look like a pretty meek solution to a problem as big as error 0x80070570, but you’d be surprised by just how capable the solution is. Restarting a Windows PC can solve complex issues, and it could solve error 0x80070570 when transferring files.
To restart a Windows PC, go to Start > Power button > Restart. Your PC should soon reboot and then check by transferring files if the problem still exists.
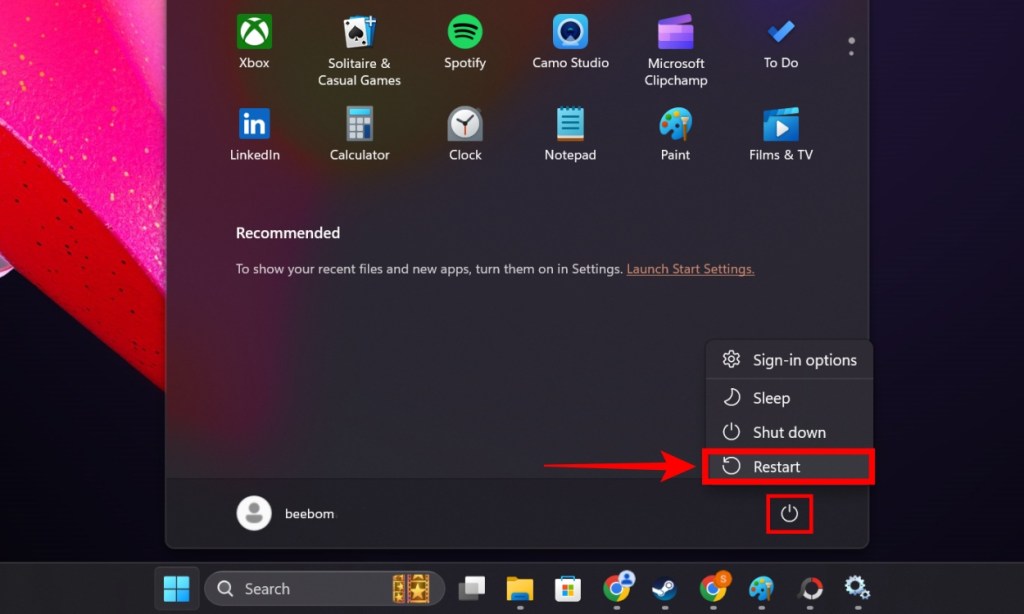
Method 3: Download and Install the App Again
If the error 0x80070570 occurs when you try to install an app or a game, chances are, it could be due to a corrupt app installer. This may happen for two reasons — frequent interruption when downloading or if the file data itself is corrupt.
In this case, you might want to re-download the installer or file once again. One of the easiest ways to check after the download’s complete if the file was fully and successfully downloaded is by comparing its size to the one on the website. If they match and the file or installer is still not opening, the file itself might be corrupt.
If that’s indeed the case, you might want to wait until the app developers push a non-corrupt installer or file for you to use. You can check the file size and compare it to the size on the website by right-clicking on the File > Properties > General tab.
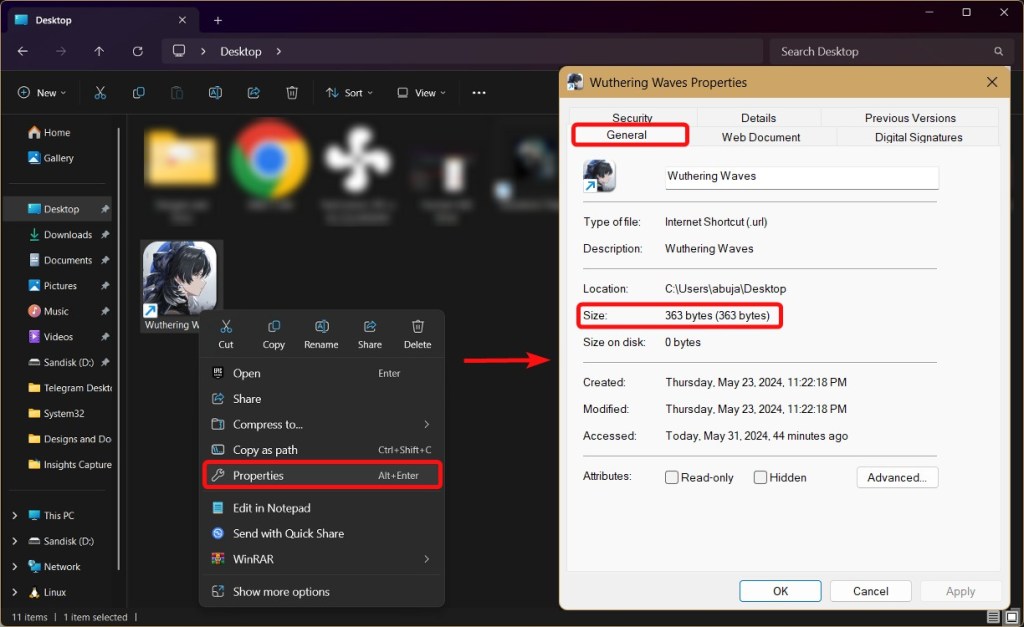
Method 4: Restart the App
Most app installers download and verify files from a server, but if the downloaded files are corrupt for any reason, Windows might not be able to verify them and throw the 0x80070570 error. In that case, you will need to restart the app. Corrupt files can sometimes also result in the app hanging on you, in which case you can check out our “How to Force Quit on Windows” article.
Restarting the app and initiating the download once again could essentially do the trick and install or run the app normally again. Again, there is a chance that the problem is not with your Windows PC but the downloaded files, and in that case, you’d have no choice but to wait for the app developers to push non-corrupt versions of the required files.
Method 5: Update Windows
If nothing works, the error 0x80070570 could be an underlying issue with your Windows installation. Microsoft is rather quick to release updates if an issue is widespread, and it might be sitting and ready to be installed already.
To check for updates on Windows, go to Settings > Windows Update > Check for updates. Tap Install if an update is available, and restart your Windows PC to apply the same.
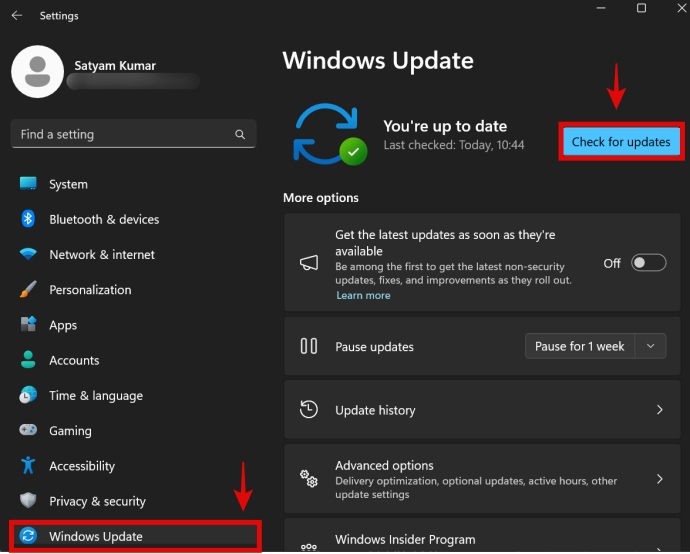
So these were some of the ways you can troubleshoot and get rid of error 0x80070570 on Windows. Getting rid of the error could be as straightforward as following the above instructions, but let us know if the above solutions worked for you in the comments below.


















