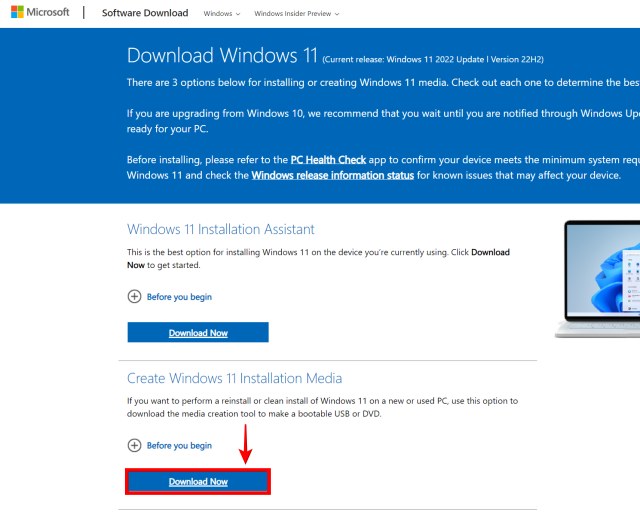Are you seeing a blue screen of death with the INACCESSIBLE BOOT DEVICES error on Windows? Now, what causes the INACCESSIBLE BOOT DEVICE BSOD? It happens when Windows 11 or 10 cannot access the system drive where your operating system files are stored. To stop the blue screen of death, we have listed several potential solutions for you, ranked accordingly so that you can fix the issue as soon as possible. With that said, let’s look at how to fix the INACCESSIBLE BOOT DEVICE BSOD error in Windows.
1. Revert Any New Hardware Changes
If you have plugged any new hardware into your PC, go ahead and remove it to revert any new hardware changes made to your PC. Maybe, you have a desktop PC, in that case, the new upgrades you have performed, such as new RAM/SSD, can potentially cause BSODs. Then, if reverting new changes to your hardware fixes the INACCESSIBLE BOOT DEVICE BSOD issue, you need to confirm if the new hardware is faulty. It could also be having driver issues.

2. Free Up Storage Space
The operating system needs some empty space always available to function optimally. So, ensure that you keep your drive clutter-free and have at least 15-20GB worth of free space (although it is best recommended to empty space until the bar turns blue, as seen in the picture below). Do read our dedicated cleanup guide for Windows to help you with this. To delete some extra space, you can also follow this guide on deleting temp files on Windows 11.
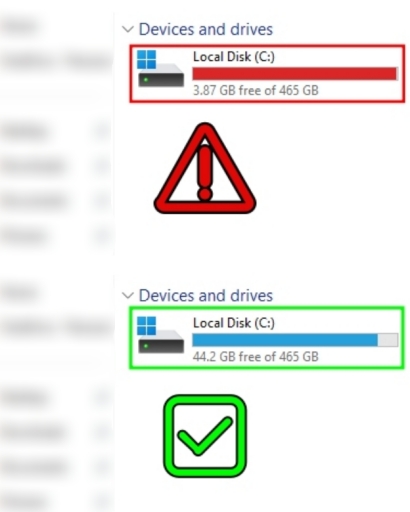
3. Boot Into Safe Mode
Booting into safe mode loads only the essential drivers, so if your system works fine in safe mode, you will need to identify what’s causing the problem. The causes can include recently installed software or hardware and then resolve it before being able to boot normally. By the way, here are the steps to enter safe mode on Windows 10.
1. Go to Settings using the Windows 11 keyboard shortcut Windows + I, and then click on ‘Recovery‘ under System settings.
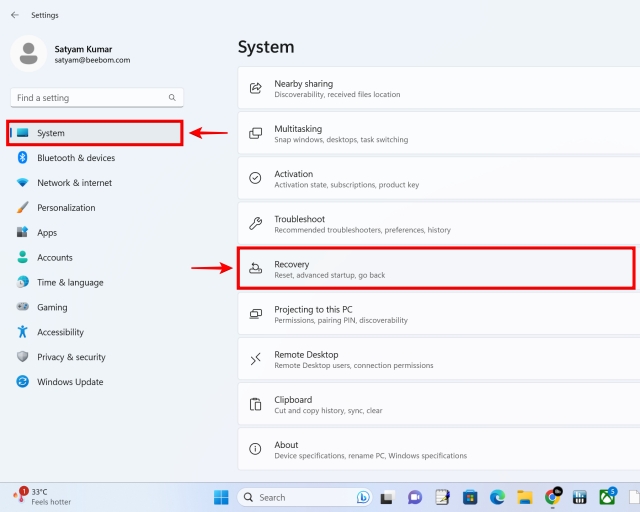
2. Now, under ‘Recovery Options’ and click the ‘Restart Now‘ option next to Advanced Startup. Your PC will restart into the advanced startup menu.
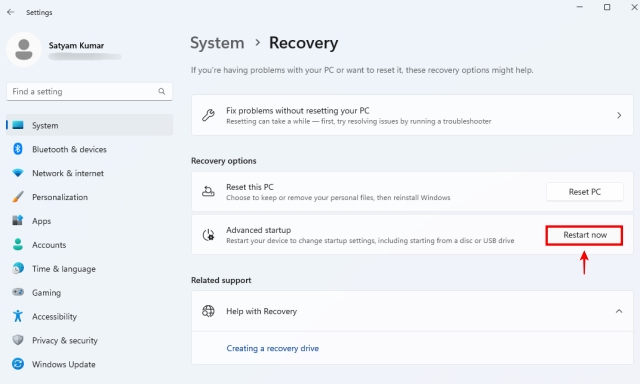
3. When your PC reboots to the Advanced Startup Menu, click on Troubleshoot, and then click on Advanced options.
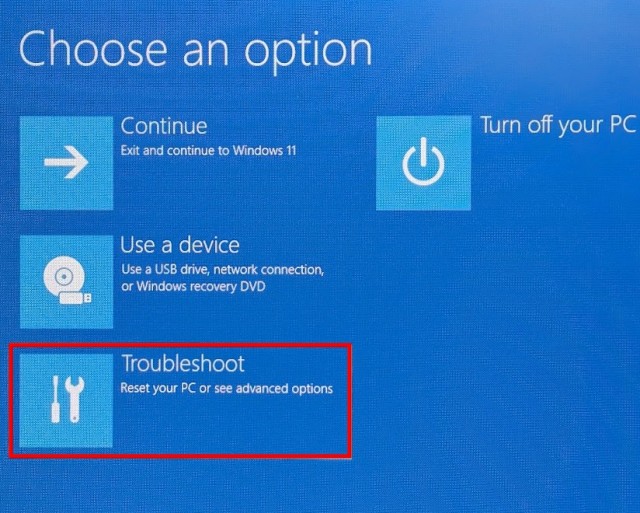
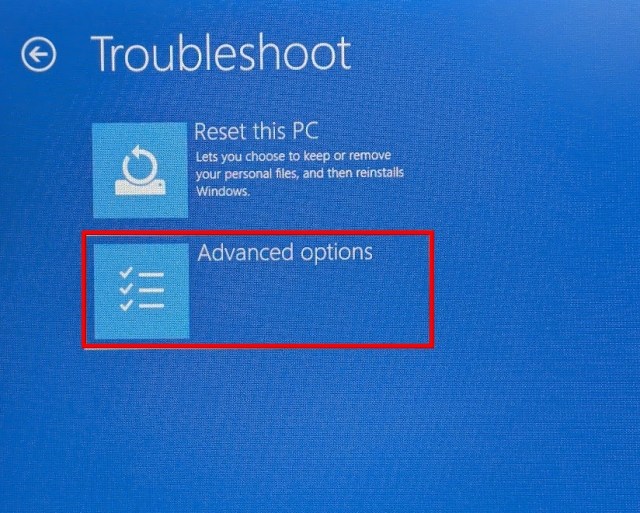
4. Next, click on Startup Settings.
5. Finally, click on Restart, and your PC will reboot in Safe Mode. This should help you debug the problem and fix the INACCESSIBLE BOOT DEVICE error in Windows.
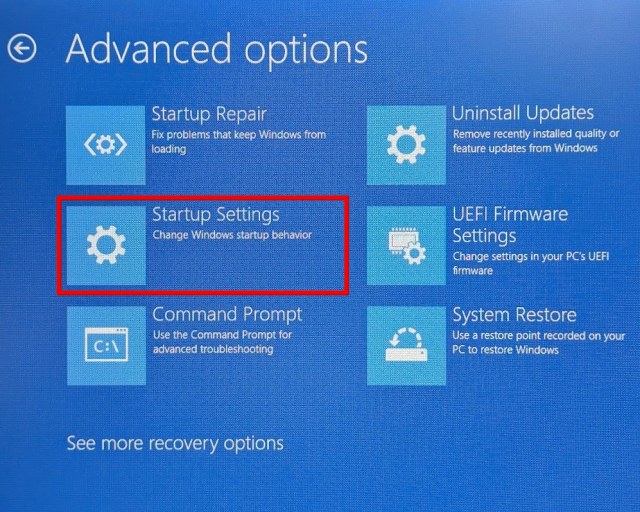

4. Perform Error Checking on OS Partition
- To perform error-checking on your OS partition, you first need to open the This PC folder. Then, right-click on your OS partition and then click on Properties.
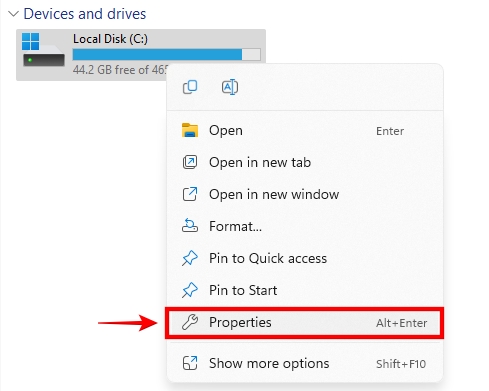
- Next, move to the Tools tab. Here, click the ‘Check‘ button under Error checking.
- If prompted, click on ‘Scan drive‘ as well, unless the checkup has already begun.
- The process will finish in some time and fix disk-related errors for you.

5. Run a Virus Scan on Windows 10/11
How to Run a Virus Scan on Windows 11
1. Open Settings using the keyboard shortcut Windows + I.
2. Next, under Privacy & security, click on Windows Security.
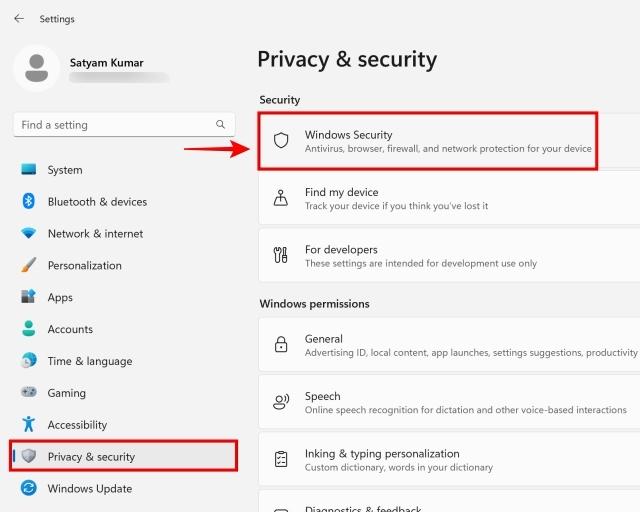
- Now, move to Virus & threat protection and click on Quick Scan. You can also do a full scan instead under Scan options.
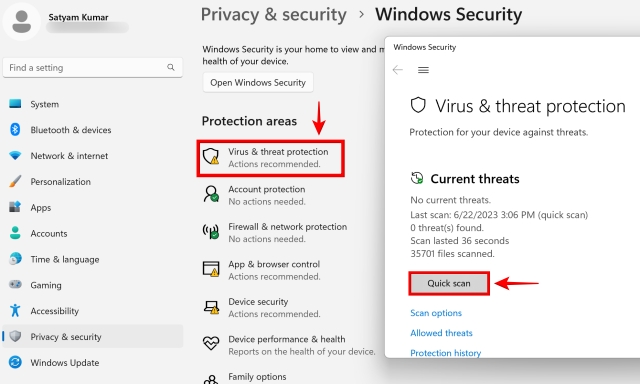
How to Run a Virus Scan on Windows 10
1. Open Windows Settings.
2. Next, click on Update & Security and then click on Windows Security.
3. Now, click on Virus & Threat Protection.
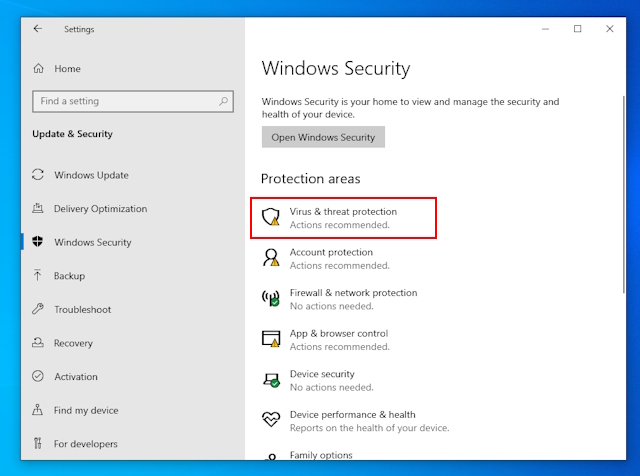
4. Here, click on Quick Scan to initiate it. You can also run an advanced full scan by going into the scan options.
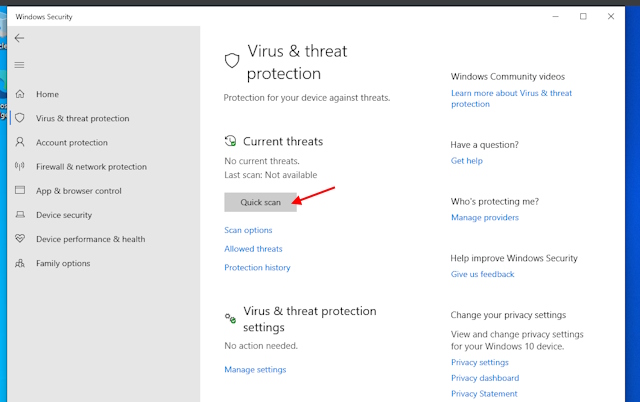
6. Check for Faulty Windows Drivers
We also suggest checking for faulty or outdated drivers in Windows 10 and 11 to fix the INACCESSIBLE BOOT DEVICE BSOD error. Here is how to go about it:
- Click the Windows button and search for Device Manager. Open the suggested result.
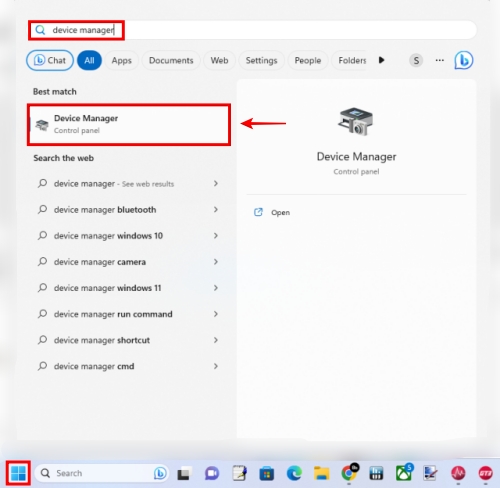
- In Device Manager, you might find a few warnings if some of your PC’s hardware isn’t functioning as expected. Try to resolve the issue by disconnecting that specific hardware from your PC, or by updating its drivers.
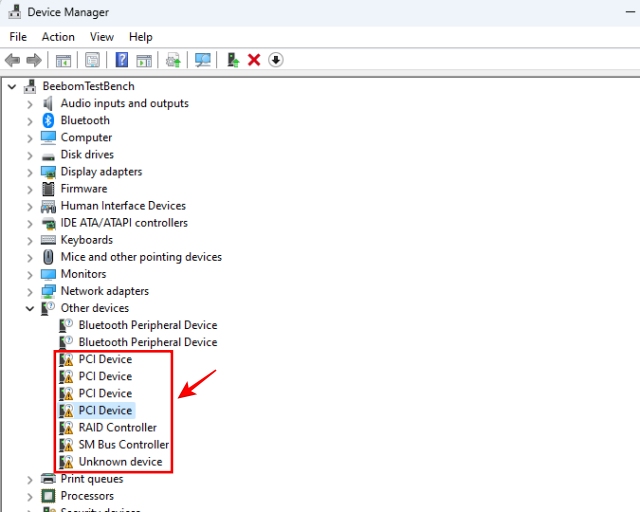
7. Run SFC & DISM Commands
- Click the Windows button and search for CMD, also known as Command Prompt. Click on the ‘Run as Administrator’ button in the suggested result.
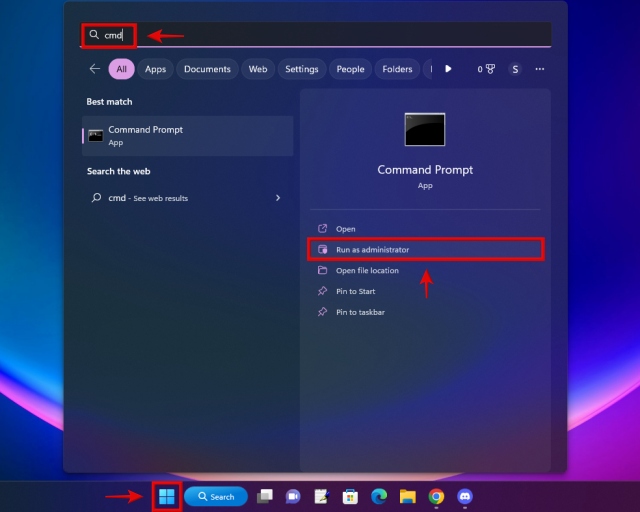
- Next, copy and paste one of the below commands in the CMD window, and press Enter.
- Remember you have to run each of the above commands separately.
SFC /scannow
Dism /online /cleanup-image /restorehealth- Any damaged, corrupted, or missing files in your Windows 10 or 11 installation will be repaired or replaced when you run the SFC & DISM commands. This should help resolve the INACCESSIBLE BOOT DEVICE error.
8. Run System Restore in Windows 10/11
If you are able to boot into Windows normally, then read our dedicated Windows system restore guide. But if you’re unable to boot into the OS at all, follow the steps below.
1. To run System Restore on a PC that can’t boot into Windows, keep turning on the PC until it restarts 3 times, after which Windows will automatically load the Advanced Startup Menu. This is automatically triggered based on how many times your OS failed to initialize. When you see the below screen, click on ‘Advanced options‘.
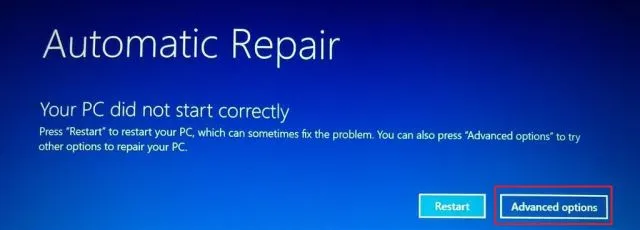
2. When you are at the Advanced Startup Menu, navigate to Troubleshoot > Advanced Options and click on ‘System Restore‘. Follow the on-screen instructions to restore your PC to a previously made system restore point.
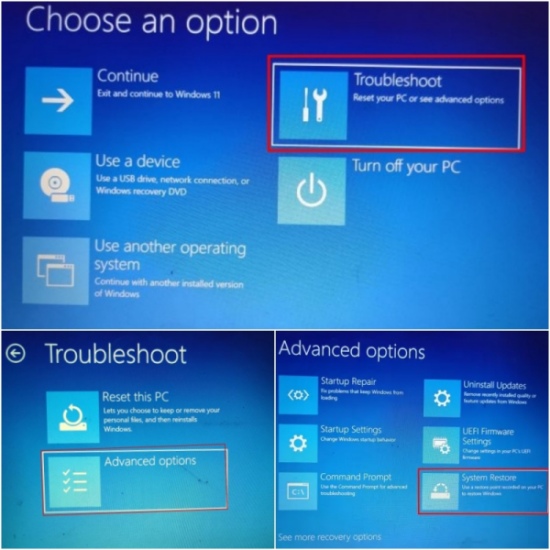
If you have recently updated Windows, or have installed new programs, a system restore point tends to be created. So, even if you haven’t made a system restore point prior to having the INACCESSIBLE BOOT DEVICE BSOD error, it’s worth checking this fix out since there could be a restore point automatically created previously for you to use during this situation.
9. Update Your Computer’s BIOS
In case your PC is not booting into the OS, you will have to use another PC for preparing the BIOS update on a pen drive and then proceed to update the PC affected by the BSOD. We have a dedicated BIOS updation guide containing detailed instructions.
To update your BIOS, you need to go to your desktop PC/laptop/motherboard vendor’s website and find their Support > Downloads page for your computer’s particular model, and follow their steps for updating your PC’s UEFI/BIOS firmware.
The latest BIOS update includes all hotfixes, patches, and fine-tuning for your PC, so installing it could potentially solve the INACCESSIBLE BOOT DEVICE BSOD error.

10. Use Media Creation Tool & Reinstall Windows
Well, if nothing helped, you need to reinstall Windows. To do that, follow our dedicated guide on how to clean install Windows 11. If all the above fixes did not help you, check out other reliable methods in our dedicated fix Blue Screen of Death (BSOD) guide.