Microsoft is continuously improving Windows 11’s performance and making minor enhancements to Windows 10 as well. But not a lot of users think that’s enough. So the company is now working on a new app called PC Manager to help speed up the performance of Windows 11 and 10 PCs. Initially launched for the Chinese PC market, the tool aims to quickly improve performance and disable programs affecting your PC’s health and usage. So if you want to learn how to install and use Microsoft PC Manager, you have come to the right place. In this guide, we will take you through the steps to download Microsoft PC Manager, along with my initial impression of the app. So on that note, let’s jump right in.
Install and Use Microsoft PC Manager on Windows 11 and 10 (2022)
In this tutorial, I have added detailed instructions to use Microsoft PC Manager on Windows 11. Besides that, I have also shared my first impressions after briefly using Microsoft PC Manager this week. If you’ve already installed the app, expand the table below to read about the key features.
Install Microsoft PC Manager on Your Windows PC
Before we begin, make sure your PC is running Windows 11 or Windows 10 (1809 or above). You can open Windows Settings -> System -> About to check the Windows version of your computer. With that out of the way, let’s move to the steps.
1. To download Microsoft PC Manager, head to pcmanager.microsoft.com and click on “Free download“. Note that the said website is in Mandarin, but the app supports English and switches to your default system language upon installation.
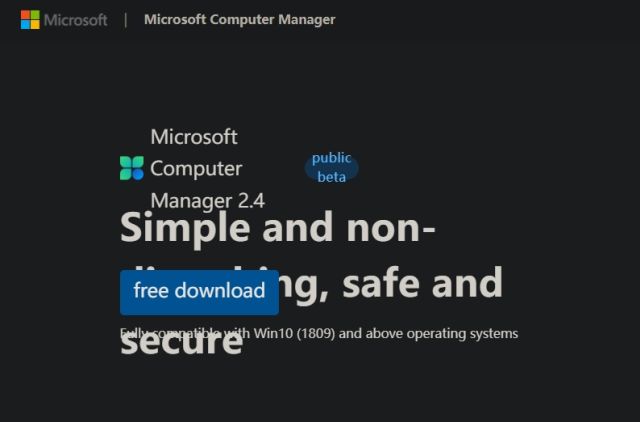
2. Now, double-click on the setup file (MSPCManagerSetup.exe) and follow the on-screen instructions to install Microsoft PC Manager. It’s a lightweight utility (5.7MB), so installation should not take much time.
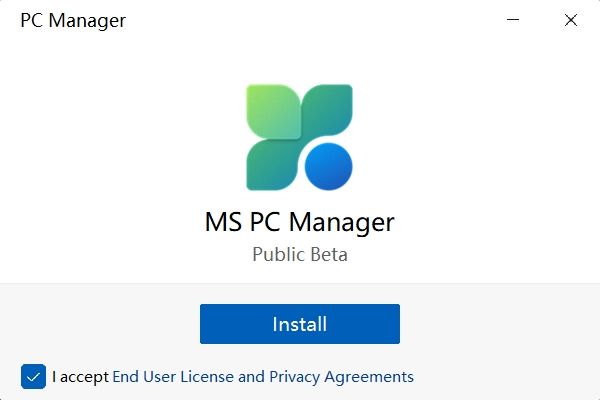
Features Overview: How to Use Microsoft PC Manager
Boost PC Performance
Once the PC Manager is installed, open it from the Start menu or use the Desktop shortcut. The app lives in the system tray at the bottom-right corner. You can access it at any time.
Now, to boost your PC’s performance, you simply need to click the “Boost” button. It will remove the temporary files and free up memory instantly. In my testing, it brought down 65% of memory usage to 50% and junk files were completely removed from the system. Basically, click on “Boost” whenever you feel your Windows PC is lagging, and it should speed up things.
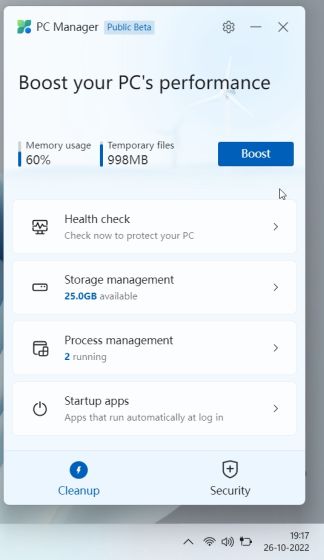
Health Check
Apart from a performance boost, you also get a “Health check” feature to find potential issues on your Windows 11/ 10 PC. It looks for all kinds of junk files (not only temporary files), including Windows cache, system logs, and recent file lists. Moreover, it recommends you set Microsoft Edge as your default browser in case you are using a more resource-hungry browser like Chrome. It looks like another one of Microsoft’s intrusive tactics to market its browser. Finally, the Health Check tool in Microsoft PC Manager also suggests programs that can be disabled during startup to improve the boot time.
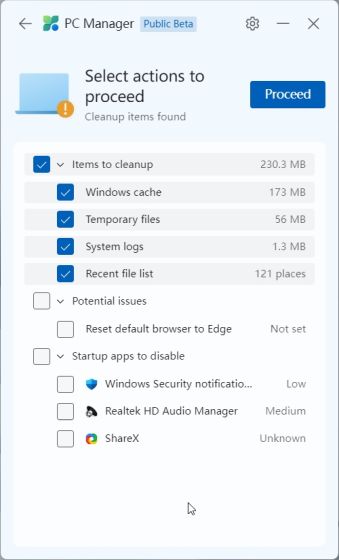
Manage Storage
Under “Storage Management”, you can perform a deep clean of your PC. This is basically disk cleanup on Windows 11/ 10, but it’s been made easily accessible via this app. This tool looks for every single disposable file and lets you remove them all immediately. From upgrade files of previous Windows installations to non-critical files of Microsoft Defender, you can remove them and free up space on your Windows 11 or 10 computer.
Besides that, you can find large files taking up space on your PC and make a decision to remove them. Finally, you can also find rarely used apps and uninstall them right away.
End Resource-hogging Apps
Under the “Process management” section, PC Manager displays apps that frequently eat up RAM while running several processes in the background. On average, around 150 processes run on Windows 11 with no active apps. If you have a large number of processes running on your PC, you need to use this too and end the processes that are unnecessarily hogging the RAM. Just click “End” next to an app’s name to stop the process right away.
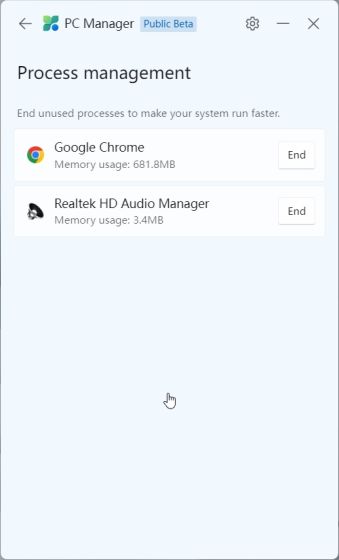
Disable Startup Apps
And under “Startup apps“, you can quickly enable or disable apps to run after every system boot. We all know startup apps are one of the most common reasons behind PC showdown. Every time you log into your Windows 11/ 10 system, these apps automatically launch, which makes everything slow. You need to wait at least 2-3 minutes before you can get started. So the best thing is to disable unnecessary startup apps during boot.
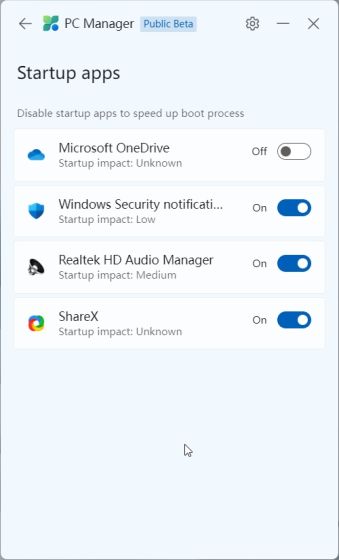
Security and Updates
There is also a “Security” tab under Microsoft PC Manager. Here, you can quickly scan your PC for threats and malware. It seems like MSRT (Microsoft Safety Scanner) has been integrated into PC Manager for easy access. Under “Windows Update”, you can find the latest feature and quality updates along with driver updates. You can also select which update you want to install on your PC.
With “Browser protection”, you can enable a new setting that will prevent malicious apps from changing the default browser on your Windows 11/ 10 PC. I think it’s a good security feature, but it was only restricted to Edge and Chrome in my testing. I couldn’t set the Opera browser as my default browser, and it was annoying to have the PC Manager change my default browser on every reboot.
Finally, you have “Pop-up management,” which blocks pop-up prompts within apps. It seems like the feature is developed to stop adware from running amok on your PC.
Microsoft PC Manager: My First Impressions
Since the Microsoft PC Manager is out as a Public Beta in select markers, I can’t make any conclusive judgment as the tool may undergo changes before its stable release. The company is already adding new features and rolling out updated versions of this tool at a breakneck pace. However, even in its current form, I really like the idea behind the app. Sure, the app is mainly targeted at Chinese users at the moment, but I don’t see a reason why it shouldn’t be released to users in other regions.
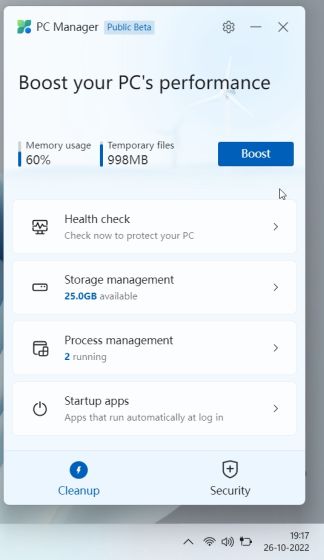
First of all, Windows 11/ 10 has a gazillion toggles and settings options. And general users don’t know where to find most of these features, what to make of them, and which setting to enable or disable. Microsoft’s PC Manager fixes that.
Microsoft PC Manager streamlines and houses all the essential settings under one app, which can be used by general users to quickly improve performance by quelling offensive apps. From freeing up disk space to disabling unnecessary startup apps, ending programs with high RAM usage, enabling browser protection, etc., it seems like PC Manager is a potential maintenance app for most users out there.
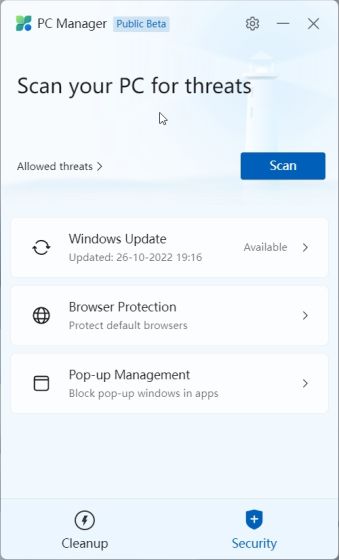
I wouldn’t compare it with the likes of CCleaner as PC Manager is better. The app has no junkware, except for the recommendation to switch to Edge. Other than that, at most, it consumes 180 – 200MB RAM and runs seven processes in the background with minimal CPU usage. So to sum up, Microsoft PC Manager is an all-around tool for PC maintenance on Windows 10/ 11, and for less tech-savvy users, it can prove to be super helpful.
Boost Performance on Windows 11/10 With Microsoft PC Manager
So that is everything about the new PC Manager tool from Microsoft. At the outset, it may appear as another bloatware for PC maintenance, but it brings much-needed features to boost performance without diving deep into Windows Settings. Anyway, that is all from us. If you are looking for the best Windows 11 Settings to change, head to our linked article. And to learn about the newest Smart App Control feature on Windows 11, follow our detailed explainer. Finally, if you have any questions, let us know in the comment section below.











