- The easiest way to adjust the display's brightness on your Windows 10 machine is from the Settings app.
- Secondly, open the Action Center by pressing Win + A. Here, use the slider to adjust the brightness in Windows 10.
- You can also use the Function key in tandem with the F11 / F12, or F2 / F3 keys to adjust the brightness.
Adjusting the brightness is one of the most elementary things you can do on Windows. If you’re new to the operating system somehow, you may not know how to change the brightness on Windows 10. There are multiple ways to increase or decrease the brightness in Windows 10, and in this guide, we will be looking at all the possible ways, so stick around until the end.
Method 1: Change Brightness from Windows Settings
One of the easiest ways to change the brightness on Windows 10 is by using the Settings app. This method primarily applies to portable devices like laptops and tablets running Windows 10. Here’s how you can do it.
- To quickly open the Settings app, use the keyboard shortcut “Win+I”. You can also open the Start menu -> Search for Settings -> Click the first search result.
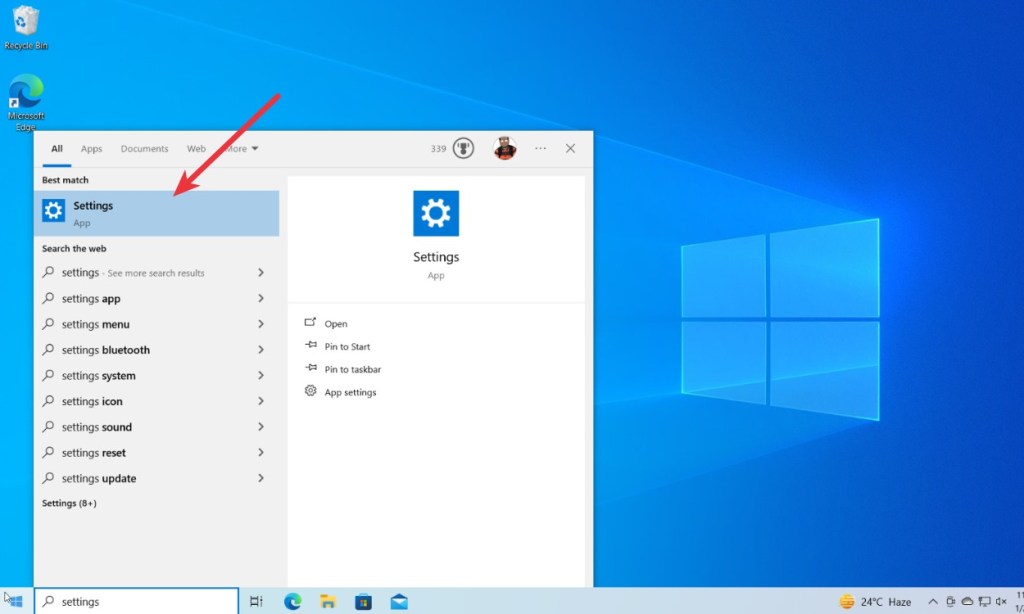
- Once open, go to System -> Display.
- Find the brightness slider and move it left to lower the brightness and right to raise it.
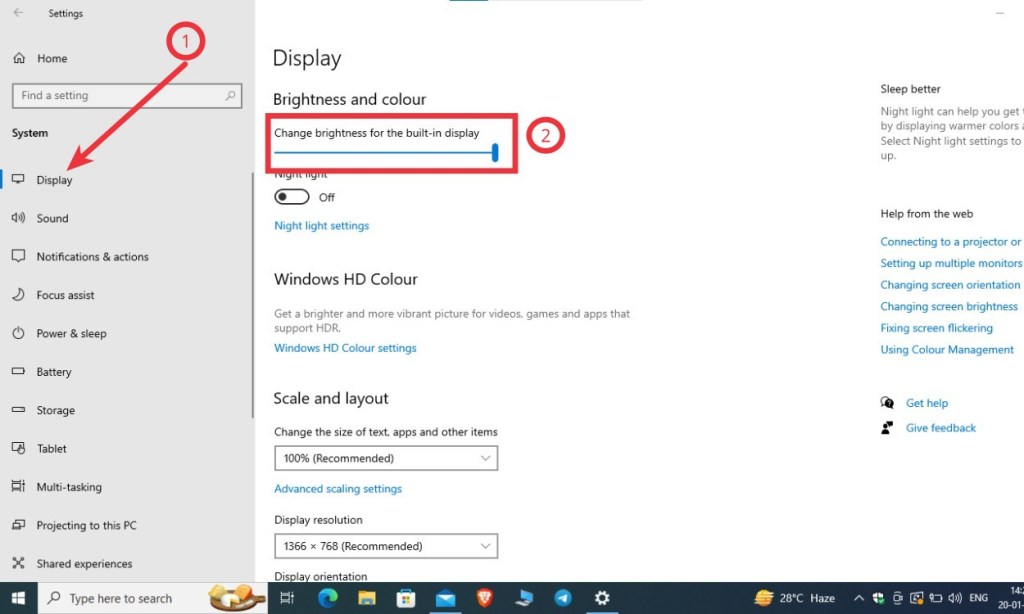
This method may not work if you’re using Windows on a PC. In that case, you will need to adjust the brightness of your Monitor, and we’ve explained how to do it in the forthcoming sections.
Method 2: Adjust Brightness Using the Keyboard
Almost all laptops come with dedicated buttons to lower or increase the brightness. The functions are usually embedded in the F series of keys (in F1, F2, or F11, F12) and can only be activated while pressing the Function key, which can be found beside the Windows key. Here’s how you can adjust the brightness in Windows 10 using the keyboard.
- Locate the Function key (Fn) and the Brightness keys on your laptop’s keyboard.
- Now, press the Function key, and while holding it press the Brightness keys to lower or increase the brightness level of your display.

- Some of the older laptops had dedicated brightness control keys, and if you own one of them, just press the keys to adjust your brightness.
Method 3: Change Brightness from Action Center
The Action Center in Windows 10 can be accessed by clicking on the little message-like icon in the bottom-right corner of the Windows Taskbar. Once open, you can adjust Windows 10’s brightness directly from there.
- Click the Action Menu icon in the bottom-right corner of the Windows Taskbar. You can also press “Windows + A”.
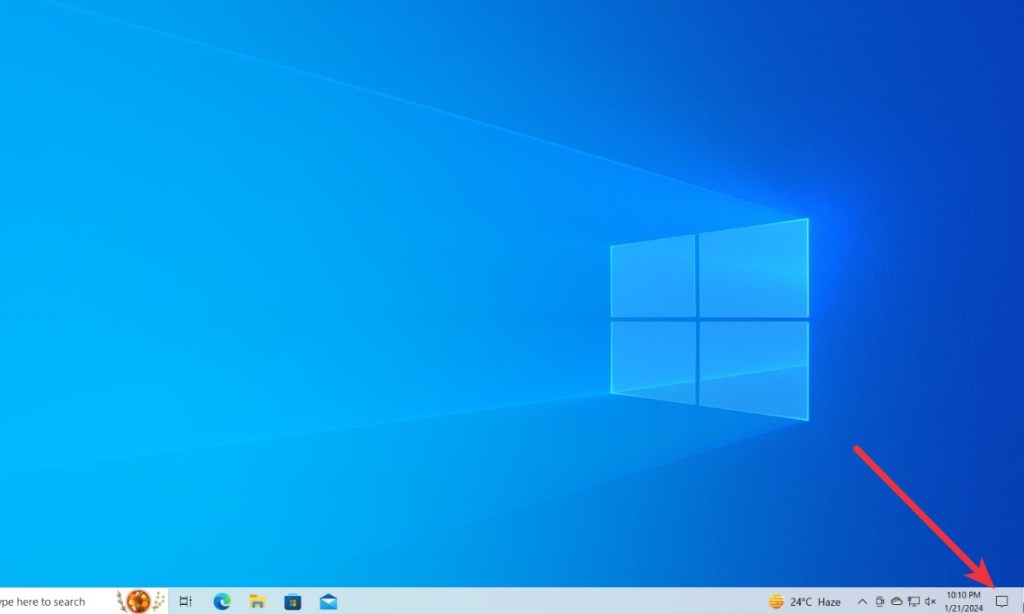
- Click “Expand” to show more options.
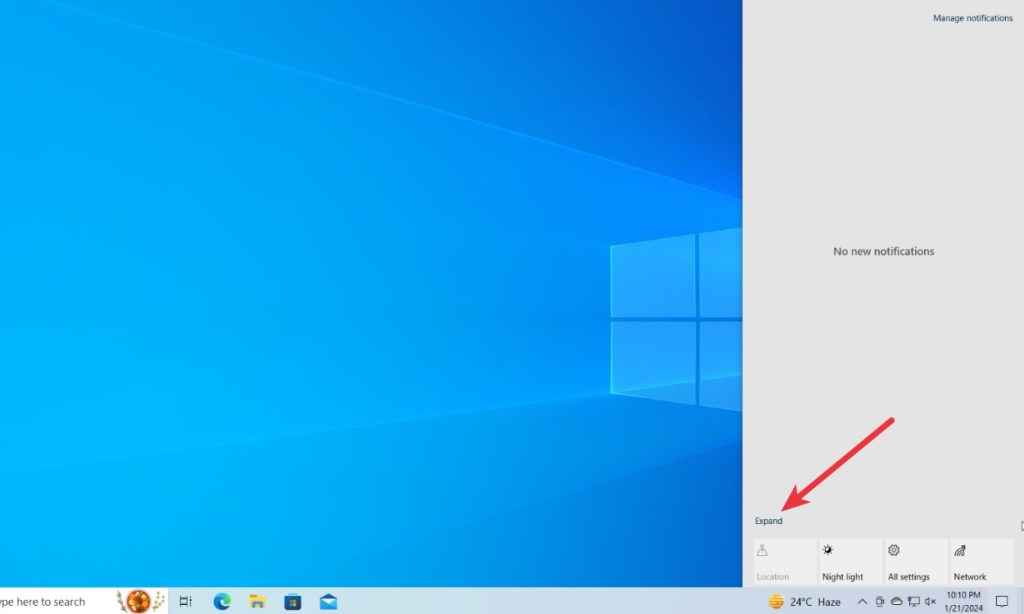
- Drag the brightness slider to the left or right to adjust the brightness on your Windows 10 machine.

Method 4: Adjust Windows 10 Brightness on Monitor
If you use a desktop PC, you can’t change the brightness from Windows Settings, rather, you’ll need to adjust your monitor’s brightness. There is a nifty app that lets you adjust the monitor brightness without using physical buttons.
You can follow our article on how to adjust the monitor brightness on Windows 11 and 10 using the Twinkle Tray app.
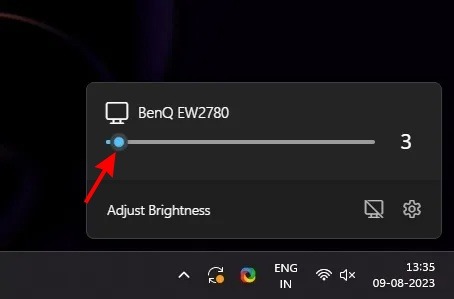
Apart from that, you can use the joystick on the back to navigate the monitor settings menu, while other monitors come with dedicated brightness buttons. Both the joysticks and buttons are usually located at the back on the right side of the monitor. You might also find them at the bottom-right corner. If you are not very savvy, we’d recommend referring to the monitor’s user manual.
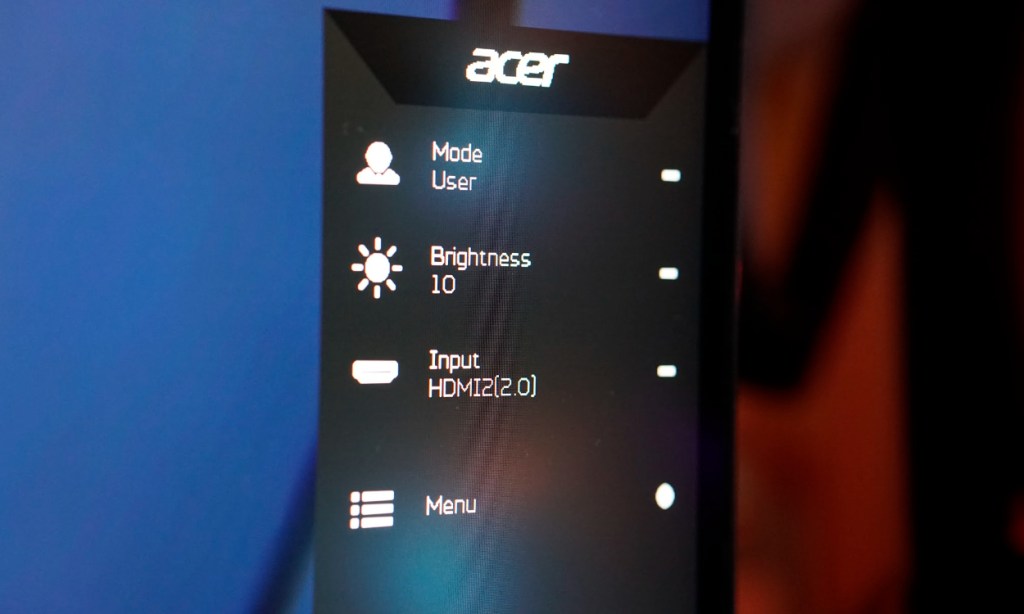
Once you’ve found the buttons, all you need to do is navigate to the “Brightness” section and use the buttons to reduce or increase the brightness. Again, this method may vastly differ between different monitor models so try to navigate all the corners to get an idea about which setting is located where.

Method 5: Adjust Brightness Using Display Driver Software
Depending on which CPU or GPU your laptop comes with, it should come with software that’s usually used to tune graphics settings. The same can also be used for adjusting display brightness on Windows 10. For example, if you have an Intel CPU and/or GPU, your laptop will have an Intel Graphics Driver, which you can open from the applications menu.
- Go to Intel Graphics Settings and move to “Color” from the top bar.
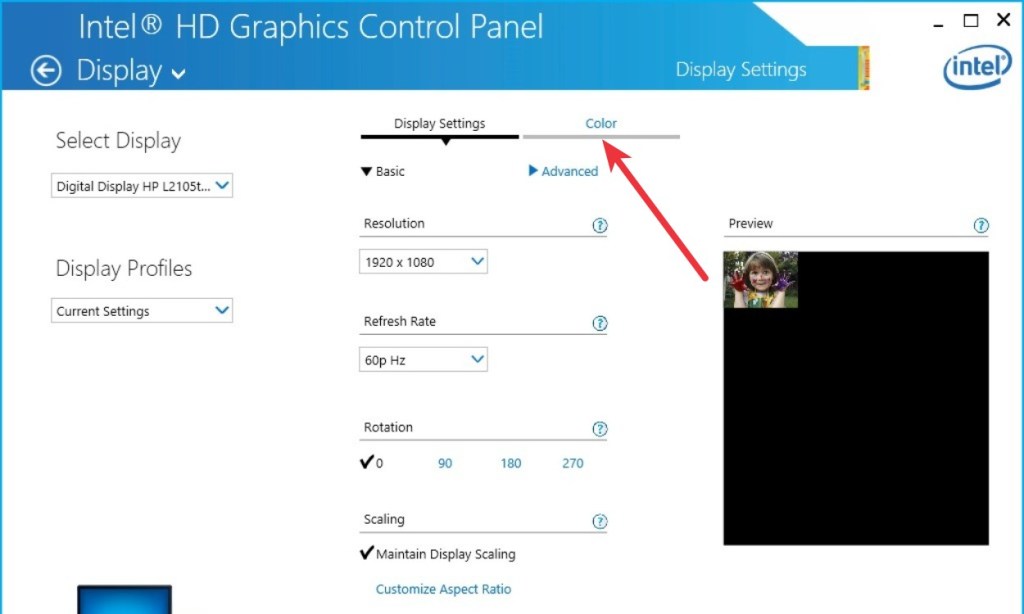
- In the Select Color dropdown, select all colors and proceed to adjust the brightness by dragging the slider.
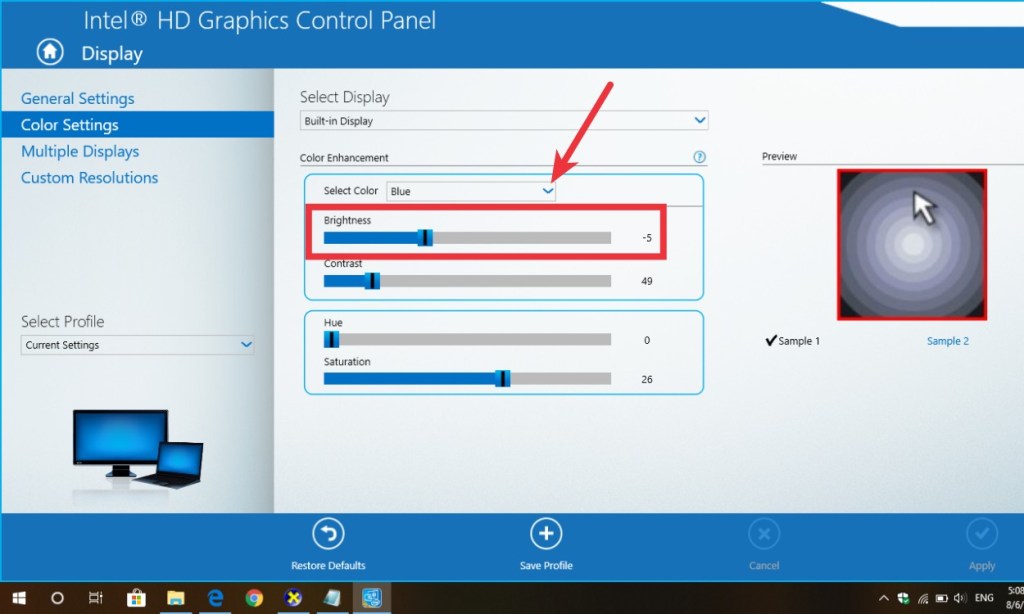
Method 6: Enable Adaptive Brightness on Windows 10
Some Windows laptops come with Adaptive Brightness support, which, as the name suggests, is a feature that uses your laptop’s light sensor to adjust brightness depending on the lighting conditions automatically. Not every laptop has this feature but if your laptop is a premium one or a business notebook, there’s a high chance it can use the Adaptive Brightness feature.
To check the same, navigate to Settings -> System -> Display. If you see a “Change brightness automatically when lighting changes” feature, toggle it on. Your device will now adjust the brightness according to the lighting of your surroundings.
These are some of the easiest ways to change the screen brightness on Windows 10. If you do not see the brightness slider, it might be due to the lack of a proper display driver. In such cases, you should update drivers on Windows 10 to be able to adjust the brightness. Finally, if you’ve managed to learn something from this guide, let us know your thoughts in the comments section below.






