While Microsoft is doing a stellar job improving the Bing search engine with AI features, some users are miffed that the company is adding Bing to every Windows element. If you open Windows Search or the Start menu, Bing is always there to help. However, for local searches, it doesn’t help much, instead, it slows down the whole search experience. Not to forget, the constant RAM and CPU usage by Bing services. So if you want to remove Bing Search from Windows 11 and 10 altogether, follow our tutorial below.
How to Disable Bing Cloud Search in Windows 11 and 10
1. Open Windows Search and click on the 3-dot menu next to the Bing icon.
2. Click on “Search settings“.
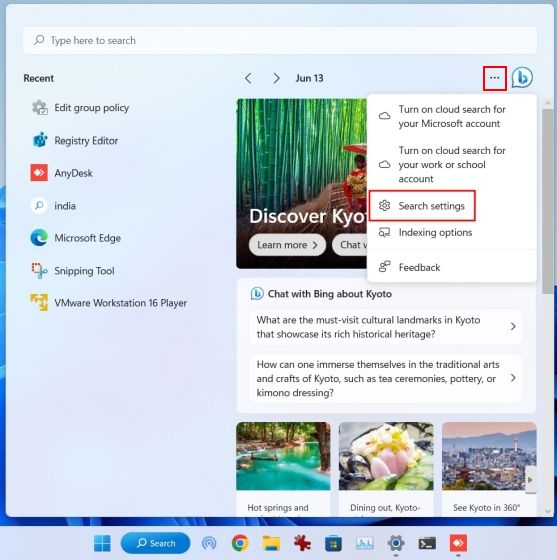
3. Under “Cloud content search”, disable the toggles for both “Microsoft account ” and “Work or School account”. This will stop personalizing your search results with online content.
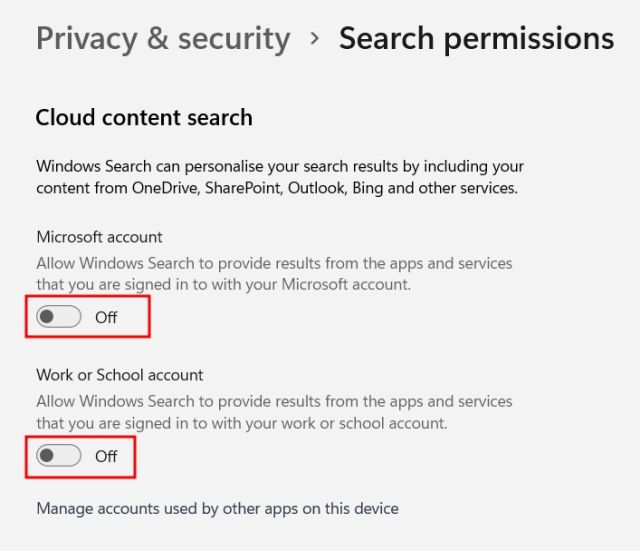
Remove Bing Search from Windows 11 and 10 Using Registry Editor
1. First off, press the Windows key once and search “registry“. Now, open the Registry Editor.
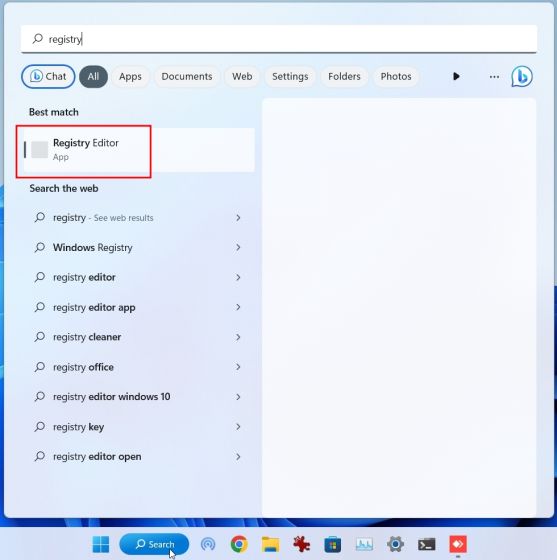
2. Next, paste the below path to the address bar of the Registry and hit Enter.
Computer\HKEY_CURRENT_USER\Software\Policies\Microsoft\Windows\Explorer
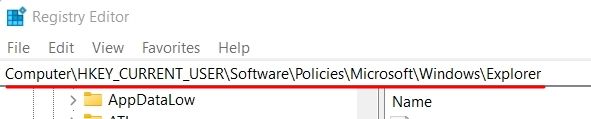
3. Right-click on “Explorer” and choose New -> DWORD (32-bit) value.
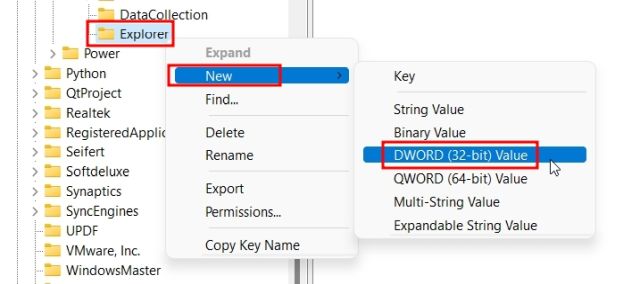
4. Set the name DisableSearchBoxSuggestions.

5. Double-click on it and change the “Value data” to 1 and click on “OK”.
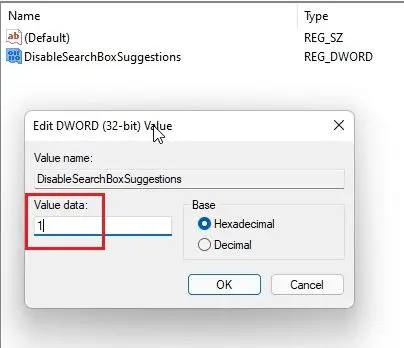
6. Finally, restart your PC and Bing Search should be gone from Windows 11/10.
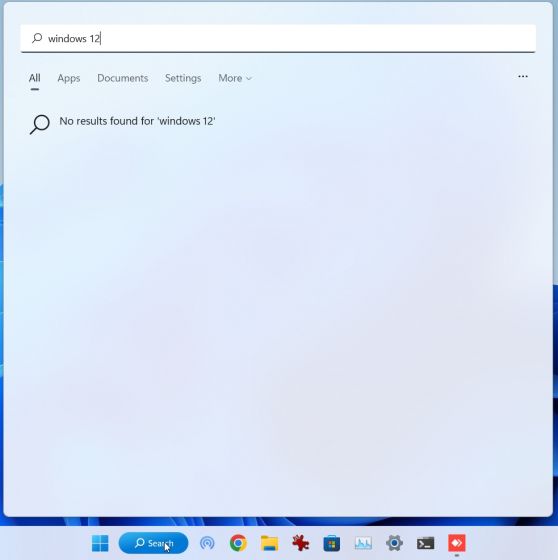
Remove Bing Search from Windows 11 and 10 Using Group Policy
1. Press the Windows key and search for “group policy“. Now, open “Edit group policy”.
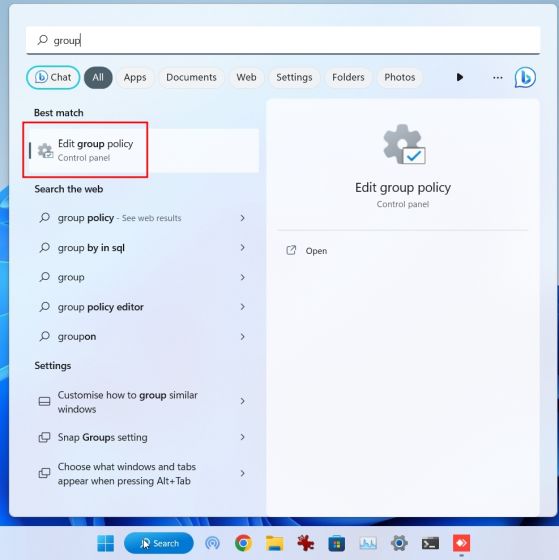
2. Next, under “User Configuration“, move to Administrative Templates> Windows Components > Search.
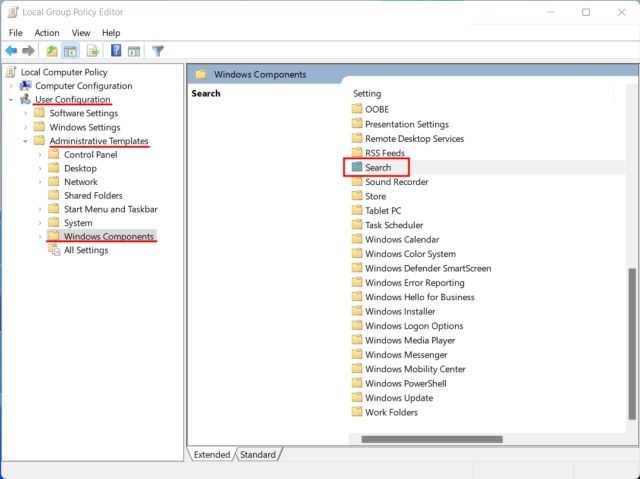
3. Double-click on “Search” to open it. Here, look for “Do not allow web search” and “Don’t search the web or display web results in Search.”
4. Open the settings one by one and enable them.
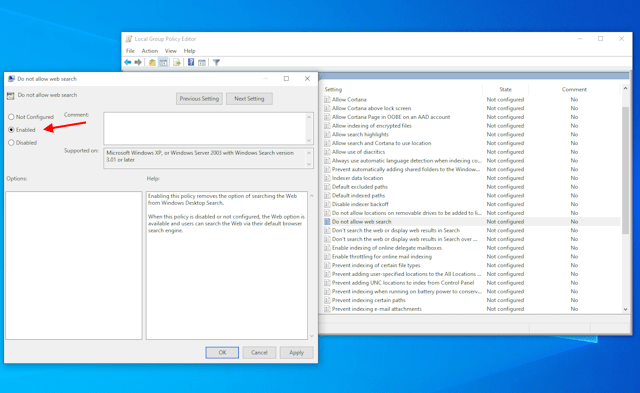
5. Finally, restart your Windows 11/ 10 PC, and Bing Search should be removed from all search elements, be it in the Start menu, Taskbar, or File Explorer.
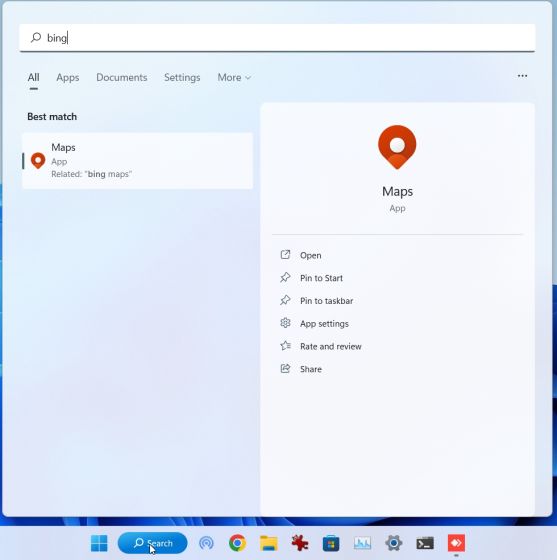



















This Bing AI button is like a little bit of dirt stuck in your eye, sorry.. but it’s just so intrusive.
I don’t understand why Microsoft keeps pushing for these FORCED apps, that have no option to disable but to go 6 rounds of Kung-Fu with your PC.
I like the edge browser as a long time Brave user but now I am going back just because of this Bing button.. I really can’t stand it.
Cui bono? Microsoft get increasing revenue streams from cloud based advertising so it is probably not in there interests to allow users to disable Bing. Could Microsoft be releasing new updates every time some nice kind geek publishes a way to disable Bing? Nahhh… surely I’m paranoid ….
None of this worked for me on Windows 10 home; gpedit is apparently not supported on Win10 Home. My wish list? 1) That Microsoft provide a way to raise revenue without alienating users – Edge is a good browser but Bing is intrusive and demanding and, for my purposes useless. 2) That the experts who write articles should make sure they apply to all versions of Windows 10 and remove articles when they become redundant or inaccurate.
But not the Group Policy.. That failed on my W11 too.
Hmm, my PC just updated to Windows 11, but I have none of the registry or group policy options shown. “Explorer” does not exist in the registry, and the only group policy option regarding search is “Turn off storage and display of search history,” no option to disable the search itself. Not sure why it’s different, but I guess I’ll have to keep looking…
You can create the missing items manually.
How do you do that? I too am missing “Explorer” from the registry. It should be: HKEY_CURRENT_USER > Software > Policies > Microsoft > Windows > NO EXPLORER
Any advice is appreciated. Thank you
Same here. Except in Windows 10 latest update.
Did not function for me.
Bing is still popping up as search engine in Edge.