Sometimes, we wish to change the thumbnail of certain videos on our PCs with cool movie posters or artwork, depending on the media file. However, there is no native way to do that on Windows computers. You need a third-party tool to change video thumbnails in File Explorer on Windows 10 and 11. Don’t worry, as we are not going to use heavy video editors on Windows to achieve this easy task. In this article, we have added steps to change, add, or altogether remove thumbnails from videos on Windows PCs. On that note, let’s get started.
Change Video Thumbnails in File Explorer (2022)
In this tutorial, we will use Tag Editor, a free and open-source utility that lets you change video thumbnails on Windows PCs. It supports multiple media formats, and you can add many metadata details as well. On top of that, the app is fast and easy to use. With all that out of the way, here are the steps you need to follow.
1. Go ahead and download Tag Editor from its GitHub page on your Windows PC. Make sure you download the ZIP file highlighted in the screenshot below. The version number may change in the future.
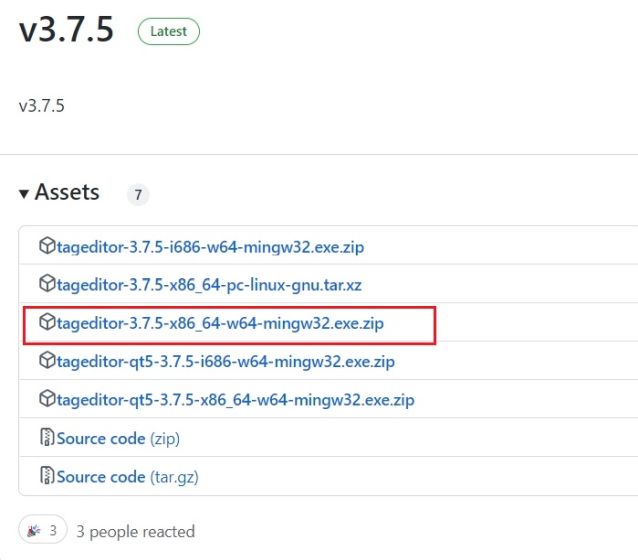
2. After that, extract the ZIP file on your Windows 11/10 PC and navigate to the extracted folder. You can right-click on the ZIP file and choose “Extract all“.
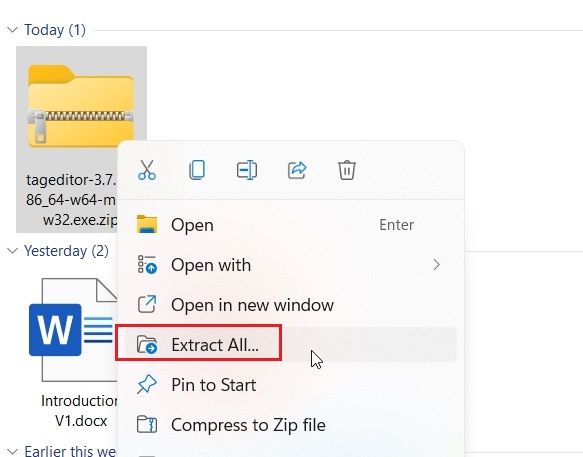
3. Within the folder, double-click the EXE file to launch Tag Editor. This will allow you to change the video thumbnail in File Explorer on Windows 10 and 11.
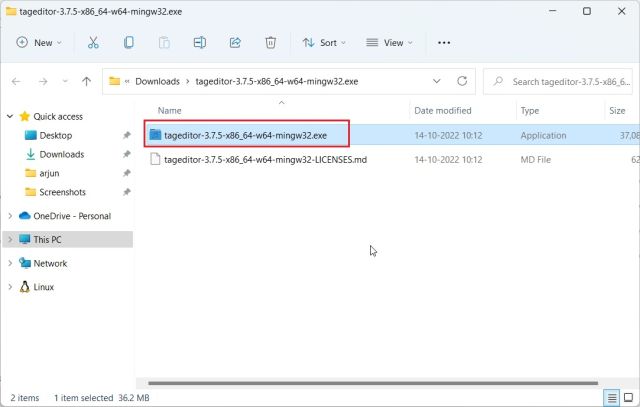
4. Once the program opens up, locate the video file from the left sidebar by going through your drives and folders.
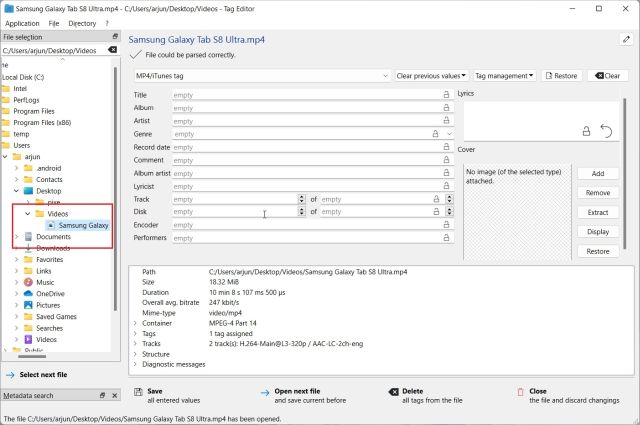
5. Once you have selected the video file, click on “Add” or “Change” on the right side.

6. After that, select the image you want to use as a thumbnail for your video file. If you get any prompt for confirmation, click on “Yes”.
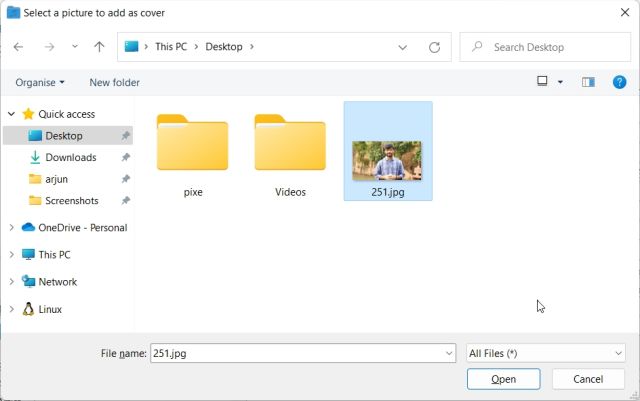
7. Finally, click on “Save” at the bottom, and you are done. Now, you can close the app.
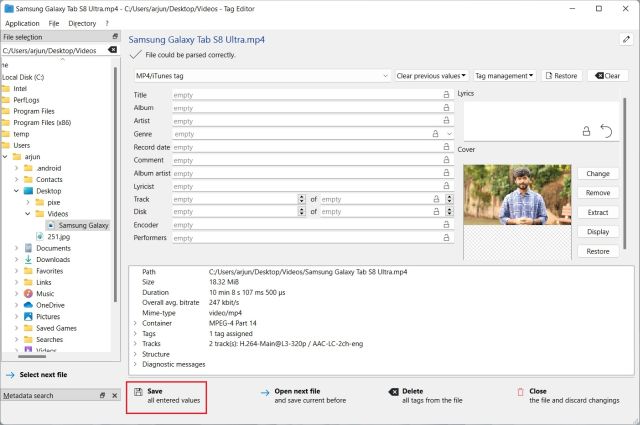
8. As you can see here, the thumbnail of the video has changed on my Windows 11 PC. You can now safely delete the .bak files created during the process.
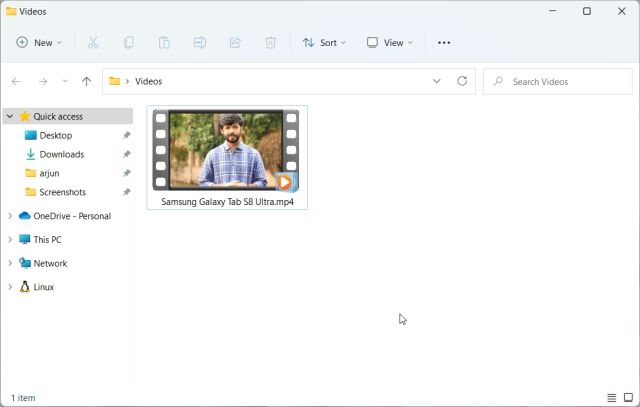
9. In case you want to remove the video thumbnail, click on “Remove“. Apart from that, you can add many attributes to the video file via this app.
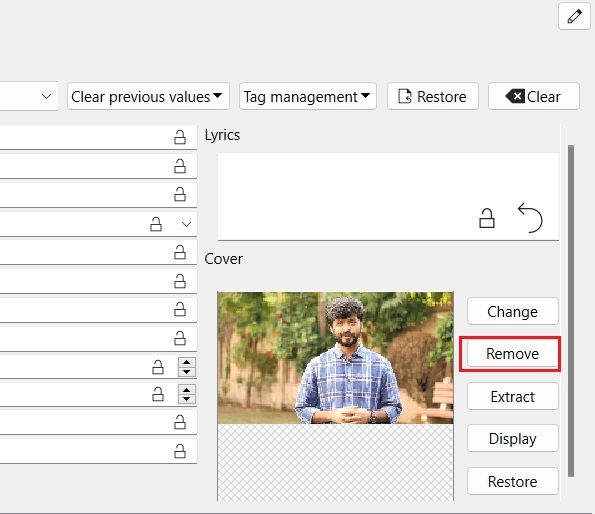
Add, Change, or Remove Video Thumbnails on Windows 10 and 11
So these are the steps you need to follow to add, change, or remove video thumbnails on a Windows 10 and 11 PC. I wish Microsoft gave an option in the Properties window to change the video thumbnail. Nevertheless, this third-party solution works great, and you should face no problem. If you are looking for the best media players for Windows 10/11, head to our curated list. And to learn how to add subtitles to your videos, we have a detailed tutorial linked here. Finally, if you have any questions, let us know in the comment section below.






