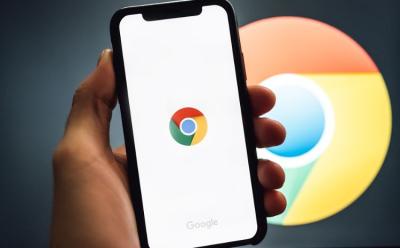#iPhone - Page 4
1017 Stories

How to Download YouTube Videos on iPhone or iPad (3 Ways)
View quick summary
Downloading YouTube videos locally on an iPhone might seem challenging. However, Siri Shortcuts offers an ingenious workaround. You can create and install custom shortcuts to download YouTube videos directly to your iPhone's gallery, enhancing your on-the-go viewing experience on your iPhone. Alternatively, you can use third-party websites to download YouTube videos on iPhone.

How to Change Language on iPhone
View quick summary
Changing the language on your iPhone might feel complex to some, however, the process is pretty straightforward. Read our article to learn how you can change the language on your iPhone system wide.

How to Delete Duplicate Photos on iPhone
View quick summary
Deleting duplicate photos on iPhone is a pretty straightforward affair, all you need to do is open the Photos app, tap the Album section, and head over to Duplicates album. There select the duplicate photos you want to delete and hit the Merge Photos button at the bottom center.

40 Hidden iPhone Tips and Tricks You Should Try in 2024
View quick summary
There are a ton of iPhone tips and tricks that can help you unlock the full potential of iOS. Whether you've recently switched from Android or want to make the most out of your iPhone by unravelling the pro hacks, you should know these clever iOS hacks. Right from the best productivity tips to the most useful anti-theft hacks, we've listed 40 hidden iPhone tips and tricks you should try right now.
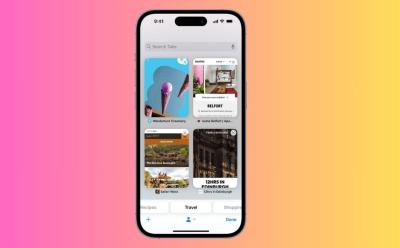
How to Close All Tabs on iPhone
View quick summary
If you have opened too many tabs on your iPhone, it can affect the overall performance. That said, closing tabs one by one is a hectic and frustrating task, especially when you've opened hundreds of tabs. Therefore, you should know how to close all tabs on your iPhone at once. You can open the Safari app or go to your iPhone settings to close all Safari tabs in one go. Besides, you can schedule your iPhone to automatically close tabs for you.
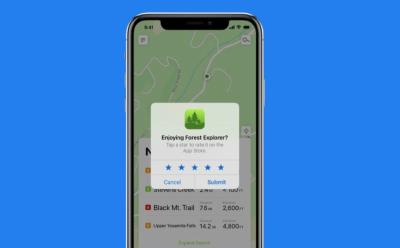
How to Turn Off App Rating Pop-ups on iPhone, iPad & Mac
View quick summary
Addressing a common source of frustration, Apple lets you turn off in-app rating requests on your iPhone, iPad, and Mac, so you can enjoy a seamless app experience. You can disable app rating pop-ups on iPhone and iPad by visiting Settings -> App Store -> toggle off In-App Ratings & Reviews. On Mac, go to App Store -> click on App Store in the menu bar -> Settings -> uncheck In-App Ratings and Reviews checkbox.

How to Use App Library on iPhone to Organize Your Apps
View quick summary
The App Library on iPhone or iPad offers a smart way to manage and access apps on your iPhone. It automatically categorizes apps for easy access and declutter your home screen by grouping all the apps on your iPhone into different folders specifically based on their functionality. To access App Library, simply swipe left from your iPhone's home screen until you reach the App Library screen.

How to Export Contacts from iPhone
View quick summary
To export contacts from your iPhone, you can use the contacts app to share the VCF file via the installed apps or save the file to the files app. You can also make use of your iCloud drive to do the same. All you need to do is enable Contacts in the iCloud settings on your iPhone, then head to the iCloud website, select contacts you wish to export, and then export them as an VCF file.

iPhone 16 series is expected to arrive with a new capture button. According to the latest report by The Information, the capture button will allow users to zoom in and out while clicking a photo or recording a video when swiped. The capture button will be the highlight of the iPhone 16 series as Apple is not expected to offer any major design change this year.

How to Convert Photo to PDF on iPhone and iPad (6 Ways)
View quick summary
You can easily convert photo to PDF on an iPhone and iPad for enhanced compatibility, seamless documentation, and collaboration purposes. There are several methods, including the Print option, Files app, Shortcuts App, and Apple Books app to turn multiple pictures into a single PDF on iPhone without any third-party app. Also, you can find several websites and image-to-PDF converter apps for iPhone to save your images as PDFs for free.

Apple to Pay $125 to iPhone 7 Users Affected by ‘Loop Disease’: Here Are Eligible Users
View quick summary
Apple to pay $35 million to settle a US Action Lawsuit that alleged it of using defective chips which caused audio issues in iPhone 7 and iPhone 7 Plus. If you bought an iPhone 7 or 7 Plus between September 16, 2016, to January 3, 2023, you are eligible for a compensation of up to $349, provided you meet certain requirements. Here are all the details.

Samsung Galaxy S24 Ultra vs iPhone 15 Pro Max: Which is Better?
View quick summary
The much anticipated Galaxy AI event finally unveiled the Galaxy S24 series of devices to the world. So, we had to pit the Galaxy S24 Ultra against Apple's latest and greatest, the iPhone 15 Pro Max. The Galaxy S24 Ultra ticked all the boxes and gave a tough competition to the iPhone 15 Pro Max, even beating it in the cameras and display department. However, the iPhone 15 Pro Max stayed slightly ahead in the performance game, thanks to the A17 Pro.

How to Find MAC Address on an iPhone
View quick summary
MAC (or Media Access Control) address is a unique identifier that is assigned to the network interface unit of a device such as your iPhone. To find THE MAC address on your iPhone, visit Settings -> General -> About -> Wi-Fi Address. Alternatively, you can visit Settings -> Wi-Fi and tap on the 'i' against the Wi-Fi network and find MAC Address, which is labeled as Wi-Fi address on iPhone.

iPhone 16 to Get 8GB RAM and Wi-Fi 6E; Upgraded 5G for iPhone 16 Pro: Report
View quick summary
According to Jeff Pu, the iPhone 16 and 16 Plus are expected to get 8GB RAM, Wi-Fi 6E support, and an A18 processor. On the other hand, the iPhone 16 Pro and 16 Pro Max will feature a Qualcomm X75 modem to deliver upgraded 5G performance. The iPhone 16 models will be powered by an A18 processor, while the iPhone 16 Pro models will boast a highly capable A18 Pro chipset.
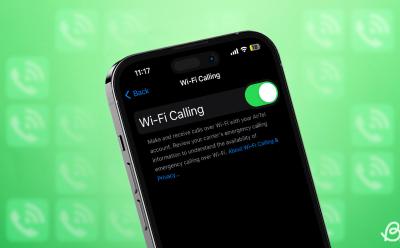
How to Turn On Wi-Fi Calling on iPhone
View quick summary
Wi-Fi Calling lets you use Wi-Fi to make/receive phone calls even if you're stuck in a cellular dead zone. To use Wi-Fi Calling on your iPhone, your network provider must support this feature and your phone must be connected to a strong Wi-Fi network. Go to Settings -> Wi-Fi Calling -> Wi-Fi Calling on This iPhone and hit Enable to turn on Wi-Fi Calling on your iPhone. In case you can't enable this feature on your iPhone, update iOS, restart your phone, or contact your network provider.
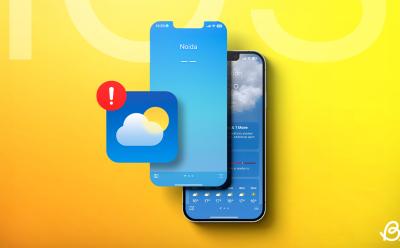
Weather App Not Working on iPhone: Here Are 8 Fixes
View quick summary
When faced with frustration of Weather app not working on your iPhone, many troubleshooting steps can help restore its functionality. To do so check your location services, refresh the app, ensure a stable internet connection, and consider restarting your iPhone. If all fails, uninstalling and reinstalling the app might provide a fresh start.

How to Set Timer on iPhone Camera
View quick summary
The built-in self-timer on your iPhone camera enables you to add a delay between pressing the capture button and when the actual photo is taken. This delay is helpful for self-portraits, group photos, or any situation where you need an extra few seconds to prepare for the shot.

In a latest research note published by Ming-Chi Kuo, Apple is planning to upgrade the front camera of iPhone 17 to 24MP from the current 12MP camera. This will be accompanied by a 6P lens which will deliver sharper pictures with more details. It is unclear whether 24MP front camera will be exclusive to Pro models as of now.

How to Find Hidden Apps on iPhone
View quick summary
If you've hidden an app on your iPhone, you should always be able to get it back on purpose. Fortunately, there are several ways to find hidden apps on an iPhone. The most common ones include using Spotlight, Siri, Screen Time Settings, and App Library. You can also check app folders or reset the home screen layout to get back your concealed apps. Moreover, you can view all your app purchases, including the hidden ones in the App Store.

iPhone Camera Blinking? Here’s How to Fix It
View quick summary
iPhone camera blinking is one of the most common problems reported by users. It's damn annoying and stops you from clicking focused photos and videos. You can check the camera lenses for any physical damage, restart the Camera app, reboot the iPhone, and update iOS to fix iPhone camera flickering problems. Besides, you can adjust some camera settings on your iPhone to fix the glitches.

How to Update Apps on iPhone (2024 Guide)
View quick summary
When your apps are up-to-date, you get to enjoy a smooth performance, seamless iOS compatibility, new features, and an optimized app interface. Apple offers an Automatic App Updates feature which automatically updates apps in the background. Alternatively, you can manually update iOS to have full control of how, when, and which apps are to be updated. In this article, we've discussed both ways to update iPhone apps.

How to Trust an App on iPhone
View quick summary
From productivity to entertainment, you can find every sort of app you wish to use on your iPhone on the iOS App Store. However, occasionally, you may also need to download apps outside the App Store or install enterprise apps that prompt you to trust the developer. That's exactly when trusting the app on an iPhone comes into play, and it's easy to do.

How to Add Another Face ID on iPhone
View quick summary
If you often change up your look or have your spouse use your iPhone, you should definitely set up a second Face ID. Under the Face ID settings, Apple has long offered an Alternate Appearance feature that lets you set up two Face ID profiles on your iPhone. To use it, go to Settings -> Face ID & Passcode -> Set Up an Alternate Appearance. Now, follow the on-screen instructions and move your face around to add a second Face ID.

How to Edit Messages on iPhone, iPad & Mac
View quick summary
Whether you want to fix a typo or clarify a point, knowing how to edit a sent message on iPhone, iPad, and Mac is a skill that can come in handy in various situations. You can tap and hold on any sent message and choose the edit option. However, the message can only be edited within 15 minutes of sending it.

iPhone 16 Early Prototypes Leaked; A Look at What to Expect!
View quick summary
The early prototypes of the rumored iPhone 16 have been leaked and this gives us a look at what the 2024 iPhone could look like. Spoiler alert, its going to be different yet familiar and we can expect some new elements like a new Capture button too.

All iPhone 16 Models to Get a Redesigned Action Button: Report
View quick summary
Apple is reportedly working on a revamped Action Button for its iPhone 16 lineup. The upgraded button will feature the capacitive, solid-state technology, ditching the mechanical one. Also, the button is expected to have enhanced functionalities, including response to changes in pressure applied. Interestingly, all the models of the iPhone 16 series are expected to feature the redesigned Action Button.


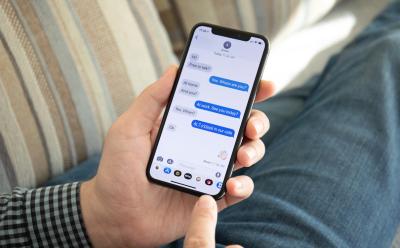
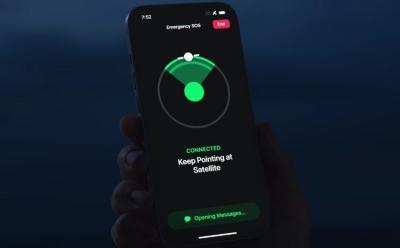



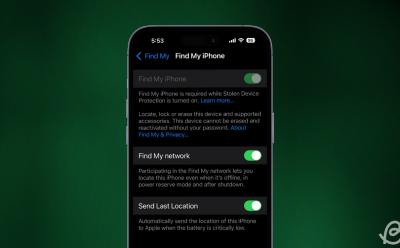
How to Turn Off Find My iPhone
View quick summary
You can turn off Find My on your iPhone if you're planning to sell or give away your older iPhone. When you turn off Find My iPhone, it will remove your iPhone from the list of devices associated with your Apple ID account and prevent this iPhone's new owner from accessing your location and other information. You can easily disable Find My iPhone directly on your iPhone, but you can also do it from other Apple Devices or via a web browser on a desktop.