An iPhone is packed with a ton of impressive features to enhance your everyday experience. Right from swipe-to-type to a 3-finger pinch gesture to copy/paste, there are a bunch of convenient features built right into an iPhone. Well, these iPhone tricks aren’t a secret anymore. People have been using them for quite a long time now. That said, there still exists a list of secret iPhone tips & tricks that would make you feel as if you’ve just scratched the surface of what you can do with an iPhone. Well, I felt the same when I discovered them. In this article, I’ll share 40 hidden iPhone tips and tricks you need to know in 2024. Here you go!
1. Bypass Silent mode for Emergency contacts
I always wish I could keep my iPhone in Silent Mode all the time, and my iPhone still rings when I get a call from my Mom. How convenient is that, right? Most iPhone users did not know that something like this existed. So, if you often keep your phone in Silent mode, this secret iPhone trick will make your life easier. You can set your iPhone to bypass silent mode for emergency contacts. It means whenever you get a phone call or notification from that contact, your iPhone will always make a sound, no matter if you’ve enabled Silent mode. It’s a savior for people like me who have a habit of keeping their iPhones in Silent mode all the time and then regret those missed calls.
Open your Contacts and select the contact for which you want to bypass the silent mode. Now, tap Edit -> Ringtone and turn ON the Emergency Bypass toggle.
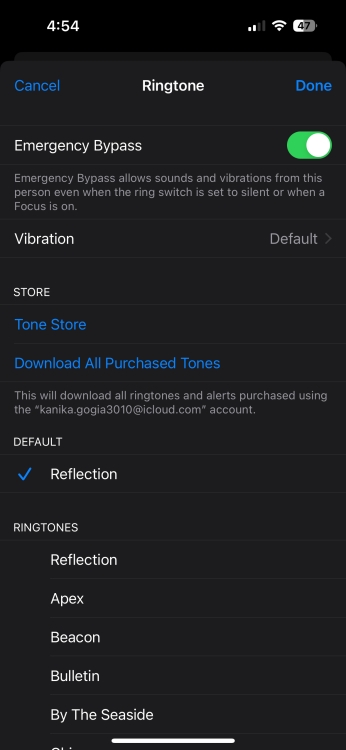
2. Make your iPhone more secure with a Secondary Passcode
All iPhone users should know this secret trick. God forbid, if your iPhone ever gets stolen, this clever iPhone trick can be your lifeguard. If the thief knows your iPhone passcode, he can get into your device, change passwords, and even bypass FaceID. Fortunately, there’s a hidden iPhone trick that can stop the thief from changing your iPhone passcode and doing the damage.
- Open the Settings app on your iPhone and visit the Screen Time section.
- Tap Content & Privacy Restrictions and turn the slider ON for Content & Privacy Restrictions.
- Now, set a Screen Time Passcode that’s different from your iPhone’s Passcode.
- Once you’ve done this, scroll down to find Passcode changes and Account changes options.

- Tap Passcode Changes, and set it to Don’t Allow.
- Now, go back and tap Account Changes, and set it to Don’t Allow as well.
- When you do this, you’ll notice that your iPhone won’t show you the FaceID and Passcode option which is otherwise available in Settings (under Siri & Search).
- Also, no one can see your Apple ID details.
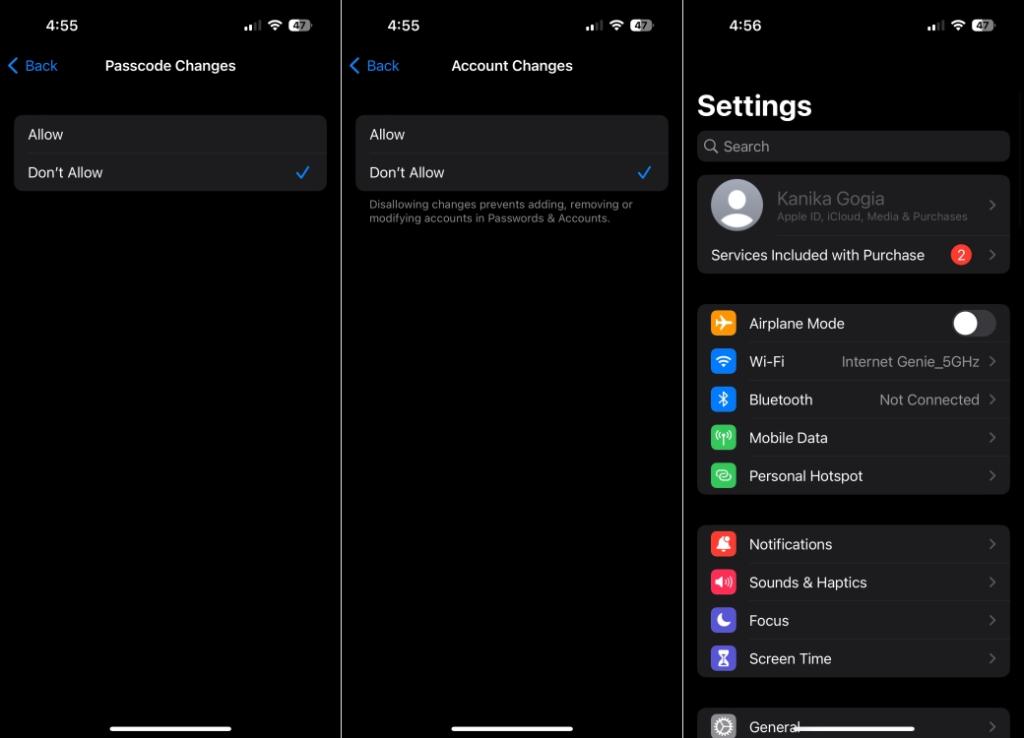
- Now, if someone tries to change your iPhone’s passcode, he’ll also have to enter the Screen Time Passcode.
3. Locate your iPhone that’s Turned Off
Here’s another super-useful hidden iPhone trick that can help you locate your lost iPhone even when it is turned OFF. Go to Settings > Apple ID > Find My > Find My iPhone and turn the slider ON for Find My Network.
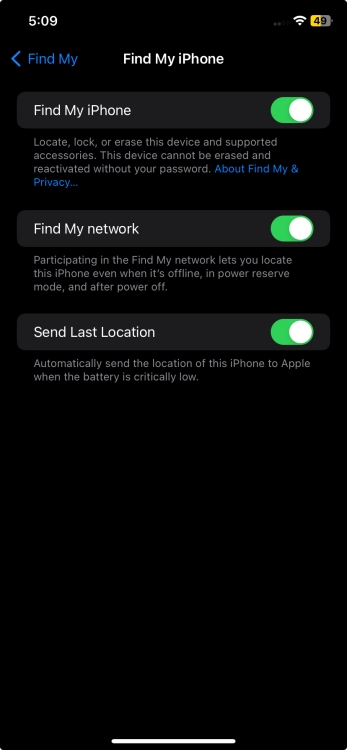
When enabled, you’ll always be able to locate your phone even if the thief has turned it OFF. So, make sure to enable this secret iPhone setting right away.
4. Disable Control Center when iPhone is Locked
When we’re talking about useful anti-theft tricks for iPhone, we want you to know this one. If you don’t want anyone to access the Control Panel when the iPhone is locked because they could turn OFF Mobile Data and Wi-Fi, and mess up with other settings, there’s a cool iPhone trick to do that as well. Just head to Settings > Face ID and Passcode and now turn the slider OFF for Control Center.
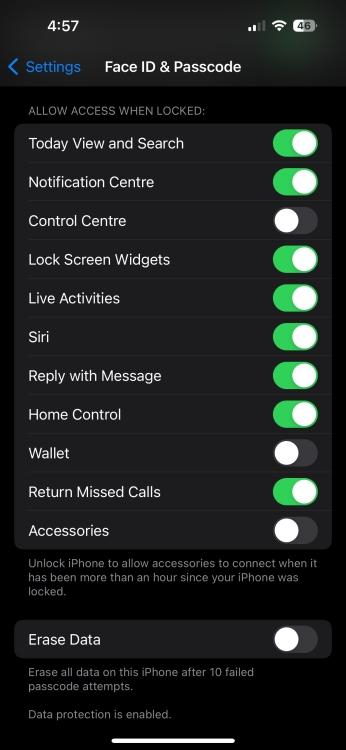
Going forward, no one can access the Control Center until they enter the passcode.
5. Two-finger Swipe to Quickly Select/deselect Multiple Items
Here comes a super-useful hidden iPhone hack that you absolutely need to know. To quickly select multiple items on your iPhone, tap an item using two fingers and swipe down to select as many items as you want. To deselect, simply swipe your fingers up. Do you know the best part? You can use this iPhone trick to select multiple items anywhere. Be it the Messages app, Contacts, Files, Notes, or others.
6. Use your iPhone’s Keyboard as a Trackpad
Did you know your iPhone has a hidden trackpad? Yes, you’ve heard it right. This hack can help you move the cursor precisely across that long paragraph and make edits, which is otherwise difficult to do. Honestly speaking, the traditional method of moving the cursor gets quite annoying, and you prefer to type the text again rather than correct it. Well, at some point, this happens to everyone. Thankfully, there’s a real iPhone trick to access that hidden trackpad on your iPhone.
While you’re typing, press & hold the Space bar until the keyboard goes blank. Once you feel the haptic feedback, your trackpad is ready to use.
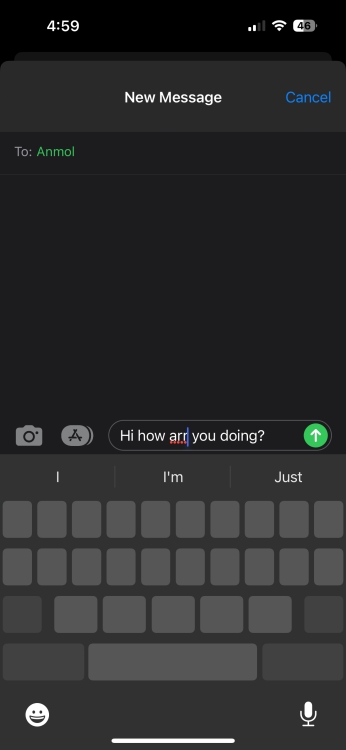
With your finger still pressed down, you can move and place the cursor anywhere on the screen and edit any typos.
7. Restrict iPhone to a Single App
Note: Please not all apps support Guided Access functionality. If nothing works when you triple press the power button, there are chances that the particular app does not support the Guided Access feature. We recommend trying it on another app.
Have you ever found yourself in a situation when you’ve handed your iPhone to a friend to make a call or your kid to play a game, and they switched to another app? Well, this has happened to everyone at some point. Fortunately, there’s a secret iPhone tip to avoid such annoyances. It’s the Guided Access feature on an iPhone that limits what you can see and what you can tap.
To get started, go to Settings -> Accessibility -> Guided Access (at the very bottom) and turn On the Guided Access toggle.
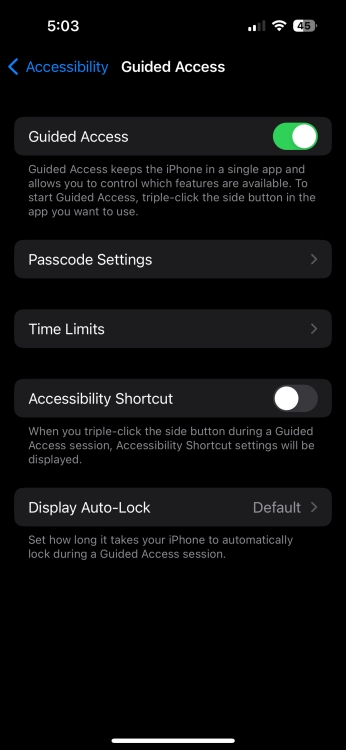
Once you’ve done this, go to Passcode Settings and Time Limits to set a passcode and time limit for your guided session. To start the session, triple-press the Power/Home key. To end the session, triple-press the Power/Home key and enter the password.
8. Type Less with Text Replacements
If you have some common phrases that you’re typing all the time, you can set shortcuts for those phrases. That way, whenever you type that shortcut, your iPhone will automatically put in that phrase that you wanted to type. You can save shortcuts for as many phrases as you want. Be it your email address, phone number, reminder, thank you note, and more. Go to Settings -> General -> Keyboard and choose Text Replacement. Tap on the “+” icon from the top-right corner to create shortcuts for the phrases that you often use.
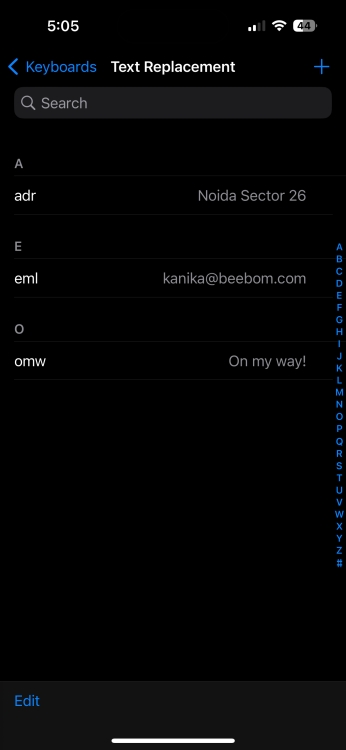
And, here’s a bonus tip. These replacements are synced across iCloud so you can use them on your iPad or MacBook too.
9. Quicker Way to Find Photos
If you’ve got a loaded photo library, you should know these secret iPhone tricks to find any photo in less than 30 seconds.
- Go to the Photos app on your iPhone and tap the Search option (available at the bottom-right corner). Now, start typing iPhone and tap the iPhone model from the drop-down menu.
- Let’s say you know the photo was taken on your friend’s iPhone 13. Once selected, you’ll see all the pictures from that particular iPhone model. Even better, narrow down your search by selecting a location from the list. You can also try this iPhone trick to find photos shared by OnePlus, Galaxy, or any other smartphone.
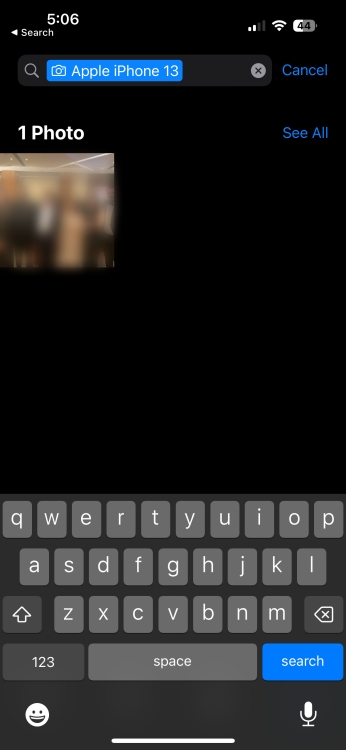
- Second, you can type in a keyword to find specific photos. For example, if you want to find camel pictures, type camel alongside the iPhone model name in the search bar.
- Third, you can add captions to photos or videos, making it easier to search for them in the future. Simply swipe up on a photo and tap on Add Caption.
10. Hidden Backspace in the Calculator app
I often use the Calculator app on my iPhone to make quick calculations. Sometimes, I had to clear everything and start over because I mistyped a digit in a long calculation. That said, this happened to me until I knew this useful iPhone trick. If you want to erase a mistyped digit, just Swipe Left or Right on the number (or anywhere on the blank screen). You can repeat the same for more digits. This useful iPhone tip will save you from starting your calculations all over again.
11. Quick Way to Access Timer
How do you set a timer on your iPhone? Let me guess. You would go to the Clock app, choose Timer, and then set the duration. Right? Well, what if I tell you a super-cool iPhone trick that lets you set a Timer without going to the Clock? Yes, you’ve heard it right. Just head to the Control Center, long-press the Clock icon, move the slider up/down to set the duration, and hit the Start button. And, that’s it!

So you see, setting a Timer on an iPhone was that quick.
12. Focus When Locked
I often use Focus Modes on my iPhone. Sometimes, I want to see all the incoming notifications when I’m actively using my phone. Luckily, iOS 17 offers an option to silence notifications only when your phone is locked. The rest of the time, you’ll continue to receive the notifications as usual. Once you’ve locked your iPhone, you’re in a complete Focus. So, if you also use Focus modes, you should try this useful iOS 17 tip.
Go to Settings -> Focus, tap on any Focus mode, and choose Options. Then, tap on “Always” present next to the Silence Notifications option and select While Locked.
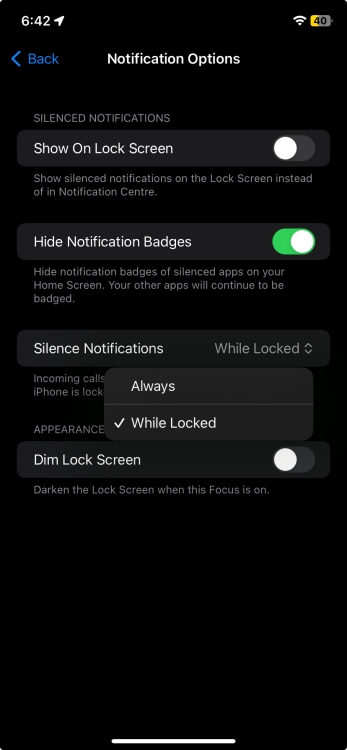
13. Enable Type to Siri
Imagine you are in a public place and suddenly something comes to your mind and you wish to take the help of Siri to get your queries solved immediately. Would you feel comfortable activating Siri and asking it to solve your queries at that place? Most probably, you wouldn’t. Well, this is where Type to Siri comes into play. Although this feature existed since iOS 11, a lot of users still don’t know about this.
Open Settings > Accessibility > Siri, and turn ON the Type to Siri toggle. Wait, we aren’t done yet! Make sure to choose Prefer Silent Responses under the Spoken Responses section. Otherwise, you’ll be able to ask questions by typing, but Siri will respond by reading the answers aloud, and you obviously don’t want that.
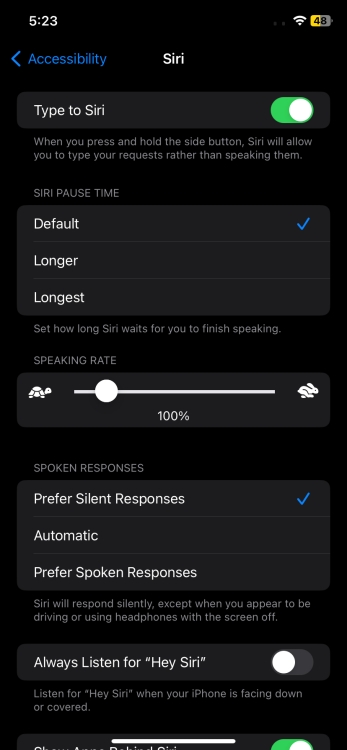
14. Automatically Close Safari Tabs
I don’t know about you but I often forget to close Safari tabs. Hence, they remain open for days and even months in some cases. Though Safari does offer a quick way to close tabs manually (touch and hold the tabs icon and choose the Close All Tabs option), it doesn’t always stay in the mind. That’s why I prefer to go with the automatic closing of the tabs.
If you are in a similar boat, go to the Settings app -> Safari -> Close Tabs. Now, choose the preferred option like After One Day, After One Week, or After One Month to automatically close the tabs after the stipulated time.
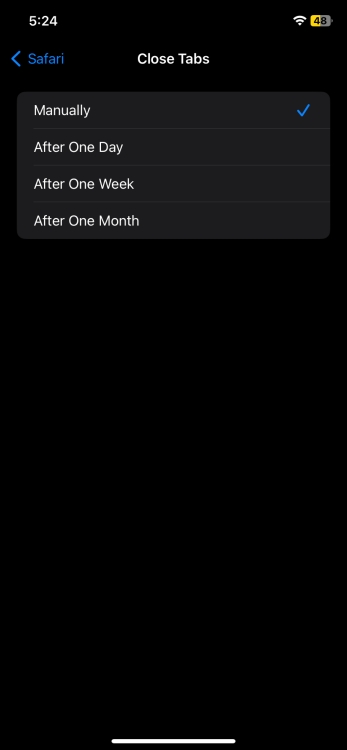
15. Faster Way to Make Payments
How do you make payments using your iPhone? You would search for an app like Paytm or Google Pay, scan the code, and then make the payments. Isn’t it? Well, let me tell you a faster way to make such payments. Just swipe left on the Lock Screen to open the Camera app and scan the QR code on your iPhone. It will instantly show you the apps on your iPhone with which you can make payments. Simply choose the app and you’re done. Much convenient!
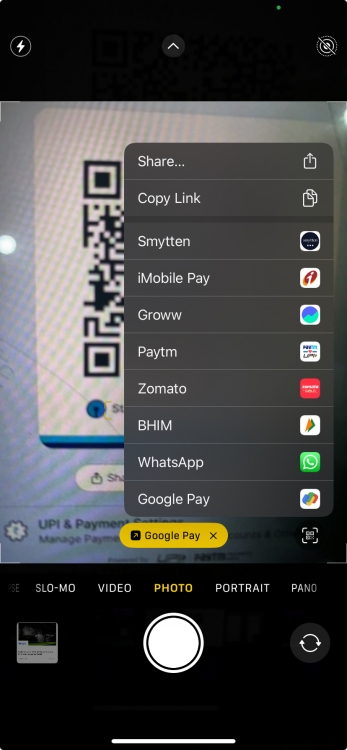
16. Record Videos while Playing Music
Let’s face it. Most iPhone users come across an issue where the music automatically stops on their iPhone as soon as they switch to the Video mode in the Camera app. It is particularly damn annoying when you’re connected to an external speaker or using CarPlay.
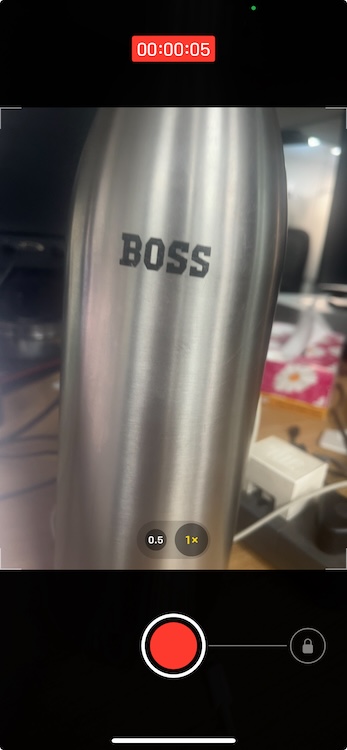
Here’s an iPhone tip that can help you do away with such distressing situations. While the song is playing on your iPhone, open the Camera app and remain in Photo mode. Now, tap and hold the Shutter button. Your iPhone will start recording the video with music playing in the background. So the next time you’re shooting a video while listening to your favorite tracks in a car, this trick will help you record seamlessly.
17. Remove Specific/All Contact Suggestions from Share Sheet
Siri provides contact suggestions in the iOS Share Sheet to speed up the sharing process. For instance, if you frequently communicate with a person using iMessage, Siri will show the contact in the Share Sheet so that you can quickly share messages. While this feature is pretty helpful, some of you might want to hide contact suggestions due to privacy concerns.
If that’s you, go to Settings -> Siri & Search. Now, turn off the toggle right next to Show when Sharing. It will completely remove all the contact suggestions from the share sheet. If you want to remove specific suggestions, simply tap on the suggested contact and then choose “Suggest Less”.
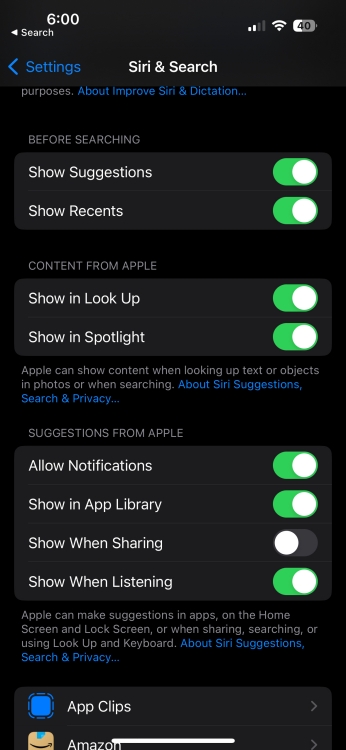
18. Use your iPhone One-handedly
If you own a Plus or Pro Max model of an iPhone, you’ll thank me for revealing this iOS tip. While that big gorgeous screen offers a solid experience while you’re watching videos or reading documents, there are some trade-offs as well. I can completely understand how hard it can get to use that big 6.7-inch screen one-handedly, especially for people with smaller hands. This is seriously a pain when you’re using your phone in a crowded metro. Well, you can tweak a few settings and turn things in your favor.
- First, use the Reachability feature to slide the iOS interface down, bringing the controls present at the top of the screen right to your thumb level. Go to Settings > Accessibility > Touch and turn ON the “Reachability” toggle. Now, just swipe down on the bottom edge of the display. This cool iPhone trick works across the entire system, including Control Center, Settings, Home Screen, Photos, and third-party apps.
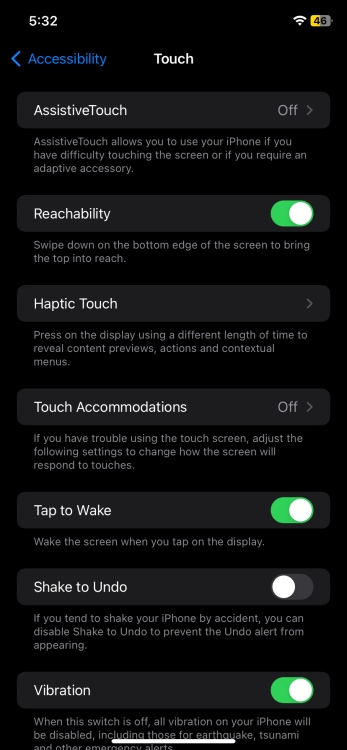
- Second, if you have a habit of typing with one hand on your iPhone, you should try Apple’s one-handed keyboard. Simply, tap and hold the emoji or globe icon on the keyboard. You’ll see three keyboard icons, Left, Standard (currently selected), and Right. Now choose whether you want to move the keyboard left or right.
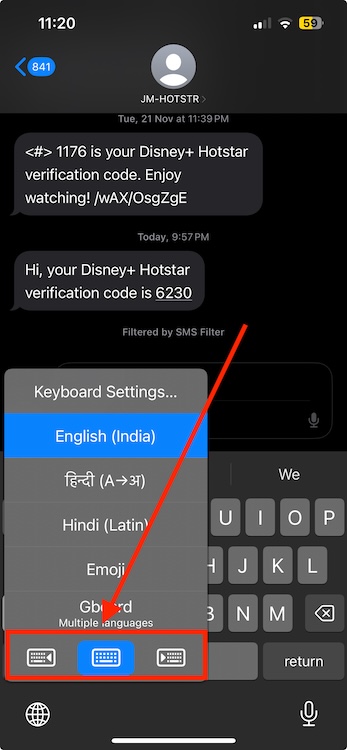
19. Use a Three-finger swipe to Undo/Redo
Well, this is a handy iPhone trick that can help you get back that important, long message or parts of your text that you deleted accidentally. When the text gets deleted, use your three fingers to swipe left on the screen, and you’ll get the deleted text back. So you see, you always have peace of mind that you won’t have to re-type that important text, which took pretty much time already. Isn’t it one of the coolest ways to undo changes on an iPhone? To reverse the action, swipe right on the screen.
20. Set Multiple Timers
This is one of my favorite hidden iOS 17 features, and it will surely please all the multitaskers out there. You can set multiple timers on your iPhone to track several time-bound activities. It’s super handy when you’re exercising or cooking and want to set intervals for your tasks. You can create, label, and track multiple timers on an iPhone. For detailed steps, visit our guide on how to set multiple timers on an iPhone.
21. Faster Way to Share Screenshots
When you take a screenshot, you will open it, tap on the Share icon, and then choose a contact to share it with. Well, let me tell you a cool iPhone tip that will help you share screenshots even faster. Once you take a screenshot, tap and hold on to the thumbnail preview shown in the bottom-left corner, and select the contact. Easy peasy, isn’t it?
While we’re here, you should also know these handy iPhone screenshot tricks:
- To sign a document/PDF, take a screenshot of it, open it, and tap on the “+” icon from the bottom right. Select Signature and you can sign directly on the screen or use a saved signature.
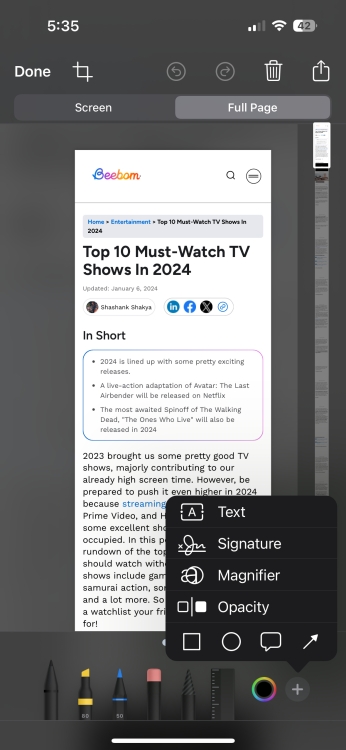
- To send a complete webpage as a screenshot, go to that webpage, take a screenshot, and tap on it. Now, select “Full Page” from the top of the screen. Next up, tap “Done” to save the screenshot as a PDF to Files, or hit the Share icon to quickly share that screenshot as a PDF.
22. Set Custom Vibration for Each Contact
You may know about custom ringtones, but have you heard about custom vibrations? If you often put your iPhone on vibrate mode, this iOS trick is just for you. When you’re in an important meeting or your iPhone is placed facing down, you don’t have to check your iPhone every time it vibrates. The vibration pattern will let you know who’s calling and whether you need to answer it or not.
Go to your Contacts and open the contact for which you wish to set a custom vibration. Tap Edit on the upper-right, scroll down, and tap on Ringtone or Text Tone. Next, tap on Vibration and choose a vibration pattern or Create a New Vibration. Once you’ve made the changes, tap on Done. Repeat the same steps for other contacts.
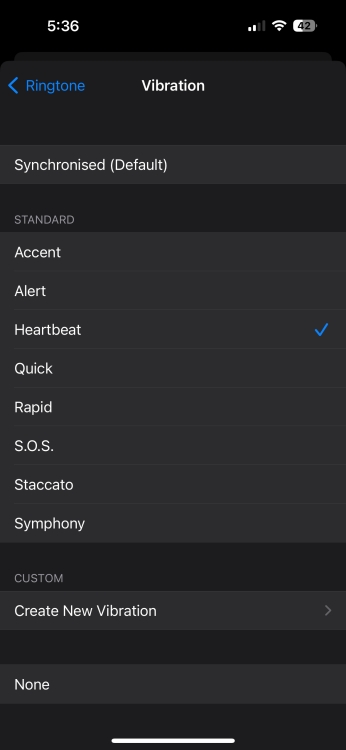
23. Close Three Apps at Once
If you keep multiple apps opened on your iPhone, and then close them one by one, you should know this useful iPhone trick. Swipe up from the bottom and pause in the middle to see your recently opened apps. Now, use your three fingers to swipe up and close three apps at once.
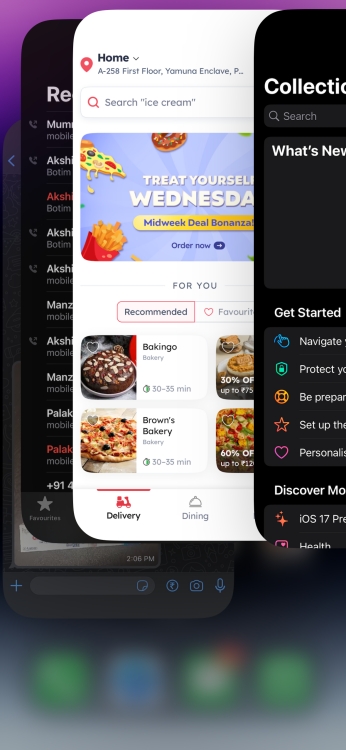
24. Copy and Paste Photo Edits
Do you still apply the same effects or exposure levels one by one to multiple photos? You need to know this clever iOS trick that will help you edit multiple photos in one go, and save a lot of time. Open the photo you’ve already edited, tap on the three dots from the top-right, and select Copy Edits.

Next, go back and select the photos you want to paste the edits onto. Then, tap on the three dots and tap on Paste Edits. Once you’ve done this, your iPhone will automatically apply edits to make the photos look more similar.
25. Replace Siri Voice with Personal Voice
With iOS 17, you can replace Siri’s voice with your voice to communicate with your friends and family. This new addition, Personal Voice, is an accessibility feature designed for people who are at risk of losing their voice or the ability to speak. People who are in the early stages of ALS or similar voice impairments can preserve their voice for future communications.
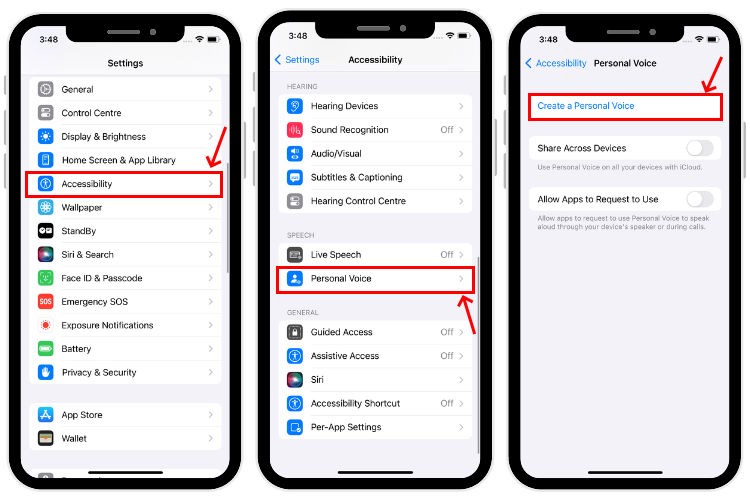
That said, anyone can use this feature. Here’s how to set up and train Personal Voice in iOS 17. Once enabled, the iPhone will read sentences in your “personal” voice, rather than a generic robotic voice.
26. Launch Your Favorite App Using Back Tap Gesture
Introduced with iOS 14, Back Tap is one of my favorite iPhone hacks in 2024. What makes it so cool is the ability to let you not only activate a wide range of system features like Siri, app switcher, Reachability, Spotlight, and more but also launch your favorite apps with Back Tap.
With the help of the Shortcuts app, you can choose the app that you want to launch with the double/triple-tap gesture. Once that’s done, you can head over to the Settings app -> Accessibility -> Touch -> Back Tap -> Double Tap/Triple Tap and then select the shortcut. After that, all you have to do to open that app is just tap on the back of your iPhone and you are good to go!
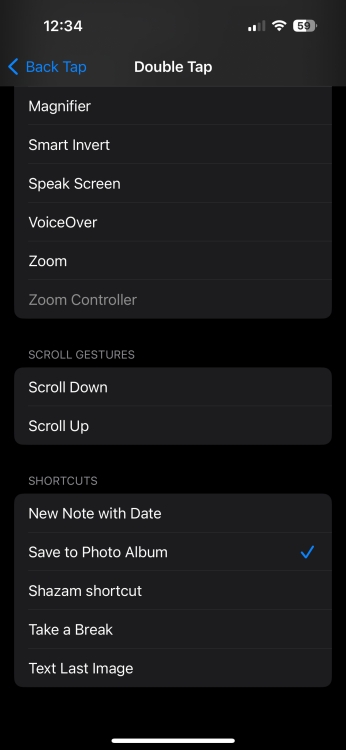
27. Trigger Siri When iPhone is Facing Down or Covered
When the iPhone is facing down or covered, Hey Siri doesn’t get activated. It’s designed to let you prevent the virtual assistant from being unnecessarily invoked with ease. But what if you have accidentally put your iOS device face down or covered and are trying to invoke the virtual assistant to turn on the flashlight at midnight? Wouldn’t you find this feature annoying? Yes, you may most probably want to disable this feature.
Go to the Settings -> Accessibility -> Siri. Now, turn on the toggle right next to “Always Listen for Hey Siri.”
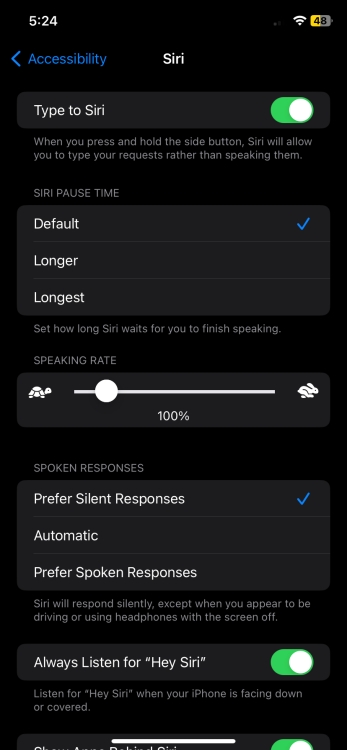
Not to forget, you can change “Hey Siri” to “Siri” on iPhones running iOS 17. Also, the latest iteration of iOS offers a brand-new way to get Siri to read web pages for you.
28. Hide iPhone Apps
Some personal apps like dating and expense tracking are better-kept secrets. So, if you no longer want anyone to bump into your private apps, make sure to keep them under the shield. iOS offers multiple ways to hide apps. For instance, you can use folders to keep apps out of sight, take advantage of Screen Time to conceal apps, and even use a killer hack to put all of your purchased apps under wraps in the App Store. To find out more about how these tricks work, navigate to our detailed guide on hiding iPhone apps.
29. Hide/Show Home Screen Pages
Here comes a handy iOS trick that helps you deal with unwanted home screen pages or hide some most personal ones. Besides, it can also have a key role to play to keep the home screen uncluttered.
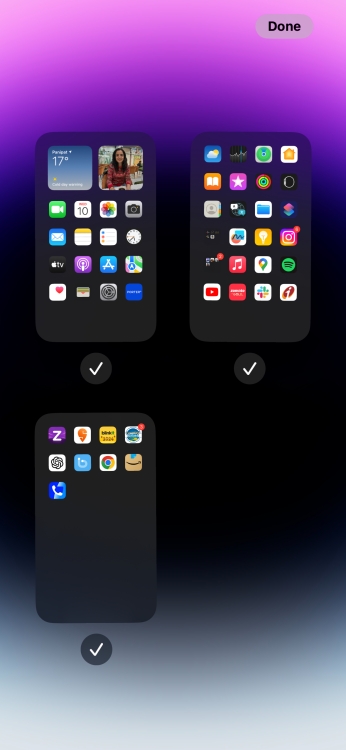
Touch and hold an empty part of the screen and then tap on the horizontal dots at the bottom. After that, deselect the home screen pages that you want to hide from the prying eyes. In the end, make sure to tap on Done at the top right corner to finish. If you ever want to bring them back, follow the same steps and then select the pages you would like to show on the home screen.
30. Hide Siri Suggestions
While Siri Suggestions are quite helpful, they might also expose private data accidentally. If you don’t want Siri to suggest apps, you can easily do it. To keep suggestions away, go to Settings app -> Siri & Search -> and then turn off the toggle right next to Show Suggestions.
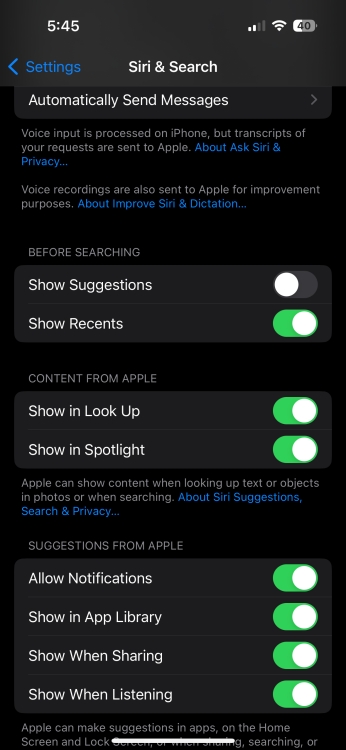
31. Change Siri’s Default Messaging App
If you use Siri to send messages to your contacts, this iOS 17 trick will make your life easier. While there’s no way to set WhatsApp, Telegram, or any other app as your default messaging app for Siri, there’s a nifty iPhone hack to turn things in your favor.
To do this, invoke Siri, and read out the name of the contact & the message you wish to send. When you see a message confirmation at the top, tap on the Messages app icon, and choose your preferred messaging app. Make sure to be very quick as you have to stay on top of the 5-second countdown. For complete details, head to our guide on how to change Siri’s default messaging app in iOS 17.
32. Set a Timer to Stop Music/Videos
If you prefer listening to soulful tracks or audiobooks during bedtime, you should know this clever iPhone trick. You can set a timer to stop the music or video after a specified duration automatically. So, if you often fall asleep with the music ON or your kid watches Nursery rhymes for a long time, this iPhone trick is gonna top the list of your favorites. It works for all apps, including Spotify, SoundCloud, YouTube, Netflix, and more.
Go to the Clock, tap on Timer, and set a duration. Now, tap on “When Timer Ends”, scroll down to the bottom, and choose “Stop Playing”. Finally, hit the “Set” button and you’re done.
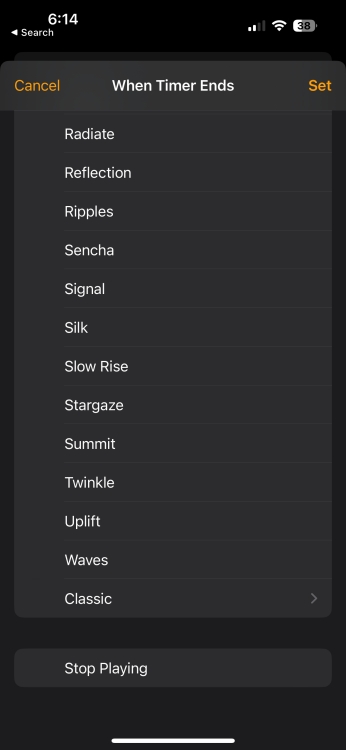
33. Access your Oldest Photo with a Single Tap
This might be an oldie, but a true gem of the most useful iPhone tricks that you should know. When you’re in the Photos app and you want to go to the top of the camera roll to see the first picture of your iPhone, simply tap on the top-most part of the screen in the middle and you’ll be sorted. This handy iPhone trick works everywhere. Be it any website, Photos app, Settings app, WhatsApp, Instagram, Notes, and more. Now that you know this iPhone hack, you don’t have to hastily swipe down your finger across the screen to get to the top.
34. Use your iPhone as a Level Tool
Your iPhone offers a built-in Level function to help you check for a level surface without the need for that heavy, giant spirit level. If you still haven’t seen this, it is probably because this feature is tucked inside the Measure app on your iPhone. Whether you want to mount your TV, set up a tripod for shooting videos, or hang pictures on a wall, this hidden iPhone feature offers great help.
Open the Measure app and tap on “Level” from the bottom. Now, hold your iPhone against your TV, photo frame, or any other object you want to level. Rotate the object and the iPhone until you see the green screen.
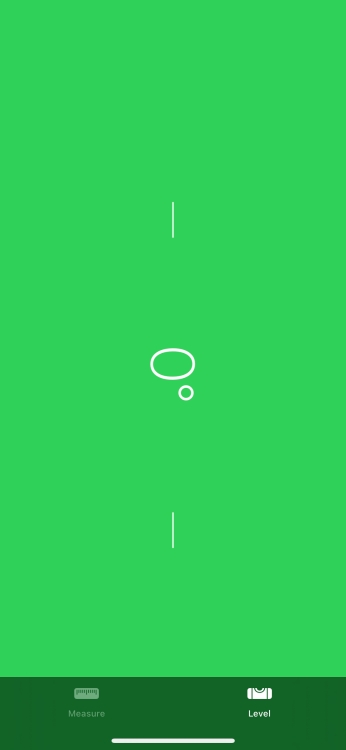
35. Decode warning symbols/lights on your car’s dashboard
Well, this is one of my favorite hidden features of iOS 17. Sometimes, my car’s dashboard shows certain lights/symbols, and I have no clue what they mean. If you also come across such instances, this secret iPhone trick is gonna make your life easier.
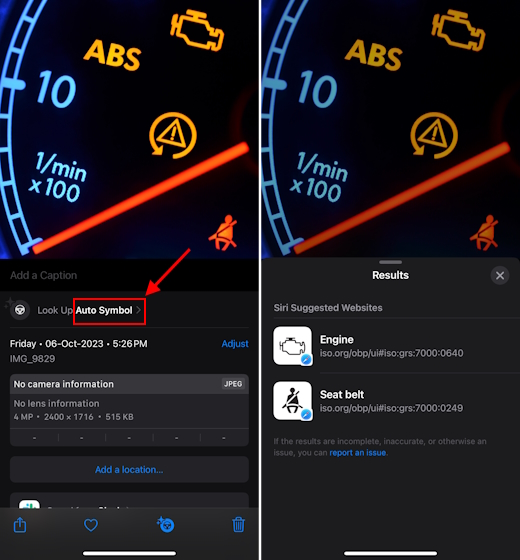
Take a photo of the warning lights or symbols and swipe it up. Then tap on the Look Up Auto Symbol option. The Visual Look Up tool will instantly identify the warning lights/symbols and provide you with the necessary information. Besides the automobile symbols, you can identify laundry codes.
36. Turn Normal Photos into Portraits
If you own any model of the iPhone 15 lineup, you should know this iPhone 15 trick. All the models of the iPhone 15 series boast the ‘next-gen” portrait mode that lets you turn a normal photo into a portrait mode photo, and even shift the focus to a different subject or part of the frame. This feature offers great help when you forget to switch to the Portrait mode before taking a photo and miss the moment you were waiting for. To know how to do it, visit our detailed guide.
37. Turn Off Contact Sharing
Although NameDrop is an impressive feature of iOS 17, it can sometimes accidentally trigger contact sharing when you don’t need it at all. It becomes an utter annoyance when you carry two iPhones and don’t want them to establish a connection to exchange contact details all the time, you can turn off contact sharing. Yes, this will surprise many iOS 17 users, but NameDrop is an optional feature. Open Settings -> General -> AirDrop and turn Off the toggle for Bringing Devices Together.
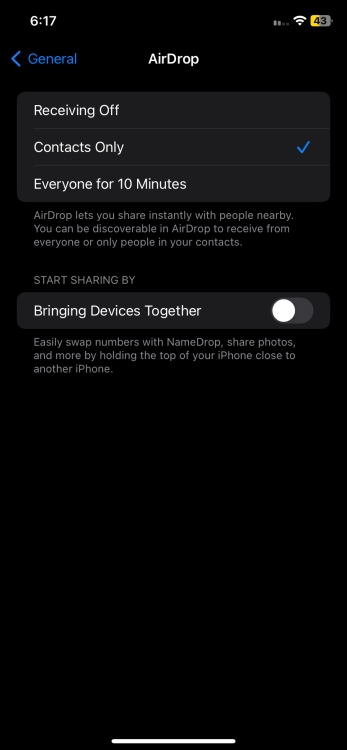
38. Lock Private Tabs in Safari
If you switched to Chrome only because it lets you lock incognito tabs, it’s time to return to Safari. Apple’s iOS 16 allows iPhone users to lock the hidden album, and iOS 17 extends this privacy feature to the Safari browser. Yes, you can finally lock your private tabs in Safari with Face ID or passcode. Open Settings -> Safari and turn on the toggle for “Require Face ID to Unlock Private Browsing”.
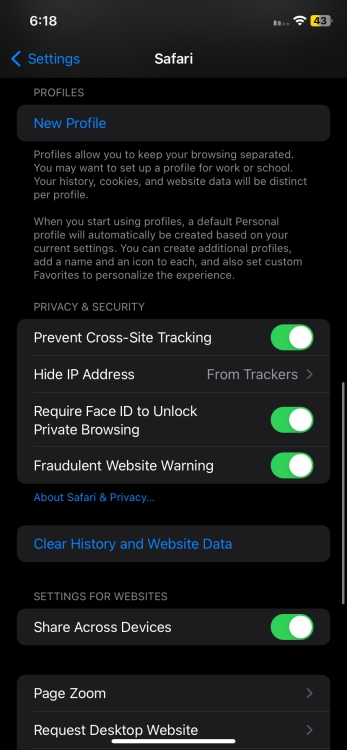
39. Auto-delete OTPs
Dealing with a cluttered Messages app that’s stuffed with endless verification codes? Allow your iPhone to auto-delete used OTPs for you. Apple’s iOS 17 gives you an option to automatically delete one-time verification codes after you have inserted them in a website/app via the autofill feature. By default, this feature is turned Off. To enable it, open Settings -> Passwords -> Password Options and turn on the Clean Up Automatically toggle.
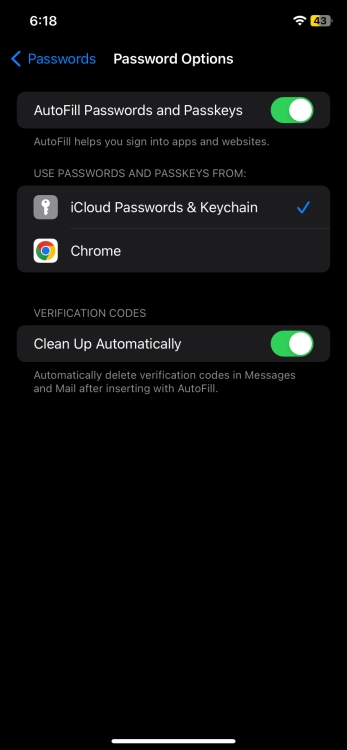
40. Toss a Coin
A simple toss makes everything fair. Whether you’re playing cricket or any other game, or can’t pick between two options that seem equally good, you can flip a coin to move ahead. That said, not everyone carries a coin these days. Well, you need not worry when you’ve got an iPhone in your pocket. Simply invoke Siri and say “Flip a Coin” or “Toss a Coin”. It will instantly give you the result of the virtual coin toss.
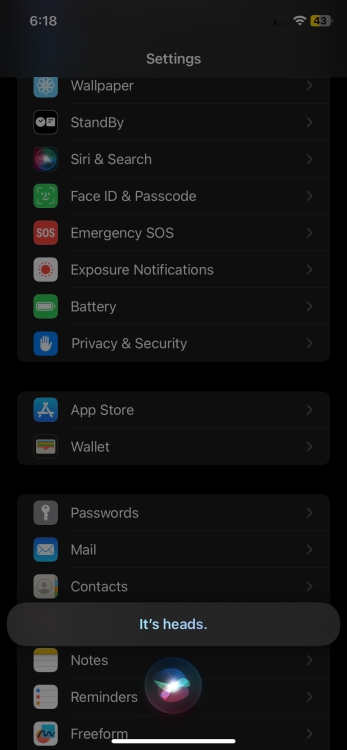
There you go! So, these are the super cool hidden iOS tips and tricks you need to try right now. Whether you’ve been using an iPhone for a few years or have switched from Android recently, these hacks will help use your device to its fullest potential.
Have I missed out on some iPhone hacks worth mentioning in this lineup? If yes, be sure to remind me of them. I might consider giving the worthy ones a shot in this article.


















