- A custom Siri shortcut created in the Shortcuts app, allows you to download YouTube videos locally on your iPhone.
- You can only download a YouTube video in the YouTube app if the video creator has enabled the functionality beforehand.
- You can also download YouTube videos on your iPhone using third-party websites.
Ever stumbled upon a gem of a video on YouTube and wished you could savor it offline in your iPhone gallery? Sadly, YouTube does not extend a direct download option unless the creator allows it or you pay for YouTube’s premium subscription. However, there’s a workaround – a secret method to store them on your iPhone. This post will walk you through the step-by-step process to download YouTube videos on your iPhone effortlessly.
Download YouTube Videos on iPhone Using Shortcut
Siri Shortcuts enables you to automate tasks and actions on your iPhone. Within the Shortcuts app, you can create custom shortcuts to streamline complex processes into a single voice command or tap. I know that creating a custom shortcut can be overwhelming for many; that’s why I have provided the iCloud link to the Shortcut that I have been using to download YouTube videos on my iPhone in the steps below. Here’s how you can download YouTube videos on iPhone using Shortcut:
- Download and install the YouTube Shorts Downloader shortcut on your iPhone. Don’t bother with the name as this Shortcut can be used to download YouTube Shorts as well as videos.
- Now, launch the YouTube app and open the video you want to download on your iPhone.
- Here, tap the Share button under the Subscribe button, then tap the More (three horizontal dots) button.
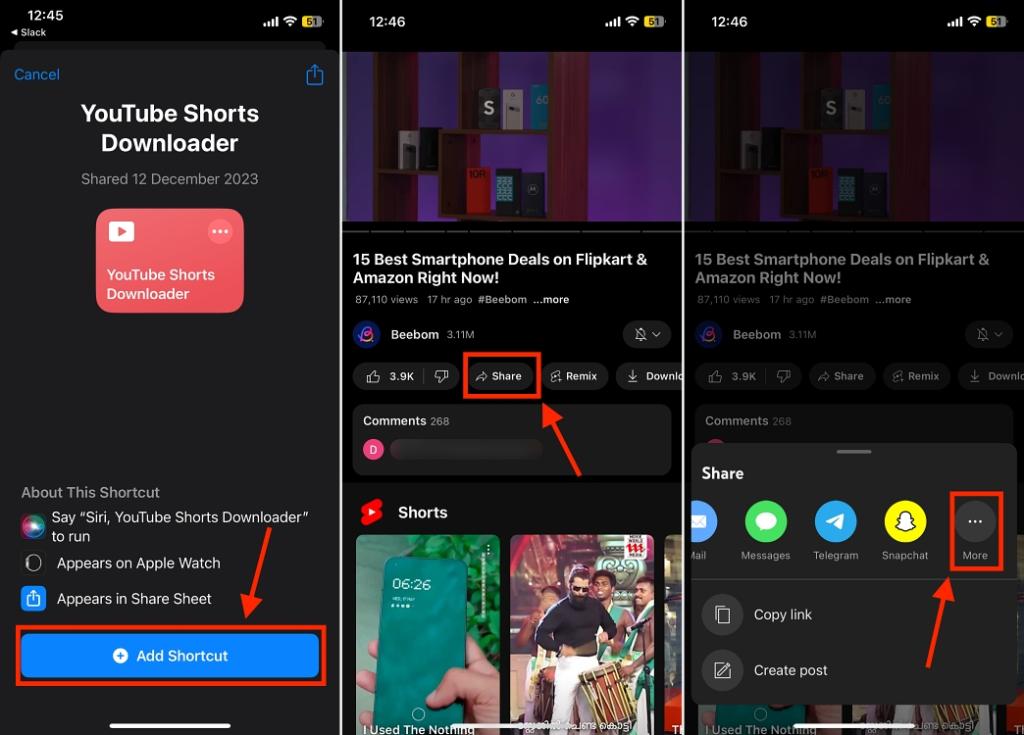
- Now, scroll down and select the YouTube Shorts Downloader option.
- The Shortcut will then ask for some permissions. You can tap the Allow Once or Allow Always buttons to continue downloading.
- Next, the shortcut will give you the option to choose your preferred video resolution. The maximum allowed resolution is 720p in this Shortcut.
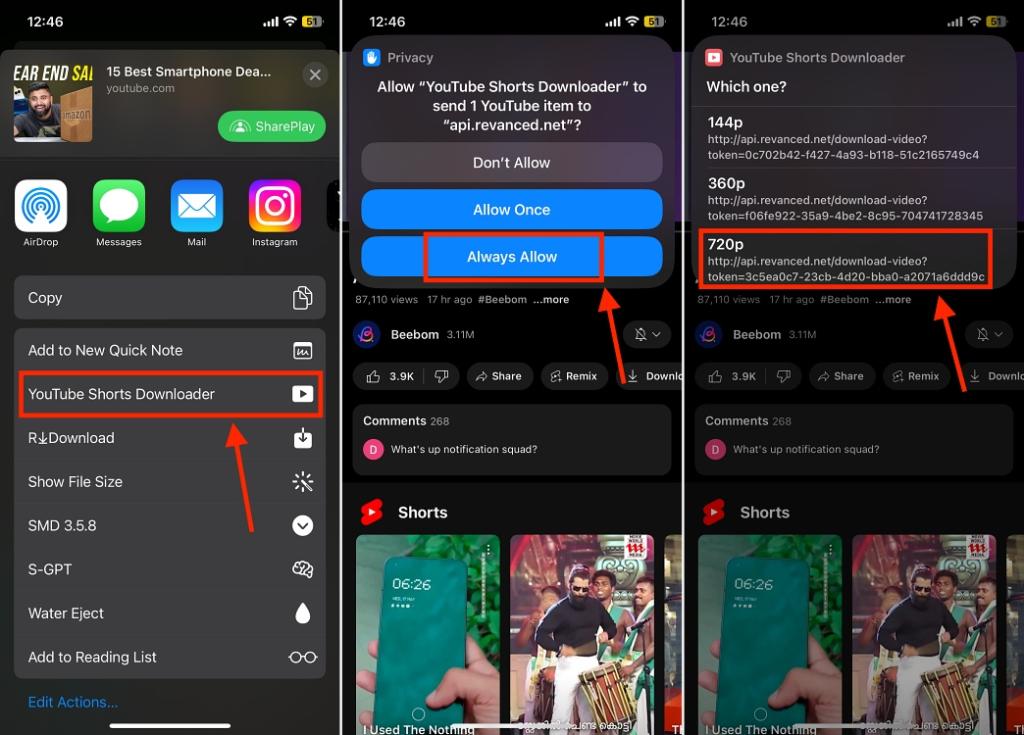
- Now, wait for the download to finish, then select the Exit option.
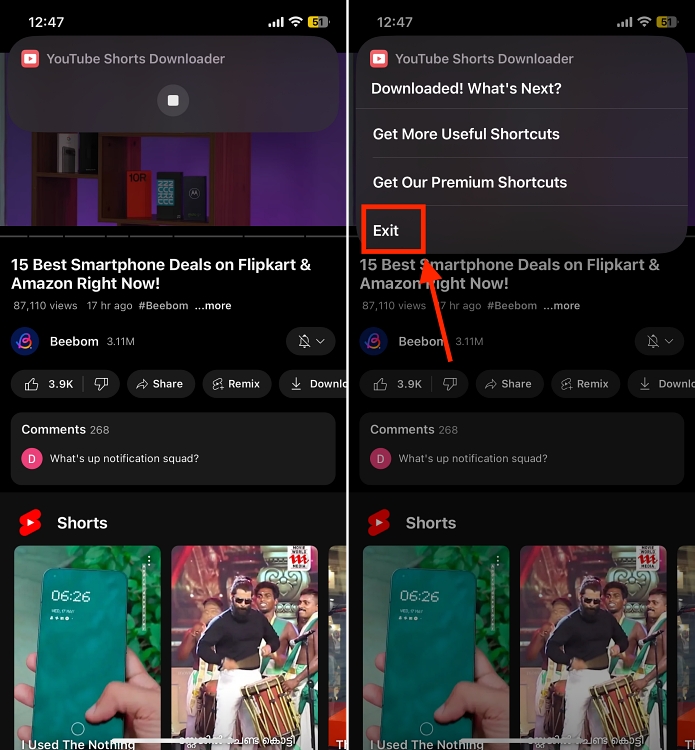
And that’s it; the video is successfully downloaded on your iPhone, open the Photo app library to access the downloaded YouTube video.
While you can also use a third-party website to download YouTube videos on your iPhone, we advise you to be cautious of websites you use for downloading to avoid malware or phishing attempts.
Also, do remember that it is crucial to ensure the legitimacy and updated nature of the chosen shortcut to avoid potential issues.
Note: At Beebom, we do not favor pirating copyrighted material and advise you to ask the content creator for permission to download the video beforehand if it is not officially available.
Download YouTube Videos on iPhone via YouTube App
While this method won’t download the YouTube video locally on your iPhone, you can still use this to download the YouTube videos in the official YouTube app for offline viewing later on. Also, earlier, you could download any video you wanted for offline viewing, but now the Video Creator can enable or disable the download button for the particular video.
Also, even if the creator has enabled the download button for the video, you can still download the video in low resolution only. To download the YouTube video in HD quality, you must subscribe to YouTube Premium.
Follow these steps to download YouTube videos in the official YouTube app on iPhone:
- Open the YouTube app on your iPhone and sign in to your YouTube Premium account.
- Now, open the YouTube video you want to download for offline viewing.
- Here, hit the Download button available under the Subscribe button or bell icon.
- Choose the Quality in which you want to download the video, and hit the blue Download button.
- Now, close the video and tap the Profile button at the bottom right.
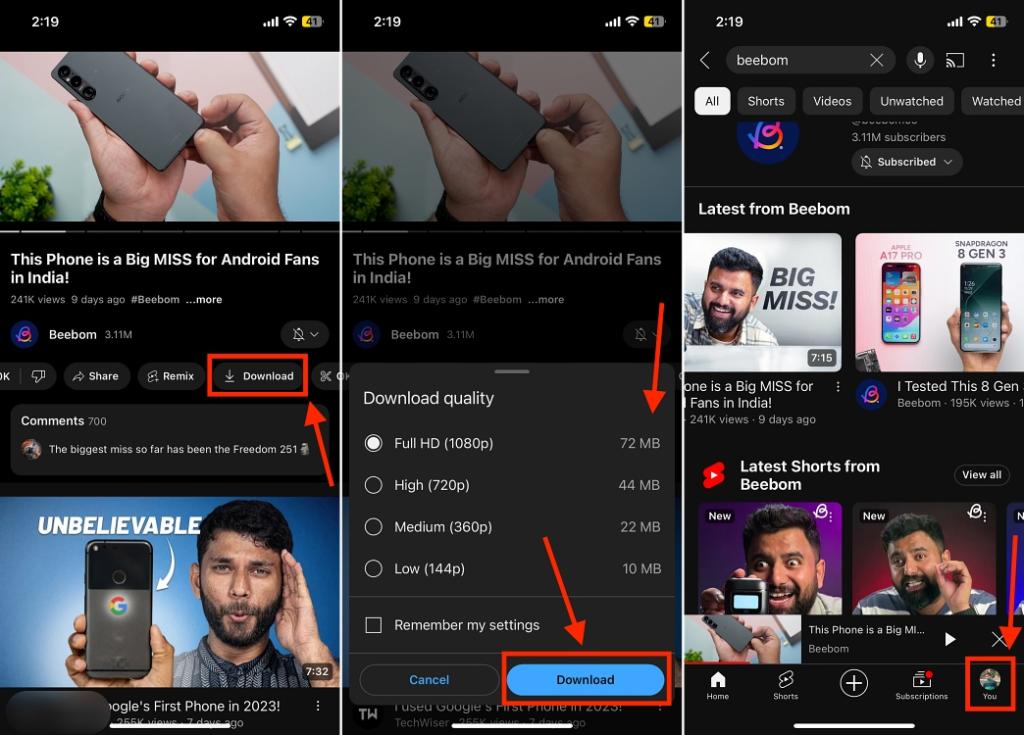
Note:
Your iPhone must be connected to the internet at least once every 30 days to keep the videos in the download list.
Download YouTube Videos on iPhone via Third Party Websites
There are several third-party websites available over the internet that claim to allow YouTube video downloads. However, always be cautious when using these websites, as they might violate YouTube’s terms of service. Additionally, many such websites stop working after some time due to policy violations.
Still, if you want to use such websites, then here’s how you do it:
- Copy the link to the YouTube video you want to download on your iPhone.
- Open the Savefrom.net website using your preferred browser.
- Paste the copied link and hit the Download button.
- Select the quality in which you want to download the YouTube video.
- Now, tap the Download button in the pop-up that appears.
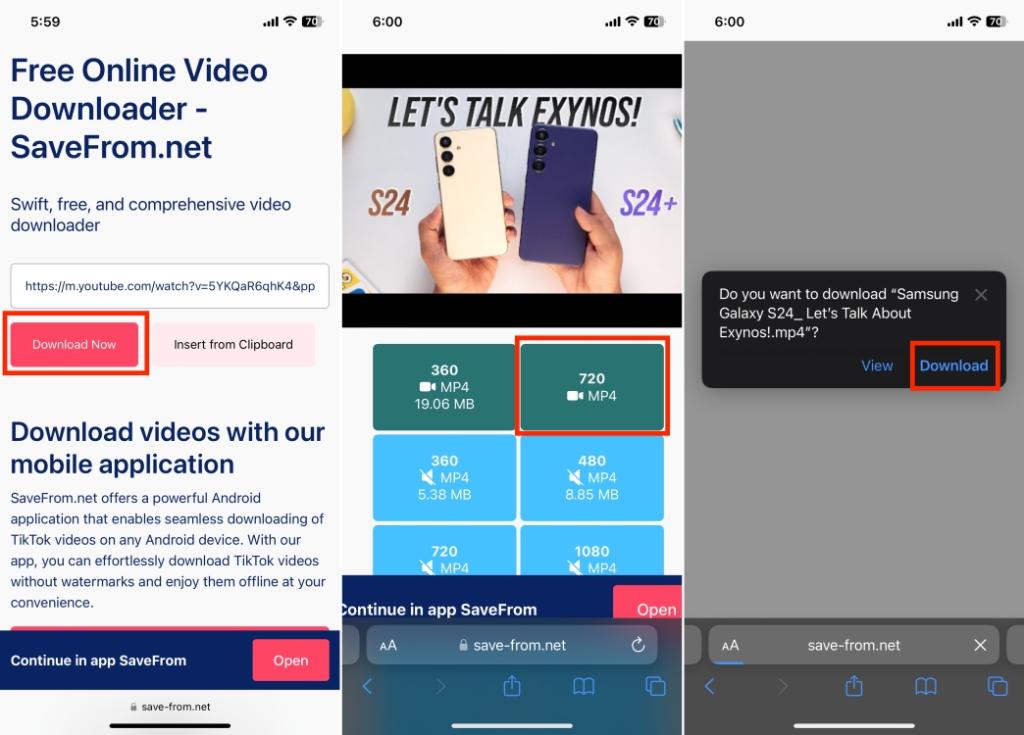
So, these were the easiest ways to download a YouTube video on an iPhone.
You can use a Siri Shortcut, a third-party app, or a third-party website to download a YouTube video to the iPhone gallery.
You can only download YouTube videos without a YouTube Premium if the creator enables the download button.














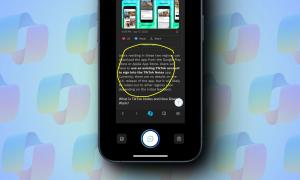
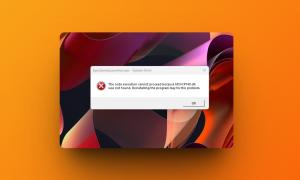
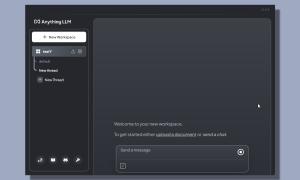
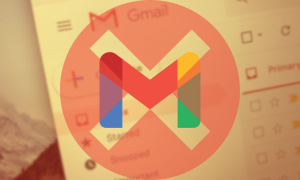

My shortcuts button seems to be inactive. Any idea why would that be?
Hi beebom! This doesn’t work for most videos on YouTube. Also some videos allow only 360p videos for downloading and some allow just the audio. There is another method: open safari, open y2mate.com, paste the url after copying from youtube for the video that you want to download, then voila ur video is downloaded at any resolution you want!!
Does this shortcut also download videos in 1080P ?