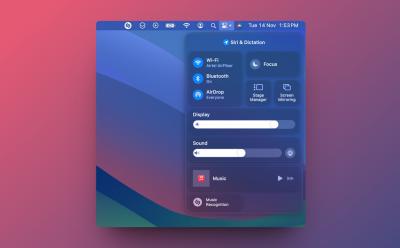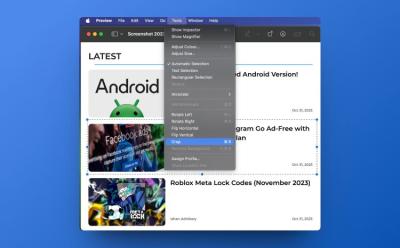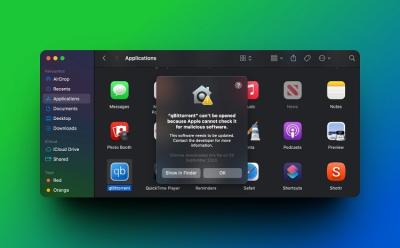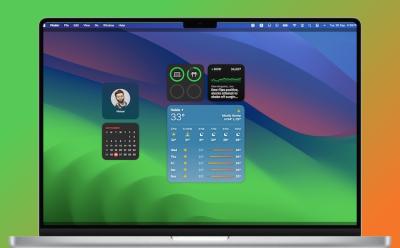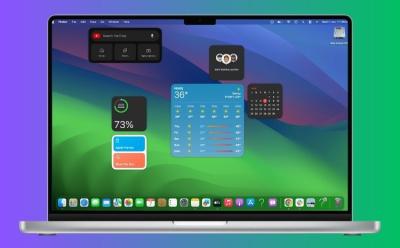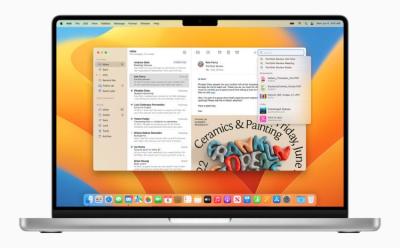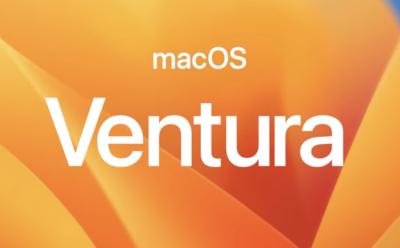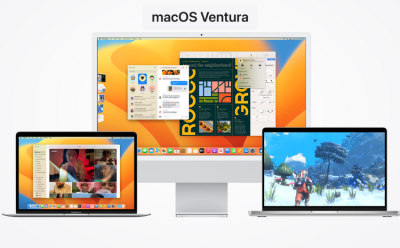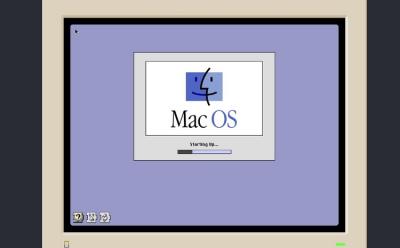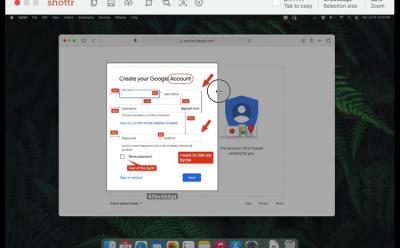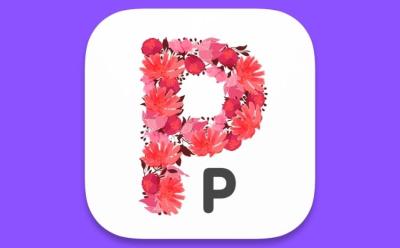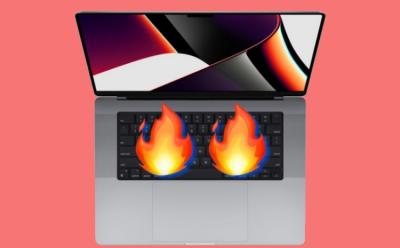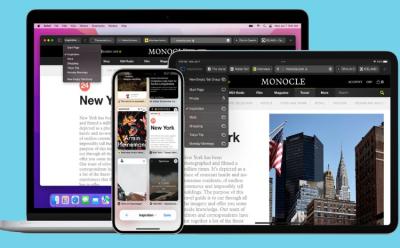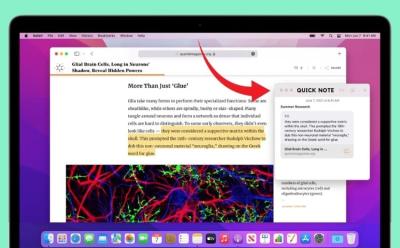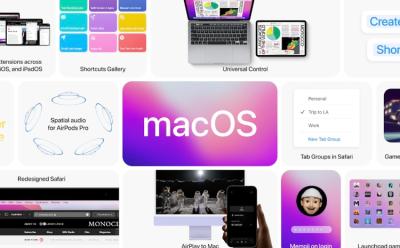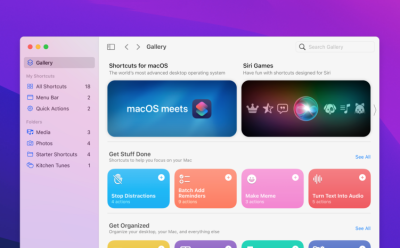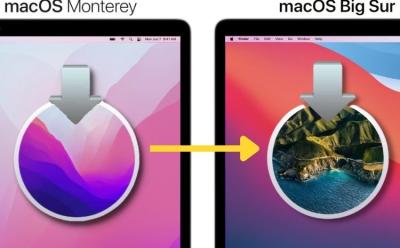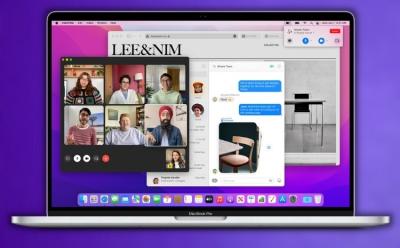#macOS
98 Stories

All macOS Versions in Order Until 2025
View quick summary
In 2000, Apple launched the first Mac operating system named Mac OS X Public Beta. This was followed by the Public release of Mac OS X 10.0 in 2001. At the time of writing this article, macOS 26 Tahoe is the latest macOS version announced on June 9, 2025. Rolled out in October 2022, macOS 13 Ventura is the oldest macOS still supported.

Apple Announces macOS Tahoe with Major Spotlight Search Upgrades
View quick summary
Apple has announced macOS Tahoe, which brings a new Liquid Glass redesign throughout the UI. It also introduces a powerful Spotlight search with advanced search capabilities and the ability to perform custom actions. There is also a new Apple Games app and a Game overlay for an improved gaming experience on Macs.