They say inspiration strikes when you least expect it. Thus, it’s always better to keep a sticky note handy to jot down your stunning ideas before they fade away. For this exact purpose, Apple has introduced a nifty new feature called Quick Note in iPadOS 15 and macOS 12 Monterey. It’s designed to help you pen your thoughts faster without having to open any notes app. If that sounds interesting to you, check out this detailed guide on how to use Quick Note in macOS Monterey on your Mac.
Use Quick Note in macOS Monterey: A Detailed Guide (2021)
Before going through the steps, let’s first take a close look at what is a Quick Note and how it works. If you are already familiar with the concept, use the table below to move to a relevant section.
What is a Quick Note and How Does It Work in macOS 12?
As the name itself implies, Quick Note is all about capturing thoughts and collecting information you come across with utmost ease. Many a time, we fail to note down an idea or something important because of the hassle of opening a note-taking app and using other additional tools. Moreover, Moreover, you may also have to take the extra steps to sync the notes to make them available across devices. Apple is attempting to eliminate the hassle with its new Quick Note feature in macOS Monterey.
Quick Note aims to make the entire note-taking process instantaneous. It is now a one-click process, such that whenever you want to note down anything, you don’t find the process a tedious affair.
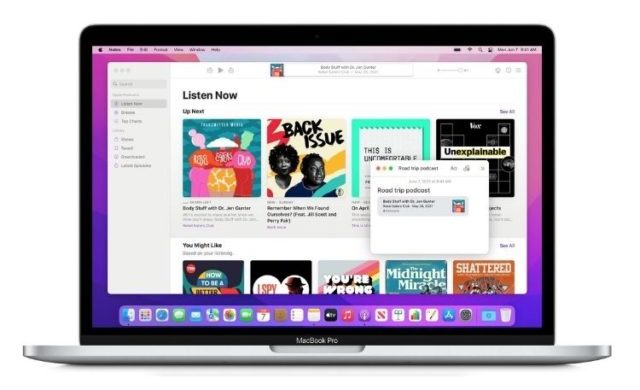
Quick Note is integrated right into the Apple Notes app. So, whatever you write in a Quick Note is automatically synced across all your Apple devices. Though the ability to create a Quick Note is exclusive to iPad and Mac, you can view and edit them on your iPhone as well. With that said, let’s see how you can access Quick Note on your Mac.
Set Up a Hot Corner to Access Quick Notes on Mac
With Hot Corners, you can access a Quick Note with ease on your Mac running macOS Monterey. Of course, you will need to set it up first. But once you do that, bringing up a Quick Note only requires you to move your cursor to the selected Hot Corner.
For those unfamiliar, Hot Corners convert each of the four corners of your screen like top right, top left, bottom left, and bottom right on your Mac into quick shortcuts. Thus, you can access preferred features like Quick Note, Notification Center, Screen Saver, Mission Control, and more by moving the cursor to the desired corner. With that out of the way, let’s take a look at how to use
- To get going, click on the Apple menu located at the top left corner of the screen and choose “System Preferences“. Alternately, you can also directly launch the System Preferences app.
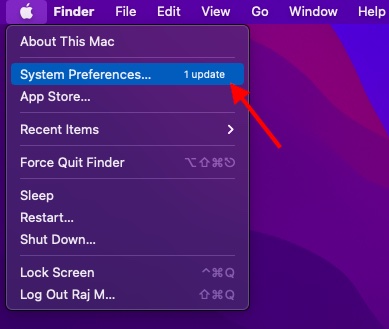
2. Then, click on Mission Control.
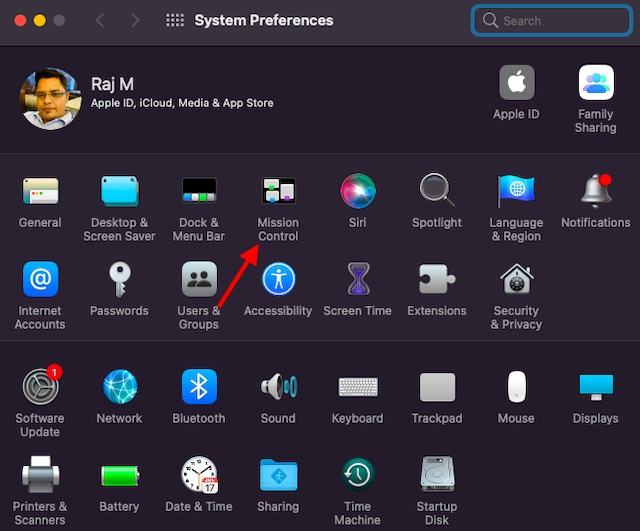
3. Next, click “Hot Corners” at the bottom left corner of the System Preferences app.
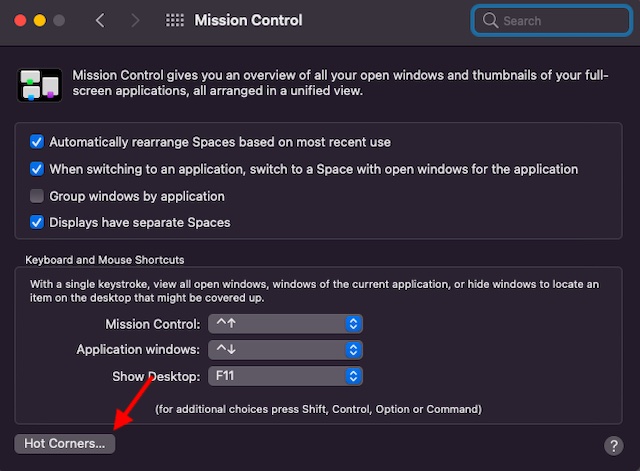
4. Now, from the drop-down menu of the preferred corner and choose Quick Note. I’m going to choose the bottom right corner. It’s worth noting that Quick Note is selected to activate from the bottom right corner by default. Once you assign Quick Note to your desired Hot Corner, make sure to click OK to confirm your selection.
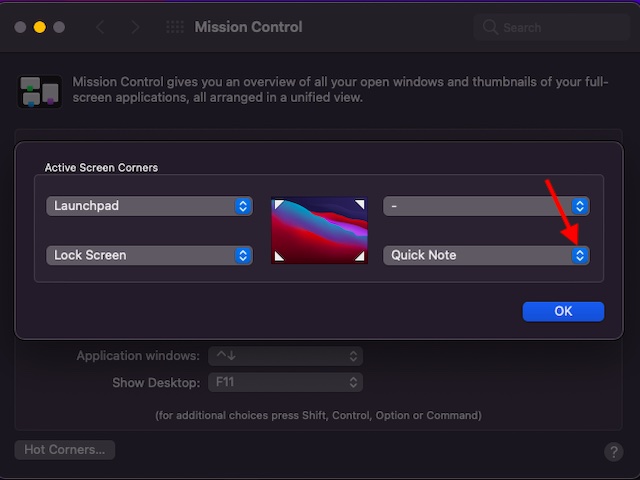
How to Create a Quick Note on Mac
Now that you have set up the Quick Note shortcut in macOS Monterey, let’s learn how to access it. To do that, move your cursor to the designated Hot Corner to open up a Quick Note. You can also take advantage of the keyboard shortcut (detailed below) to access it any time – be it on the desktop or within an app.
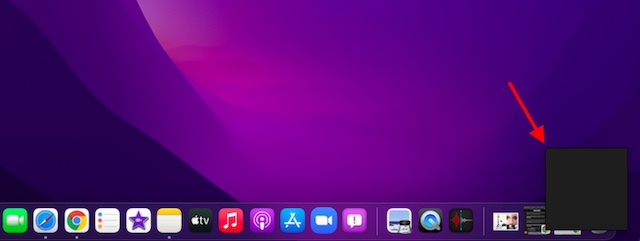
Once you have brought up the Quick Note, click the prompt to expand it, and pen down your thoughts right away.
Use Keyboard Shortcuts to Create a Quick Note on Mac
Alternately, you can also use a keyboard shortcut to bring up a Quick Note on your Mac running macOS Monterey. Just follow this two-step process:
- Head over to the location or app where you want to create a Quick Note on your Mac.
2. Now, use the Fn+Q keyboard shortcut to access the Quick Note.
Note: You can also open a Quick Note right from the Control Center on your Mac. This feature is currently available, but Apple is likely to introduce it in a future update.
View and Edit Your Quick Note in macOS Monterey
Now that you know how to create a Quick Note, you must be wondering — where are the Quick Notes saved on your Mac? The native Apple Notes app includes a separate Quick Notes section to let you keep track of all of your notes.
- To get started, launch the Notes app on your Mac.
2. Then, select Quick Notes from the left sidebar. Now, you will see all of your Quick Notes saved here. Select the one you want to view. Moreover, you can edit, delete, or share the Quick Note just like any other note.
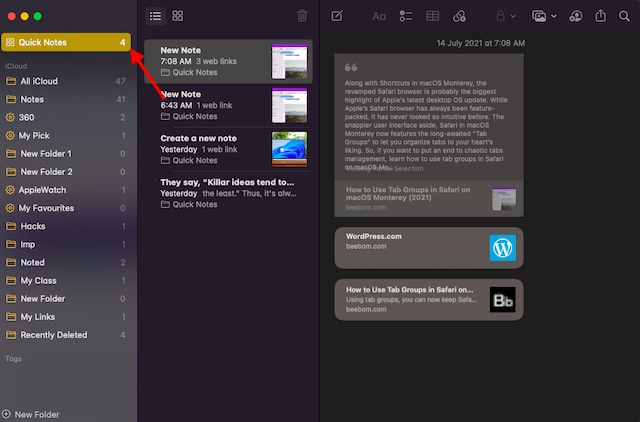
Note: Accessing Quick Notes on iPhone is just as simple. Open the Notes app and head over to the Folders section. You should see the “Quick Notes” folder right at the top of the screen (below the search bar).
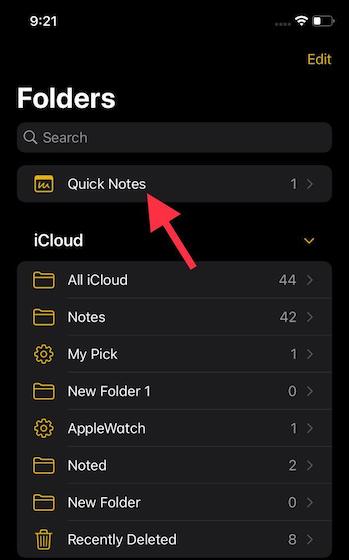
Add Highlighted Text from Safari to a Quick Note
Not just text, you can also add text and image highlights from Safari to a Quick Note in macOS 12 Monterey. So, if you ever come across something worth saving in a note, you can add it with ease. Follow the steps below to learn how it works:
1. First off, open Safari on your Mac and select the text that you want to highlight. After that, right-click/ control-click and choose “New Quick Note” or “Add to Quick Note” as per your needs.
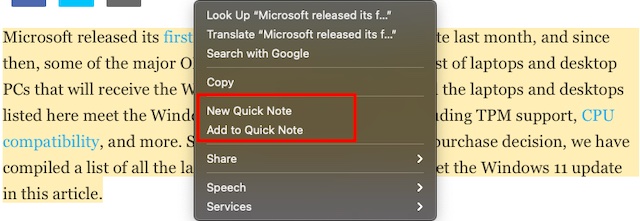
2. The highlighted text, along with the headline and the name of the source, will now show up in the Quick Note. It’s worth pointing out that you can drag and drop the copied notes from one place to another. And you double-click the headline to go to the webpage from where the text has been added.
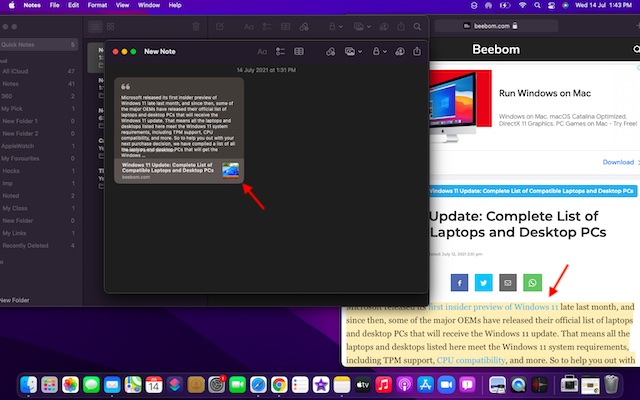
Times when you are into extensive research and want to gather all the important points, the ability to add highlights from Safari into a Quick Note will come in handy. Besides, it will also be helpful for compiling a detailed report.
Add Smart Links to a Quick Note on macOS 12 Monterey
Adding a smart link (aka hyperlink) to a Quick Note on Mac is simple. Apple has added shortcuts for these features in the Quick Note pop-up windows itself.
1. Open a Quick Note and click on the “Hyperlink icon” located in the toolbar.
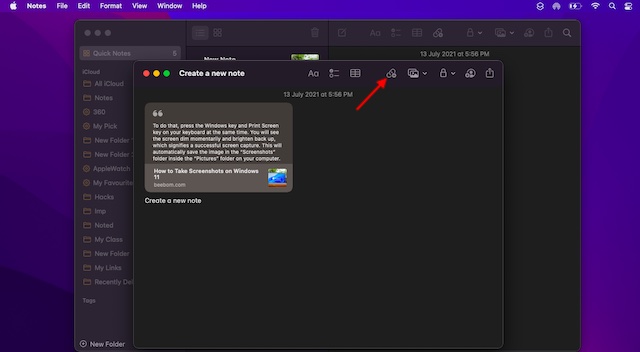
2. Then, click on the “Add Link” button located next to the web page link.
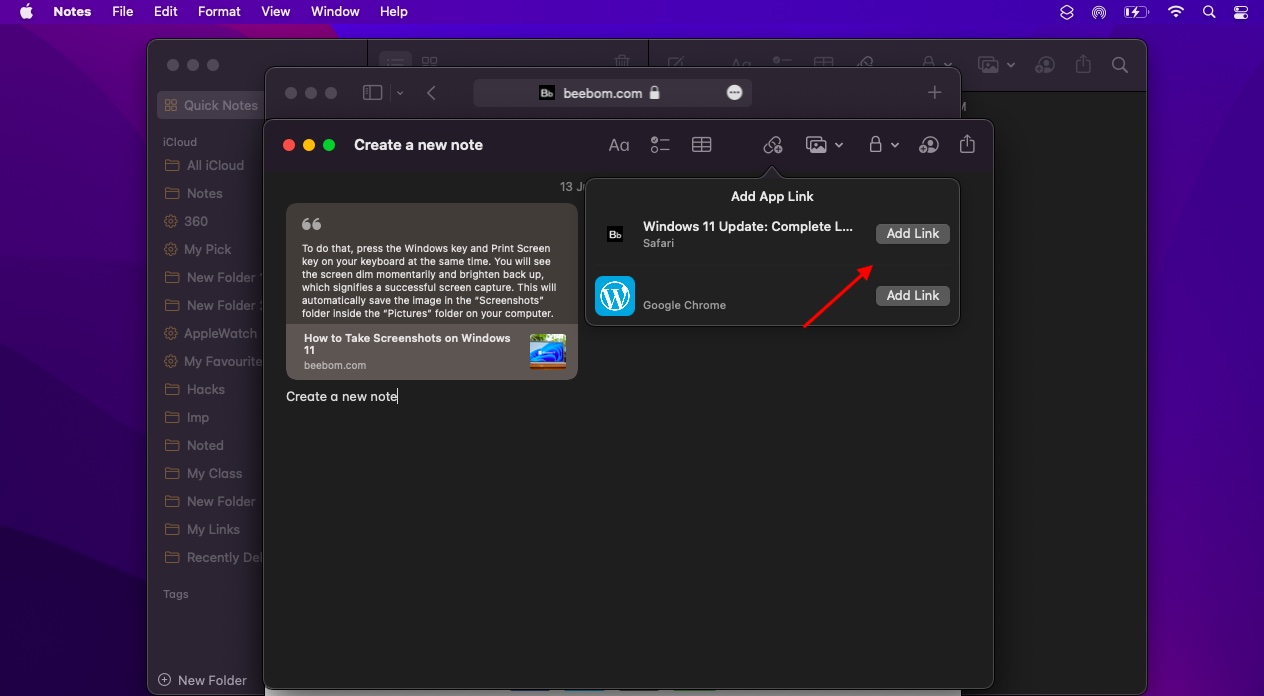
3. To make your task of adding a specific link super simple, Quick Note automatically pops up the relevant link. So, all you have to do to include a desired link is to hit the “Add Link” button next to the website or web page you wish to add. And this is how a smart link in a Quick Note looks like:
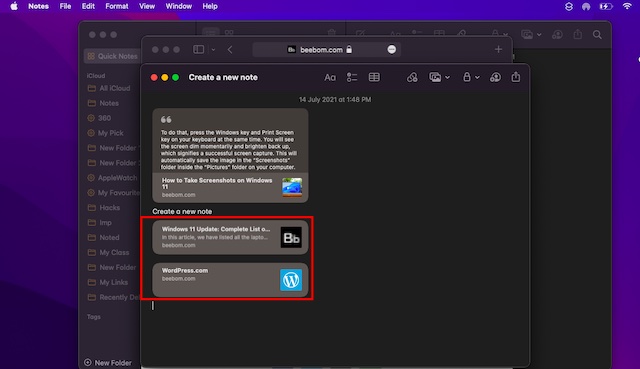
Sort Your Quick Notes in macOS Monterey
You can also sort your Quick Notes in the right order so that they will always remain in line with your preference.
1. Open the Notes app and click on the three-dot icon next to the Quick Notes folder at the top of the left sidebar. Do note that you will need to hover the pointer over the Quick Notes folder to reveal the three-dot icon.
![]()
3. Now, select the “Sort Folder By” option and choose how you wish to sort all of your Quick Notes on your Mac. You have multiple options to choose from, including:
- Date Edited (Default)
- Date Created
- Title
- Newest to Oldest
- Oldest to Newest
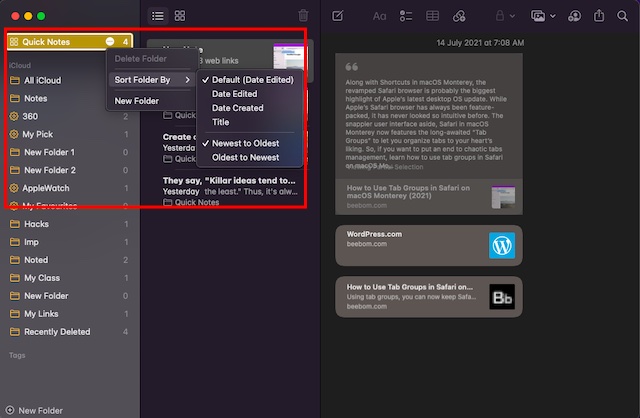
Convert Your Quick Note into PDF on Mac
You can also export your Quick Note as a PDF, making it easier to share your research or notes on a topic with others. Here’s how it works.
1. Open the Notes app on your Mac and click on the Quick Notes folder from the left sidebar. After that, open the note you want to convert into PDF.
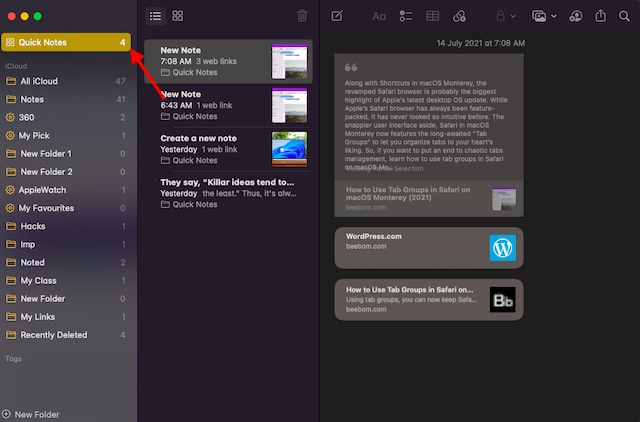
2. Now, click on the File menu at the top and choose “Export As PDF“.

3. After that, give a suitable name and select the destination to export the Quick Note as a PDF file. In the end, make sure to click on “Save” to finish.
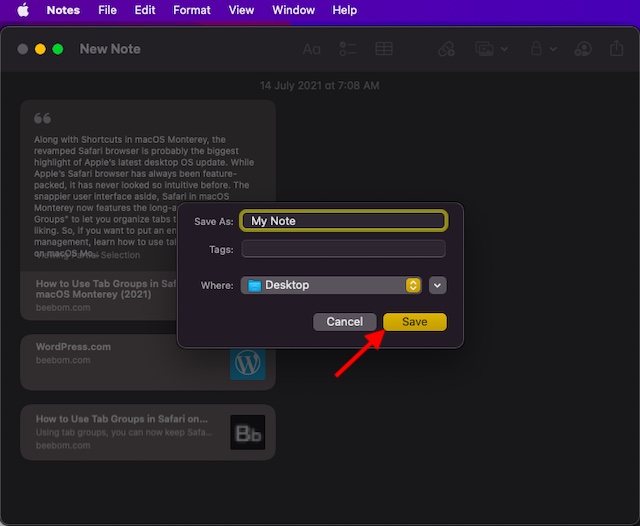
Tips to Get the Most Out of Quick Note on Mac
So, that’s how you can create and manage Quick Notes in macOS 12 Monterey on Mac. Now that you have got a good hang of how this nifty feature works, remember to bring up a Quick Note to save anything worthy to your collection. Thanks to the addition of several important features like folder sharing, tags, and the ability to lock notes, the Apple Notes app has vastly improved. How do you think it compares to popular third-party note-taking apps on iPhone like Evernote and OneNote? Let us know in the comments down below. Also, share your inputs about Quick Note and whether or not you find it helpful.

















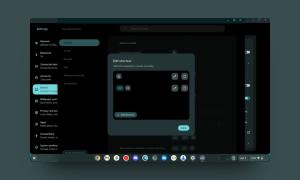

If a quick note can be linked to a website, can it also be linked to a file on an iMac’s disk?
amazing posting blog