macOS Big Sur brought along a massive UI overhaul to the Mac. It added the control center, a new notification center with redesigned widgets, and a lot more. It also introduced a new icon design for apps. That’s fine, but the problem is that a lot of developers have not updated their app icons to this new design. That means your Mac can look inconsistent and rather weird. Fortunately, there’s an easy fix. Here’s how to change all app icons to Big Sur style icons with Terminal on Mac.
How to Change App Icons to Big Sur Style Icons
There are plenty of ways to change icons on a Mac. However, for an update as huge as Big Sur, manually changing app icons can be tiresome, which is why we are showing you an easier and faster way to do this.
We will also be covering other ways to change app icons in macOS Big Sur, just in case you don’t want to use Terminal. You can use the table of contents below to skip over to the method you want to try.
1. Change App Icons to Big Sur Style with Terminal
This first method requires some effort on your part, but it’s completely free and it changes almost every app icon to the new design. Here’s what you need to do.
Pre-requisites
You must have NodeJS installed on your Mac. If you don’t, you can download it from this link.
Once you have it installed, just check if the installation has succeeded correctly by running the following command in the Terminal app.
node -v
The Terminal should show the version of NodeJS installed on your computer. If it doesn’t, you should install NodeJS again.

How to Change App Icons with Terminal
Now that we have the NodeJS installation out of the way, let’s start fixing the app icons.
- Launch Terminal and use the following command
cd ../..

- Now use the following command to get into the Applications folder on your Mac
cd Applications/

- Now we will install a Terminal app that will actually do the rest of our work for us. Just use the following command.
sudo npm i -g iconsur
![]()
- Since we used ‘sudo’ you will be asked to enter your password. Just type it in. You won’t see any characters show up on the screen; that’s normal. Type your password and press the return/enter key.

- You will see a progress bar show up, and iconsur will start being downloaded and installed on your system.
![]()
- Once installed, just use the following command to change the app icon to a Big Sur style icon. Replace ‘app name’ with the name of the app you want to change the icon for.
sudo iconsur set [app name]
- For example, I want to change the icon for Microsoft Edge, so I’ll use the following command. That “\” you see after “Microsoft” is an escape character. You will need to use it for apps with spaces in the same, such as Microsoft\ Word, Microsoft\ Excel, etc.
sudo iconsur set Microsoft\ Edge.app
![]()
- You will see a few lines of output on your Terminal telling you what iconsur is doing. Once everything is done, you will see something like ‘Successfully set icon for /Applications/Microsoft Edge.app’.
![]()
- Take a look at the before and after app icons for Microsoft Edge in the Launchpad. As you can see, the new icon is more in-line with Big Sur icon styles.

You can repeat the sudo iconsur set [app name] Terminal command for as many apps as you like.
Note: The icons might change back after app updates. In such a case, simply run the iconsur command again.
2. Change App Icons Manually with Finder
If you don’t want to use the Terminal for some reason, or if you just need to change the icon for a single app and iconsur feels overkill, you can also change icons with Finder. Here’s how.
To use this method you will need to have the new icon that you want to set saved on your Mac somewhere. I am using the iOS app icon for Photoshop here.
- In Finder, click on ‘Applications’ in the sidebar. If it’s not there, just press ‘command + shift + G’, type in ‘/Applications/’ and press the return key to go into the Applications folder.
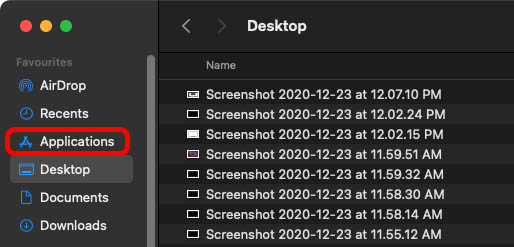
- Right click on the app you want to change the icon for. For this example, I will use Adobe Photoshop since I have not yet updated Photoshop to the latest version. In the context menu, click on ‘Get Info’.
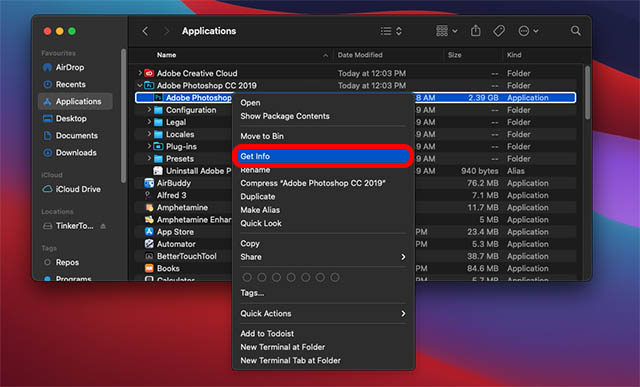
- Open the icon you have downloaded in Preview. Press ctrl+A to select it and ctrl+C to copy it.
- Now click on the app icon in the Get Info window, and press ctrl+V. You will be asked to enter your password at this point. Simply type it in and confirm the change.
![]()
That’s it, Photoshop is now using the new app icon that I set. You can do this for pretty much any app on your Mac.
3. Use Replacicon to Change Icons
If, unlike me, you don’t like to play in the Terminal app, you should check out Replacicon. This app automatically scans all installed apps on your Mac and looks for icons for them on the web. You can then choose which icons to use for replacing your old app icons.
![]()
The app is priced at $2.99, so you will have to spend some money here. However, it takes the manual work out of the job and makes it a lot easier.
Purhcase Replacicon ($2.99)
Easily Change App Icons to Big Sur Style Icons
While I expect most major developers will update their Mac app icons to be in line with Apple’s new design, it could take some time. So it’s a good idea to take things into your own hands until that happens, and change your app icons yourself. This way, your Mac will look cleaner, and more consistent as well.
We have included methods for people who don’t mind using the Terminal, people who want to do the job manually, and even a paid option for those looking for a quick solution for all app icons. Hopefully this article has helped you change the icons on your Mac to the new Big Sur style icons. If you have any doubts, or if you need help, let us know in the comments and we will help you out for sure.






