There are all sorts of reasons why you may want to create a bootable macOS Big Sur USB install drive. For instance, if you often have to perform updates or clean install macOS on multiple Macs, having a bootable installer drive can make your task pretty straightforward. Not to mention, it can also help if you ever wish to downgrade from macOS 12 Monterey beta and go back to the stable macOS Big Sur version. With that said, let me show you how to create a macOS bootable installer drive.
How to Create a Bootable macOS Big Sur USB Install Drive (2021)
First thing first, make sure you have a USB flash drive with at least 16GB of storage space. A USB drive with a USB-C connector should be a preferred choice considering that every modern Mac comes with USB-C. Both in terms of speed and efficiency, SanDisk’s flash drives are top-notch. You can pick the Sandisk 64GB Ultra Flair for $11 and the Sandisk 64GB Ultra Dual Drive Luxe for $13.89 on Amazon.
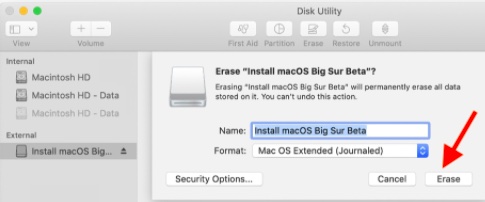
Be warned that you will need to erase your drive and format it to Mac OS Extended (Journaled). You can get it done in the Disk Utility app located in the Applications -> Utilities folder. Use the table below to learn how to create a bootable macOS Big Sur USB install drive.
Download macOS Big Sur Installer Software
Another essential requirement is the macOS Big Sur installer software that you can download from the Mac App Store.
- Launch the Mac App Store and search for macOS Big Sur.
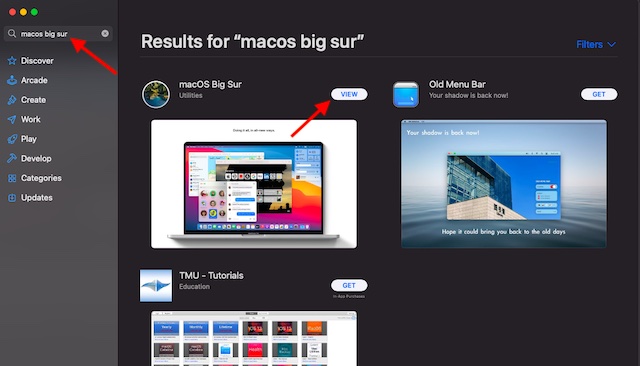
2. Now, click on the “Get” button.
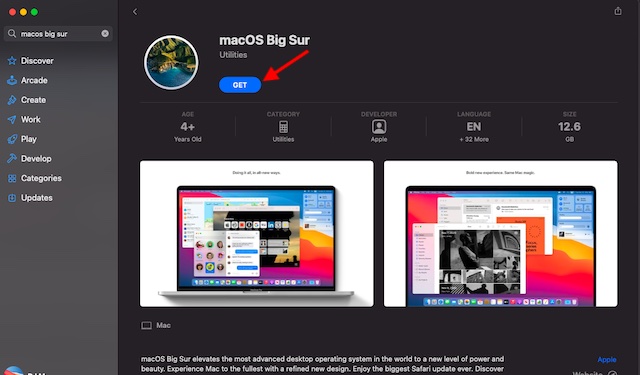
3. Next, the Software Update system preference will open. Click on the “Download” button to start downloading the macOS Big Sur installer software.
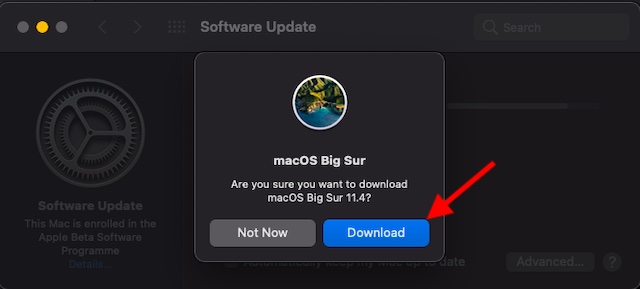
After the download is complete and the installer launches, make sure not to click on the Continue button. You can quit the installer by pressing the Command+Q shortcut. Then, head over to the Applications folder to check the “Install macOS Big Sur” app, which you can use to make the bootable drive.
Use Terminal to Make a Bootable macOS Big Sur Drive
The Terminal makes it easy to make an external drive a bootable macOS installer. So, even if you aren’t quite familiar with it, you can get the job done with ease.
1. To get started, connect the US drive to your Mac. It’s with noting that in this guide, I have used “Drive” as the name of the external drive. You can change “Drive” to the name of your drive for ease of use. Then, launch Terminal (Applications -> Utilities -> Terminal) app. You can use Spotlight to launch it quickly.
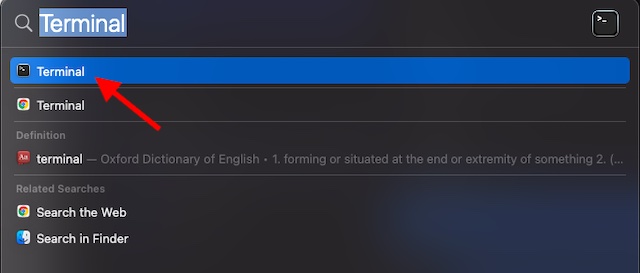
2. Now, select and copy the following command:
sudo /Applications/Install macOS Big Sur.app/Contents/Resources/createinstallmedia --volume /Volumes/Drive -- /Applications/Install macOS Big Sur.app
3. Next, paste the copied code in Terminal on your Mac. Make sure to change “Drive” to the name of your USB drive. Then, hit the Return key.
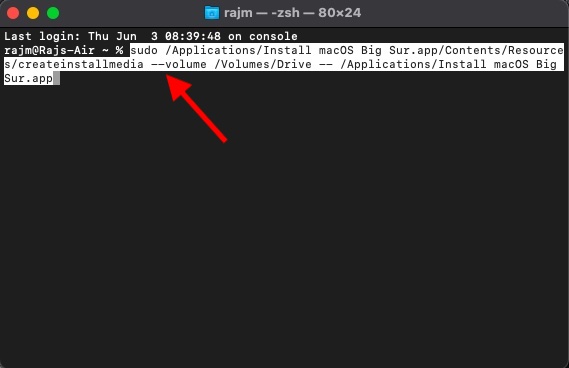
4. If asked, enter your system password and hit Return. Terminal may warn you that your external USB drive will be erased. You need to type “Y” and hit Return to proceed.
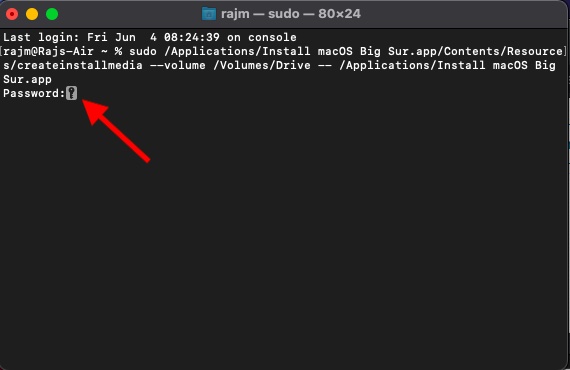
5. Now, an alert may appear saying, “Terminal would like to access files on a removable volume.” Click on “OK” in the pop-up window.
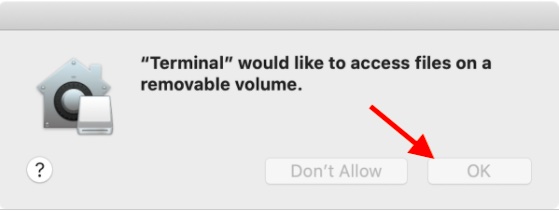
Terminal will purge your USB drive and then copy the Big Sur installer file to your drive. The whole process may take several minutes. In the end, you will see a message saying your drive is ready for use in the Terminal. You can also use the Terminal to create the macOS Big Sur ISO file if you want.
How to Boot macOS Big Sur from the USB Installer Drive
Once you created the bootable macOS Big Sur installer drive, you can boot your Mac from it with ease. We are now very close to downgrading from macOS 12 beta to macOS 11 Big Sur. Follow the steps below:
- Make sure the external drive is plugged in your Mac. Then, restart your Mac and hold down the Option/alt key. You need to press down the key when the Apple logo first appears on the screen and until the Startup Manager opens up.
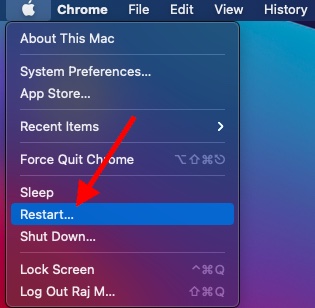
2. When the Startup Manager appears, select your external drive. Now, your Mac will boot into Recovery mode, and a window with four options will appear.
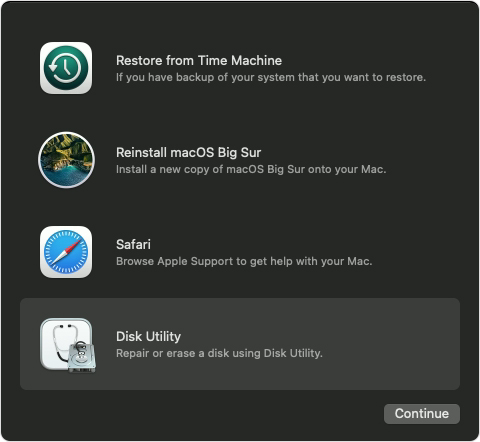
3. To install Big Sur and keep the data intact, select Install macOS Big Sur. However, if you want to start over and erase the data, go to “Disk Utility” and then install macOS Big Sur.
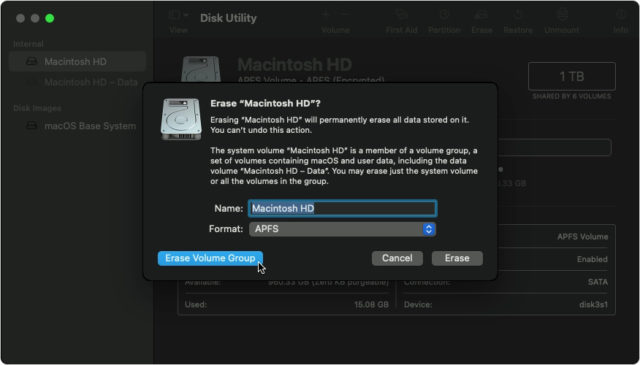
If you go into the Disk Utility, format your hard drive, and then quit the app. It will take you back into the Recovery mode window, where you can perform the OS installation.
Update the macOS Installer Drive
At times, you may need to update the installer drive to use it to clean install macOS Big Sur on your Mac machine.
- Connect your external drive and then restart your Mac and hold down the Option key while the Mac boots (when you see the Apple logo on the screen).
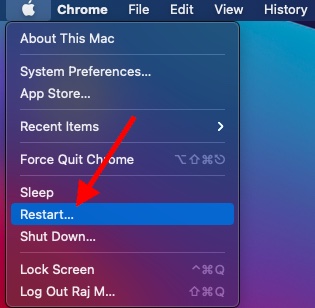
2. Next, your Mac will show the Startup Manager with the available boot drives. Now, click on the external drive and hit Return. Then, a pop-up will appear saying, “A software update is required to use this startup disk. You can update now or select another startup disk.” Click the Update button.

When the update starts running, your macOS device will restart. Keep in mind that the update will take several minutes to complete.
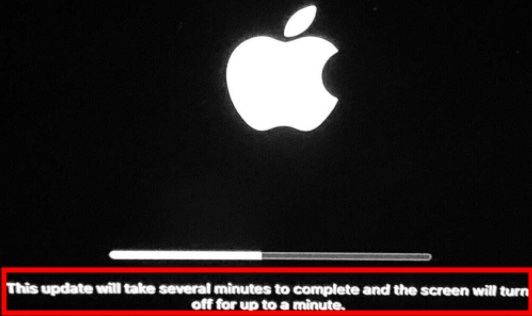
Change Mac Security Setting to Use an External Startup Disk
macOS comes with a security setting to disallow external startup disk. If it is enabled, you will need to change the security setting to allow booting from external USB or removable media drives.
1. To get going, restart your Mac. After that, hold down Command+R during the boot process to put your Mac into Recovery Mode.
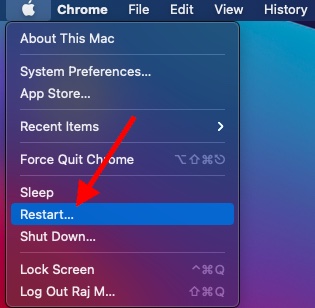
2. Now, your Mac will boot with a macOS Utilities window. Click on the “Utilities” menu and choose “Start Security Utility“.

3. Next, an alert will show up saying, “Authentication Needed. You will need to authenticate as an Administrator to change the boot security settings.” Then, click on “Enter macOS Password“, and input the user name and password.

4. Under the Allowed Boot Media section, check the button for “Allow booting from external or removable media“. Then, restart your Mac and follow the steps above to boot from the USB drive.
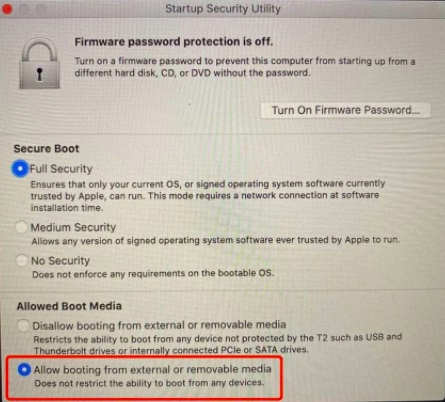
Create and Use a Bootable macOS USB Install Drive
Well, that’s all there is to it! So, that’s how you can create and use a bootable macOS Big Sur USB install drive. The same process works for older-gen macOS versions as well. With a bootable USB install drive at your disposal, it becomes effortless to clean install macOS on your Mac machine. If you have to perform updates or clean install OS more often than not, this has to be the preferred way to go.
By the way, do you have any related feedback or questions? If yes, feel free to share it in the comments section below.



















correct line:
sudo /Applications/Install\ macOS\ Big\ Sur.app/Contents/Resources/createinstallmedia –volume /Volumes/MyVolume
Worked for me – as written and with just the drive name change to reference teh real name of the USB stick.
Thanks! I’d be trying to figure this out for a bit and had given up.
does not work. maybe start over
sudo /Applications/Install\ macOS\ Big\ Sur.app/Contents/Resources/createinstallmedia –volume /Volumes/MyVolume
OOPS
Should read:
sudo /Applications/Install\ macOS\ Big\ Sur.app/Contents/Resources/createinstallmedia –volume /Volumes/Drive — /Applications/Install macOS Big Sur.app
what?