Your Mac’s built-in security measures are designed to keep you safe from malicious software. But if you recently encountered the dreaded “macOS cannot verify that this app is free from malware” error on your Mac, don’t worry, as it’s a sign that your Mac is doing its job pretty well. This message indicates that your Mac is trying to stop you from using an app that is not from the Mac app store, as it may harm your system. While this security warning is designed to protect your Mac against potentially harmful software, it can be a little frustrating when you’re actually trying to install a legitimate app. So, let’s learn how to fix “macOS cannot verify that this app is free from malware” error on your Mac.
What Causes the “macOS cannot verify that this app is free from malware” Error
The “macOS cannot verify that this app is not malware” or “can’t be opened because Apple cannot check it for malicious software” error typically appears when you try to open an application that hasn’t been notarized or properly signed by the developer. macOS includes a security feature called Gatekeeper, which scans and analyzes the authenticity of the apps you try to install. It checks whether apps are signed by developers to ensure they are safe to run on Apple devices. Here are some common causes of this error:
- Unsigned or Unnotarized Apps: If the application you’re trying to run is not digitally signed by a developer or hasn’t gone through the notarization process with Apple, Gatekeeper will block it from running to protect your system from any potential malware attack.
- Developer Certificate Issues: If the developer’s certificate has expired or been revoked, the app may no longer be considered safe by the Gatekeeper.
- Apps Downloaded from an Untrusted Source: If the app downloaded app is from an untrusted or unofficial source, the macOS may show this error to warn against any possible threat.
- Outdated macOS Version: An outdated version of macOS generally has different security policies, and running newer more security-conscious apps can sometimes trigger this error.
Best Ways to Fix “macOS cannot verify that this app is free from malware” Error
1. Download Apps from Authentic Source
The first and foremost thing you should do is check whether the app you are trying is run on your Mac is from a verified source. In simple words, you should only download an app from its official website or the App Store. Refrain from installing any app from an untrustworthy website. Following this rule would not throw the “can’t be opened because Apple cannot check it for malicious software” error.
2. Adjust Gatekeeper Settings
macOS Gatekeeper acts as a digital security guard for your Mac and ensures that only trusted and verified applications can be installed. While altering the gatekeeper settings on your Mac is something one should be cautious about, it is one of the easiest solutions for the “macOS cannot verify that this app is free from malware” error. Here’s how you can adjust Gatekeeper settings on your Mac:
- Open the Settings app on your Mac or MacBook.
- Here, locate and click the Privacy & Security settings tab in the left pane.
- Now, scroll down until you find the Security section, and under “Allow applications downloads from,” select the “App Store and other identified developers” option.
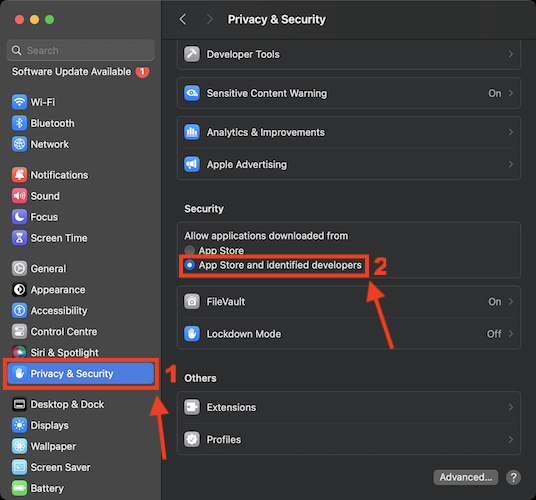
By choosing the “App Store and other identified developers” option, you will be able to download apps from sources other than the App Store. Needless to say, it is recommended to download apps from verified sources so that you don’t get the “can’t be opened because Apple cannot check it for malicious software” error.
3. Use Control-Click Method
This is the simplest way to get rid of the “macOS cannot verify that this app is free from malware” error for a particular app on your Mac. Basically, this method whitelists the app and allows it to run smoothly on your Mac without any security warming. Here’s how:
- Open the Finder app on your Mac, and navigate to the Applications folder.
- Now, locate the troubled app and press the Control key & click on the app icon.
- A warning pop-up will appear with multiple options to choose from.
- Click the Open button to run the application.
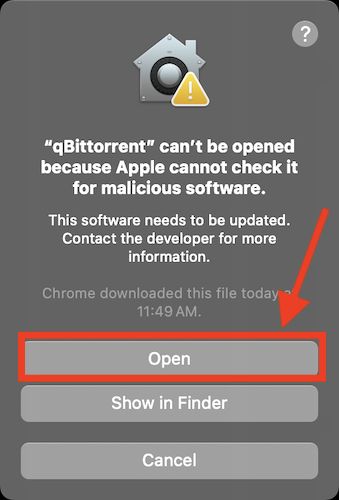
- And that’s it. You should not see the error for the particular app you whitelisted using the fix. Still, if the error message pops up again, check the other methods listed below.
4. Disable macOS Gatekeeper
To protect your Mac against potential threats or malware attacks, the Gatekeeper on your Mac restricts you from installing any app that is downloaded from an unverified source. But at times, you know that the app is secure, or you are ready to take the risk.
In that case, there used to be an option in the “Privacy & Security” settings that allowed you to download and install apps from whatever source you wanted. Apple recently removed that option to safeguard your system. However, fortunately, you can disable Gatekeeper on your Mac and get the option back. Here’s how:
- Open the Terminal on your Mac or MacBook.
- In the Terminal, type the below command and enter your Mac’s password.
sudo spctl --master-disable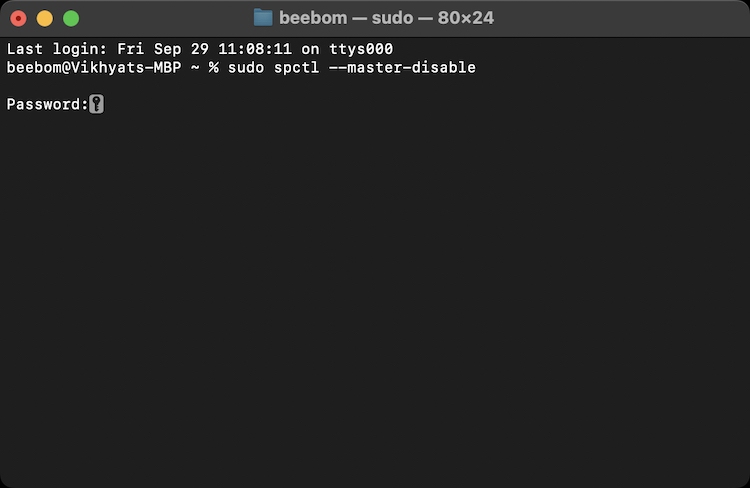
- Once done, open the Privacy & Security settings and navigate to the Security section.
- Here, select the Anywhere option under “Allow applications downloaded from”.
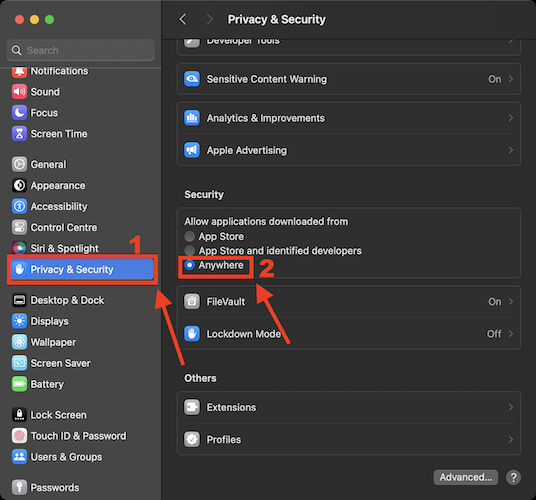
In case you wish to revert to the original security settings, simply type the ‘sudo spctl –master-enable‘ command in the Terminal window.
Note: Remember to enable this option only when you’re certain that an app you want to install is from a trustworthy source and hasn’t been tampered with.
5. Redownload and Install the App
There may be times when the app you want to open gets corrupted somehow, or its signature may have changed, thus, causing macOS to not verify that this app is free from malware. In that case, removing the app from your Mac, and then redownloading and reinstalling can fix the “can’t be opened because Apple cannot check it for malicious software” error for good.
6. Contact Developer Support
If the app you are trying to run is from a reputable developer, contact the app’s support team and they might fix the issue. They might be aware of the persistent issue and can guide you through safely using the application and getting rid of the “macOS cannot verify that this app is free from malware” error.
Encountering the “macOS cannot verify that this app is free from malware” error out of the blue might be alarming, but when armed with the right knowledge, you can navigate this challenge pretty easily. Did you manage to fix the issue with the solutions above? Let us know in the comments below.


















