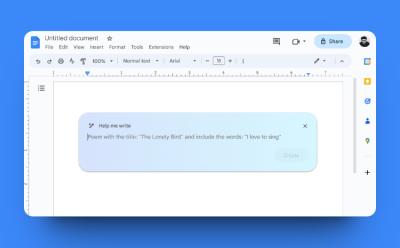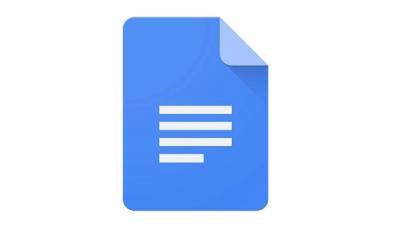#Google Docs
29 Stories

How to Delete a Page in Google Docs
View quick summary
One of the things that really sends people is when trying to get rid of a page, which could be both straightforward and confusing at the same time. But fear not! In this guide, let's go through all the possible ways and edge cases you may encounter when deleting a page in Google Docs. On Google Docs website, you can delete a page using the delete key or adjusting margins, line spacing. On the app, you can do the same or delete the page breaks.

How to Enable Dark Mode in Google Docs
View quick summary
While Google has rolled out dark mode to most of its products, Google Docs is yet to get dark mode on PC. Dark mode for Google Docs is available on Android and iOS apps. Regardless of the platform, if you're a frequent Google Docs user, you can turn on dark mode on Google Docs app by going to the hamburger menu > Settings > Theme. On PC, you can download the Dark Reader extension to force Google Docs to go into Dark Mode.

How to Convert PDF to Google Docs
View quick summary
To convert your PDF files to Google Docs, you can easily upload said PDFs to your Google Drive and then open them with Google Docs directly from there. But, this doesn't retain the formatting of your PDF files. So, if you want to retain the original formatting, convert your PDF files into editable Word files using tools like iLovePDF and then upload them into Google Drive.

How to Subscript and Superscript in Google Docs
View quick summary
You can subscript and superscript in Google Docs using both the web version or Android and iOS mobile apps. On the web, simply select the text > Format > Text > Select Superscript or Subscript. On the mobile app, select the text > A icon at the top > tap on the Superscript or Subscript icons to apply. You can also use the Ctrl/Command + . or Ctrl/Command + , keyboard shortcuts on Windows and Mac to superscript or subscript, respectively.
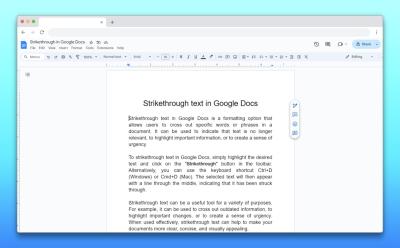
How to Strikethrough in Google Docs (2024 Guide)
View quick summary
To strikethrough in Google Docs on the web, navigate to Format -> Text -> Strikethrough. Or, you can use the Alt + Shift + 5 (Windows) or Command + Shift + X (Mac) keyboard shortcuts to apply the strikethrough formatting. On the Google Docs mobile app, double tap to select the text -> A icon -> strikethrough icon.

How to Add Headings and Collapsible Headings in Google Docs
View quick summary
On the web, simply place your cursor to the body of text that you want to make a header > from the toolbar select Normal text > select desired heading. On your Android or iOS device, bring the cursor to the body of text > tap on A icon at the top > Normal text > select heading. Meanwhile, to add collapsible headings in the web version, head into pageless mode and all headings become collapsible.
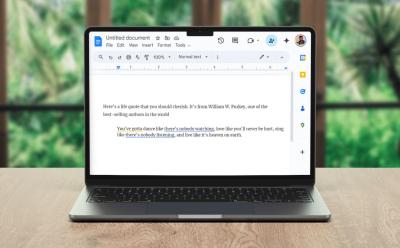
How to Do Hanging Indent on Google Docs
View quick summary
Hanging indents allow you to bring more out of your writing. They can be used to enhance the readability, add a nice poetic touch to your, or add bullet points, or lists. The easiest way to use Hanging indent is by going to Format > Alignment and Indent > Indentation options > Hanging Indent.
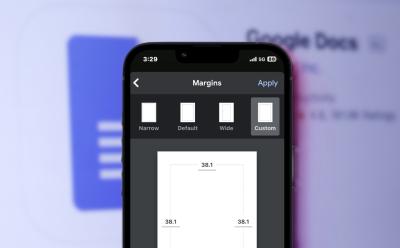
How to Change Margins in Google Docs
View quick summary
The white spacing you see in between your document and the edges of your canvas is your 'margin' in Google Docs. To change it when on a web browser, open a document on Google Docs > File tab > Page setup > Modify settings > OK. You can also use the ruler on the top and left sides of your document to adjust the margins. iPhone users can also easily change the margins by tapping the 3-dots icon > Page setup > Margins.
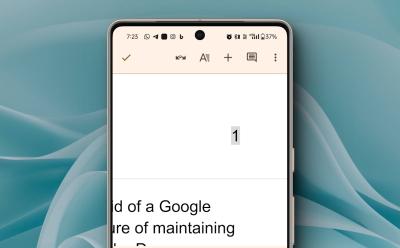
How to Number Pages in Google Docs
View quick summary
Numbering pages on Google Docs is a neat little trick that undoubtedly makes your document a lot more presentable. To add pages on Google Docs website, open a document, go to Insert tab > Page numbers and choose from available options. On the Google Docs app, open the document > double-tap anywhere > + icon > Page number.
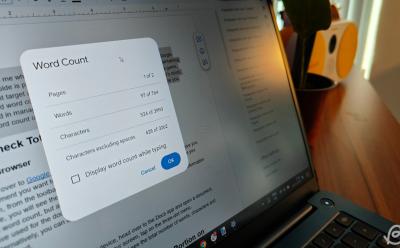
How to Check Word Count on Google Docs
View quick summary
Google Docs has an integrated word counter that you can make use of. Moreover, you can access it from both your web browser or the mobile app for Android and iPhone. When on the web browser, simply open the document on Google Docs and hit the Ctrl+Shift+C key to summon the word count panel. On the phone, head over to the 3-dots icon and select Word count from the available options.