- Google Docs has an in-built word count feature that you can make use of.
- To use it on the web browser, hit the Ctrl+Shift+C shortcut to summon the word count panel.
- On your Android or iOS device, when in the document, go to three-dot menu -> Word count.
If you are a writer like me who often ends up staring into the daunting white void of a Google Docs’ canvas, this guide is probably for you. And, if you succumb to the pressure of maintaining a specific word count target as well, this is definitely for you. Thankfully, there’s an integrated word count meter that makes it easier to track. With that being said, here’s how you can check your word count on Google Docs.
Check Total Word Count on Google Docs
You can check the total word count of your document on Google Docs via both your web browser and the dedicated mobile app for Android and iOS. So, I have outlined the steps for both. Also, since the Docs mobile app’s interface is similar on both platforms, I used an Android device to showcase the steps on mobile. With that out of the way, here’s a quick rundown of it all:
On a Web Browser
- Head over to Google Docs using the web browser of your choice and open the document you want to check the word count for.
- Then, from the toolbar at the top, click on Tools.
- Here, you will see the Word count option. Click on it.
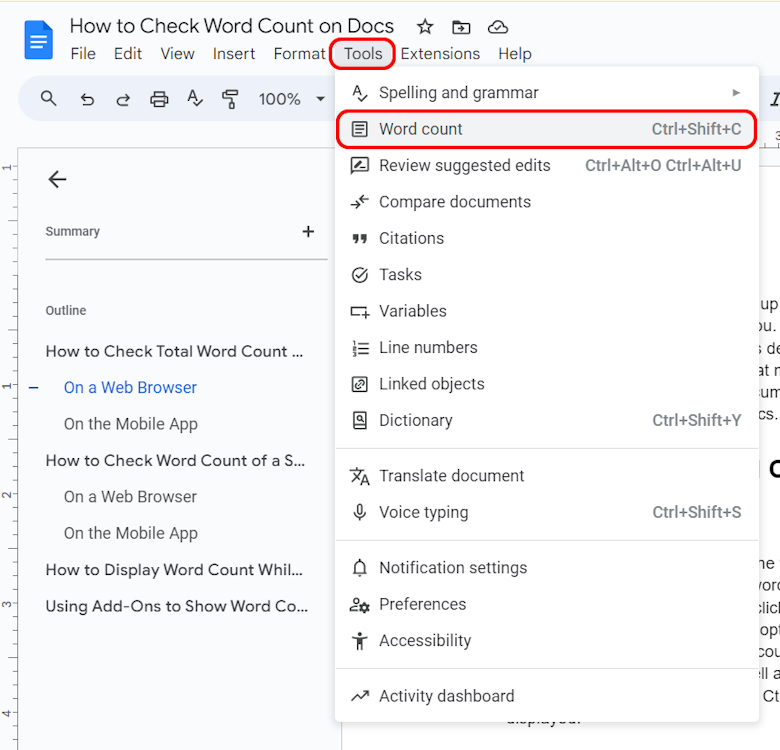
- The word count panel will not only give you the word count itself, but also the word count excluding spaces, the number of pages you have used for the document as well as the number of characters.
- Alternatively, you can also use the
Ctrl+Shift+Cshortcut to quickly see the word count in Google Docs.
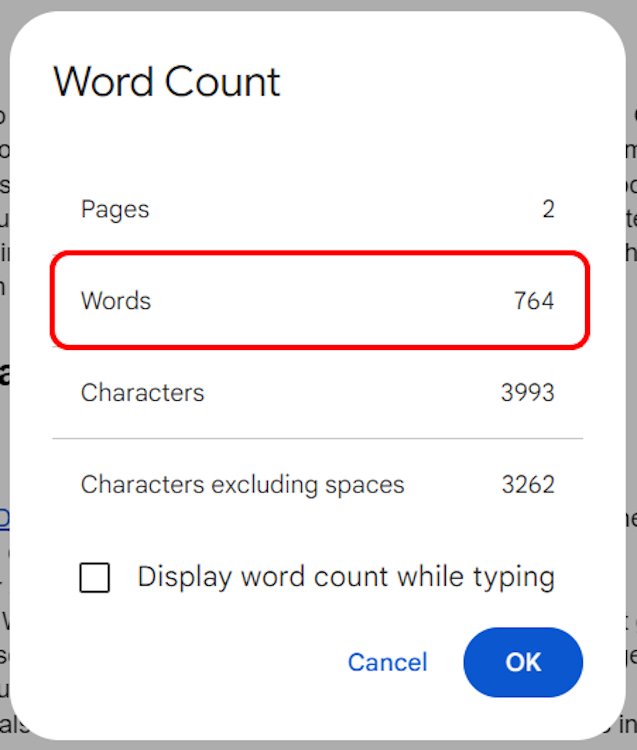
On the Mobile App
- When on your Android or iOS device, head over to the Docs app and open the desired document.
- Then, from the top right corner of your screen, tap on the three-dot menu.
- Select the Word count panel and you will see the total number of words, characters, and characters excluding spaces.
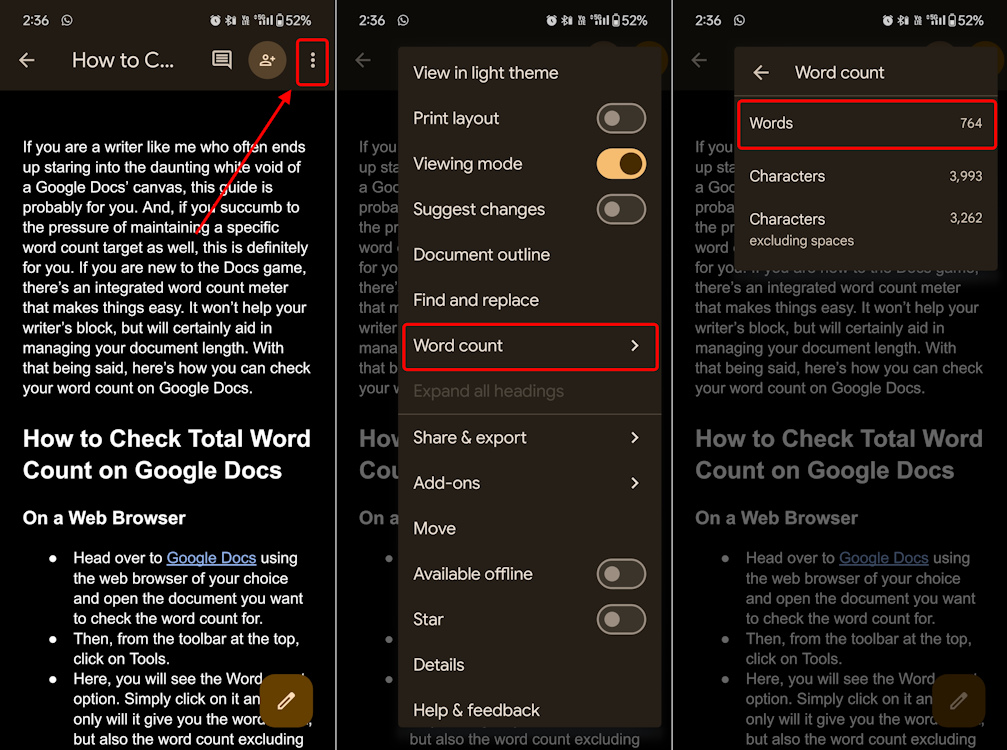
Check Word Count of a Specific Portion
Again, you can check the word count for a specific portion of your Google Docs document on both a web browser and the mobile app. So, here’s how to go about it in both cases:
On a Web Browser
- When in a Docs document, use your cursor to highlight the portion you want to get the word count for, like this:
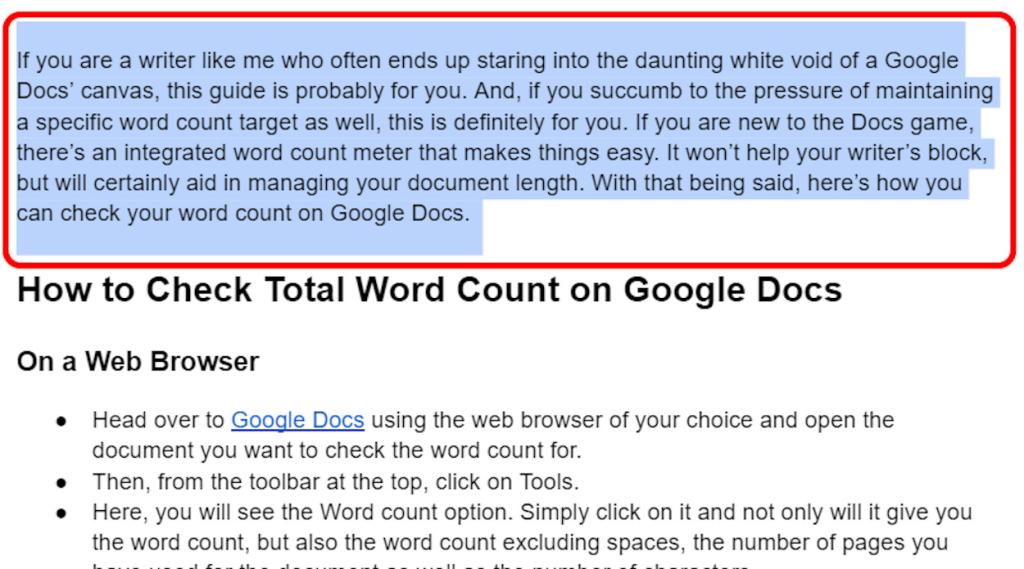
- Then, as you did to know the total word count, head over to the Tools section in the Docs toolbar and select Word count again. Or, you can use the word count shortcut.
- This time, with the portion selected, the word count panel will specifically display the word count for those selected words only.
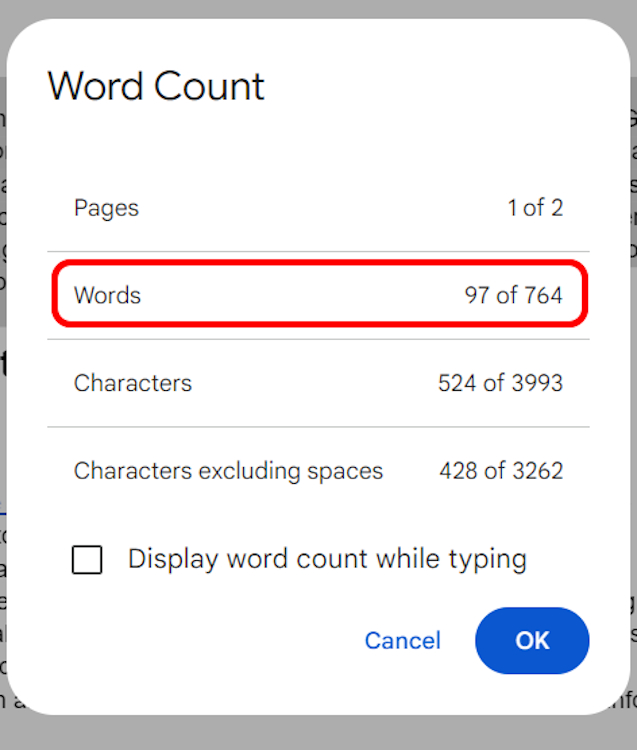
On the Mobile App
- When on the Docs mobile app, long press on the portion of your document you want the word count for. This will summon the text selector.
- Then, drag the left and right ends of this selector to highlight the desired portion of your document.
- Next, tap on the three-dot menu and select Word count to get the word count for the selected portion.
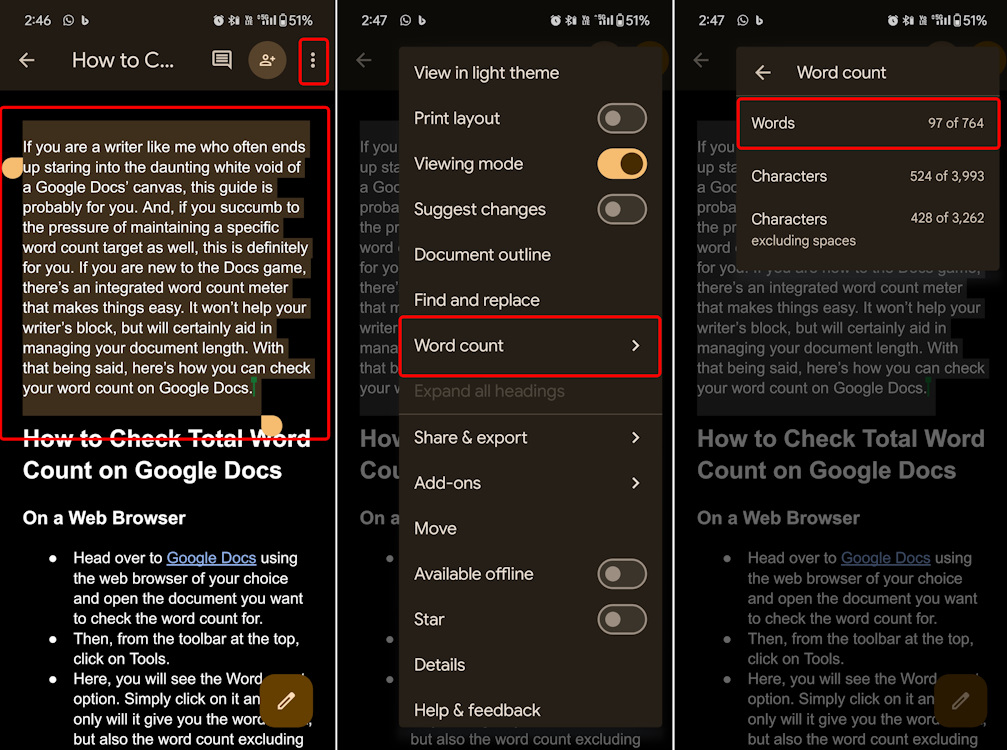
Display Word Count While Typing
So, to display the word count of your document while typing, you will need to use the web version of Google Docs. It’s a simple toggle that’s unavailable on the mobile app. To see this toggle, you need to use the toolbar again and get to the word count panel. When in the panel, right underneath all the information being displayed, you will see the Display word count while typing checkbox. Check this and hit OK.
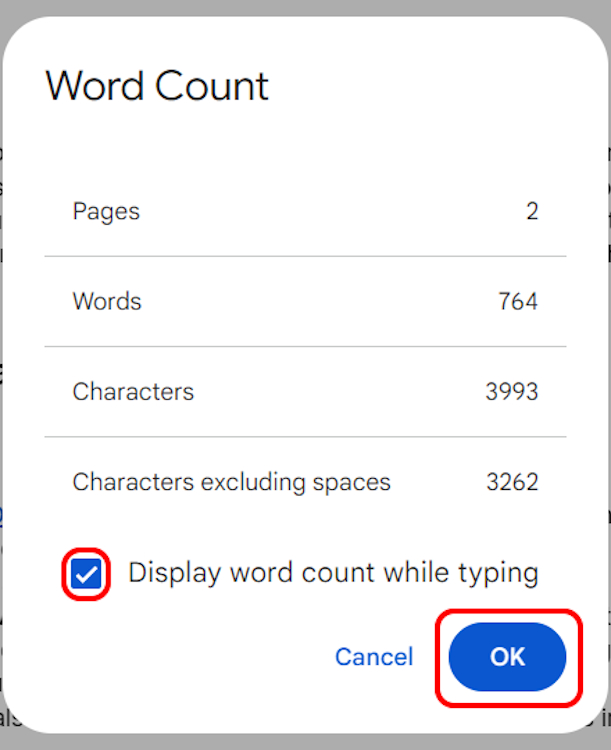
As soon as you’re done doing that, take a look at the bottom left corner of your Google Docs document. You will now see a live word count panel will be displayed. Adjacent to it, you’ll also see a drop-down button, clicking on which will reveal additional information about the page count, character count, character count excluding spaces, and even the option to hide this word count panel.

Use Add-ons to Show Word Count
While the integrated word count feature of Google Docs is accurate, it has nothing extra going for it. That’s when you may feel the need for more features. You will see a lot of Add-Ons and Chrome extensions that act as a Docs word counter. But, personally, Word Counter Max works the best for me. This add-on goes out of its way to provide you with features that you didn’t even know you needed. With that, let me give you a brief guide on how to get and wrap your head around this add-on:
- First things first, you will need to head over to Docs on your PC browser, since the mobile app does not have support for this add-on yet.
- Once you do and open a document on Docs, click on the Extensions panel in the toolbar at the top.
- Here, hover your cursor over the Add-ons panel to reveal underlying options. From these, click on Get add-ons.
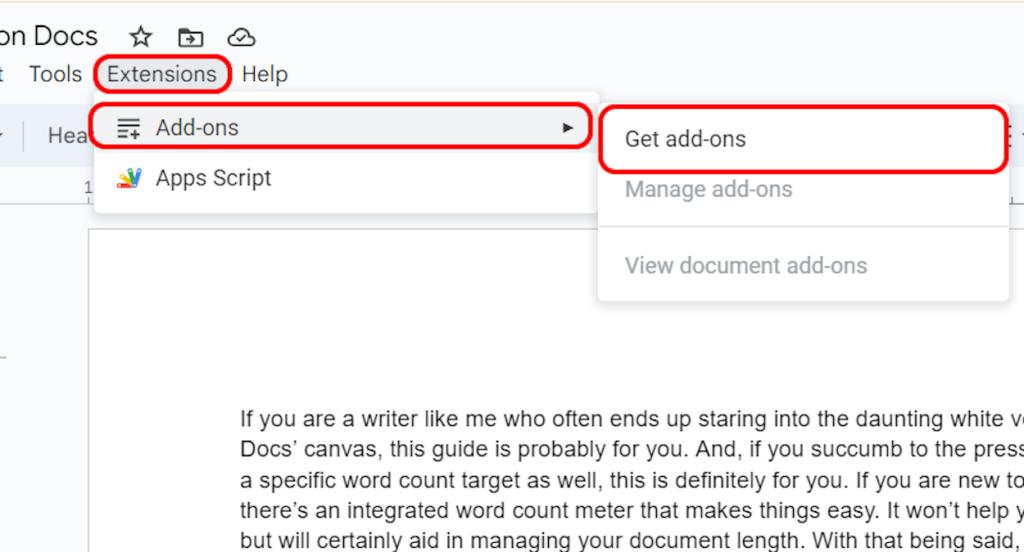
- Google Workspace Marketplace will open in a medium-sized window. Here, using the search bar at the top, look for Word Counter Max.

- Then, click on the search result that shows up and hit the Install button.
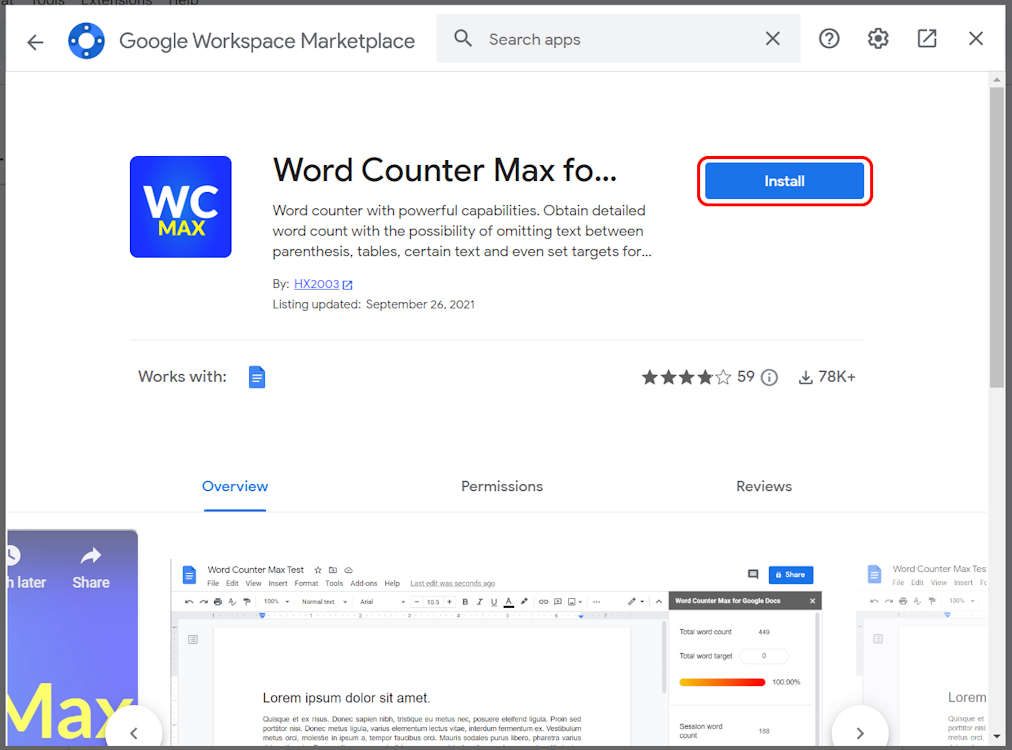
- Next, you will see a small pop-up window, where you will need to hit CONTINUE.
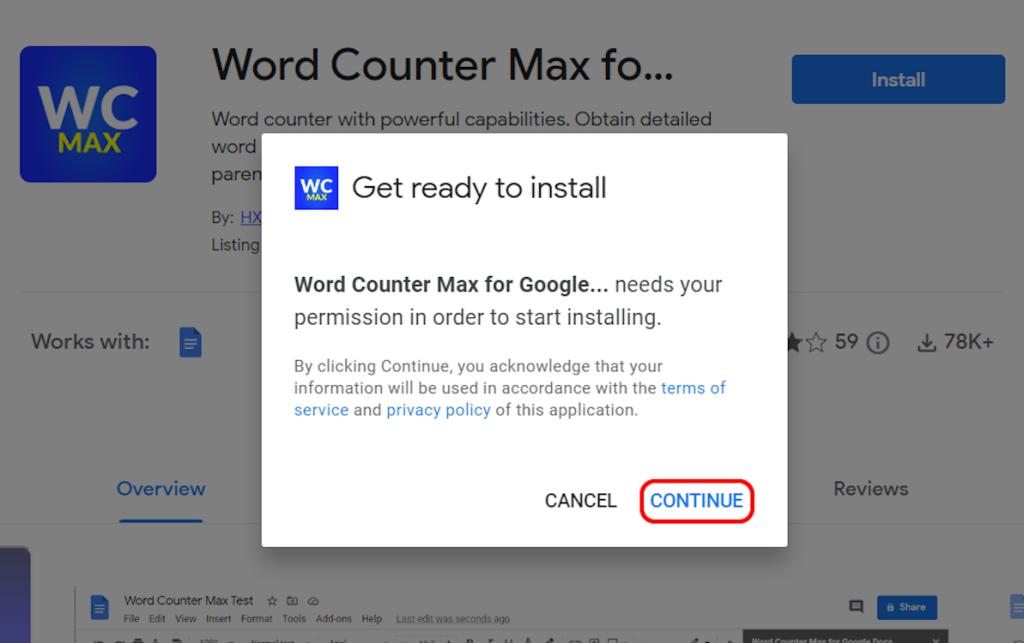
- You will be prompted to select the Google account you want to install the add-on for. Once you choose and give the add-on the required permissions, it will be installed.
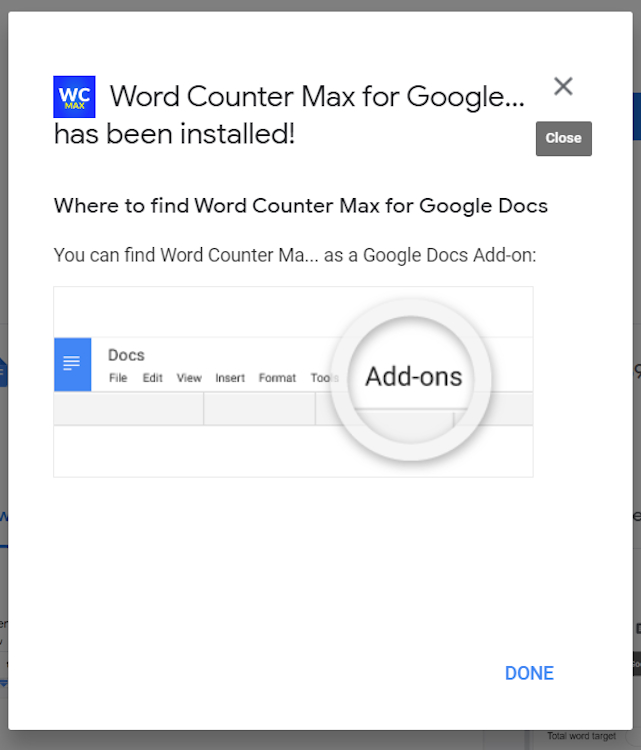
- Then, go back to the document and go to Extensions again. This time, you will also see Word Counter Max being added to the set of options.
- Hover your cursor over it and you will see options to define the view of the tool. I’d recommend going with the full view as it allows you to see the more advanced functionalities of the add-on.
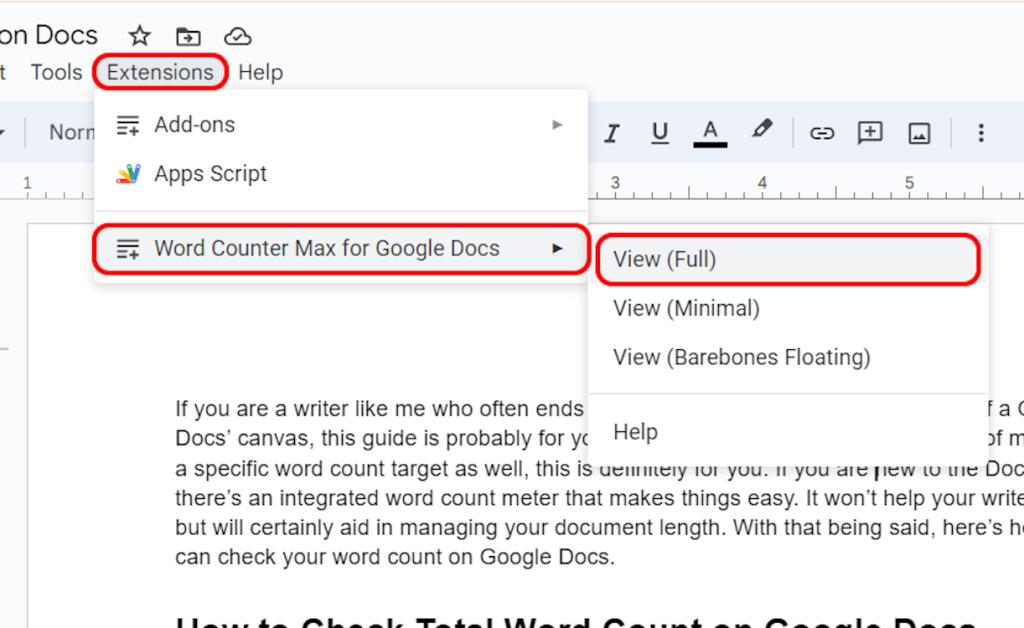
- That should immediately display the tool in a convenient panel on the right, appearing like this:
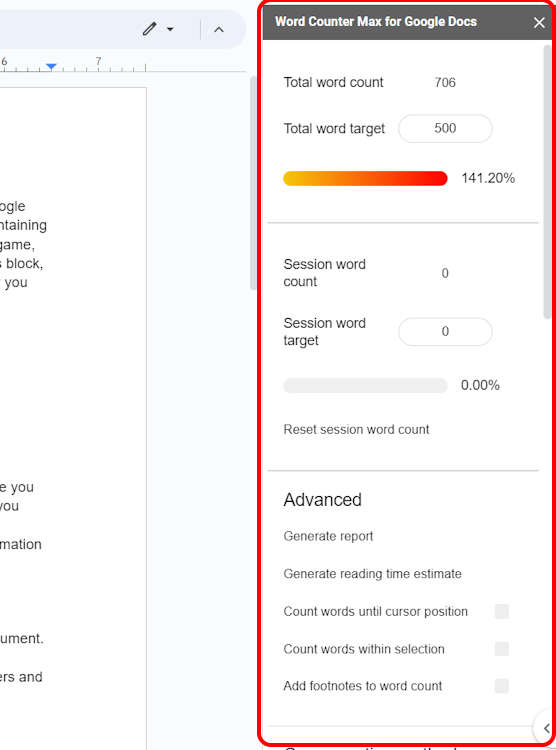
It was after I installed this tool that I realized I didn’t have to get overly anxious about going over my target word count. I simply had the tool fixed in the right panel of my Docs document and set a target word count for my project. Now, as I typed away, the tool showed me how much of the target word count I’m done with.
In addition, you can also make a whole lot of other exclusions from your document. This came in very handy for me as I could exclude the sub-headings and table of contents in my document from being displayed in the word count meter.
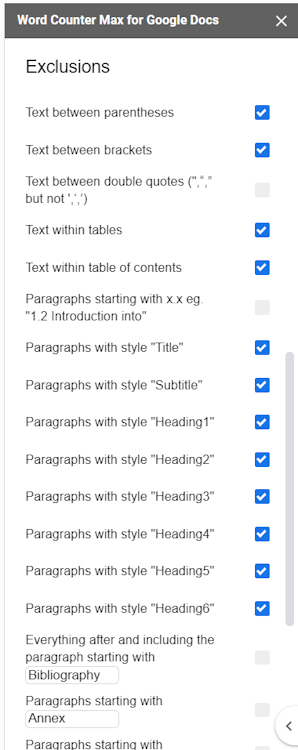
In the same way, you can make it exclude paragraphs that start with a specific word, and so on. If you want to go above and beyond the integrated word count meter in Docs, this is one tool I’d highly recommend.
With that being said, I do hope that this guide helps you find what you are looking for. If you have any additional queries, do let me know in the comments down below! I’ll be more than happy to answer them for you.


















