#Chromebook - Page 2
130 Stories
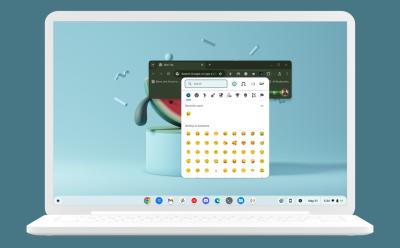
How to Use Emojis on a Chromebook
View quick summary
ChromeOS has a neat trick to let users add emojis to text. The OS has a built-in popup that not only lets you add a variety of emojis but also GIFs, Symbols, Characters, and Kaomoji. The built-in emoji popup in ChromeOS can be accessed using the Launcher + Shift + Space shortcut.



How to Split Screen on Chromebook
View quick summary
From a basic always-connected operating system capable of running the internet, to a fully blown OS capable of multitasking, ChromeOS has come a long way. Speaking of multitasking, there's also a Partial Split feature that works similarly to Snap Layouts on Windows 11. And there are other ways to multitask as well, so we've combined a list of all the ways to use split screen on a Chromebook. The methods include using the usual drag and drop method, using snap layouts in the maximize button, using keyboard shortcuts, and using the tablet mode.

How to Right-Click on Your Chromebook
View quick summary
ChromeOS is similar to Windows in many ways like taking a screenshot but it's also quite similar in the process of right-clicking. There are three ways to right-click on a Chromebook — Using two-finger tap, tapping while pressign the Alt key, and using a dedicated Mouse, either Wireless or Wired.


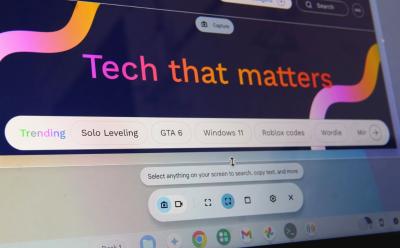
How to Take a Screenshot on a Chromebook
View quick summary
To screenshot on a Chromebook, press Ctrl + Show Windows key. This key is placed above the numerical '5' key. In order to take a partial screenshot on your Chromebook, press Ctrl + Shift + key combinations. You can also open the Quick Settings panel and open Screen Capture to take a screenshot on ChromeOS.

How to Enable Auto Clicker on a Chromebook
View quick summary
Automatic click is one of the most popular accessibility features in Chromebooks. As the name suggests, it automatically clicks on a button, menu, toggle, or basically any actionable UI element. You only need to drag and place your cursor over the button. The feature is helpful for users diagnosed with motor impairments. It's not like auto-clickers found on Windows which can repeat clicks forever, regardless of whether you're moving the cursor or not. Although, there is a Chrome extension that lets you do the same on a Chromebook.
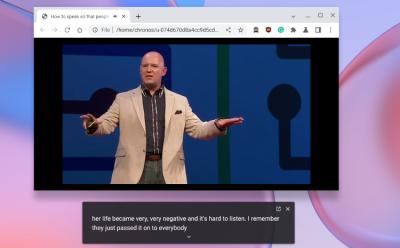










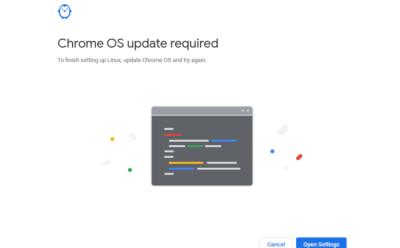







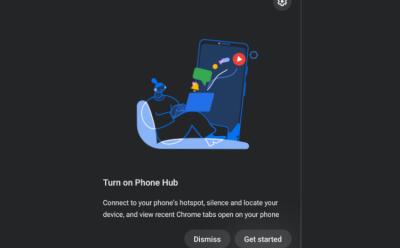
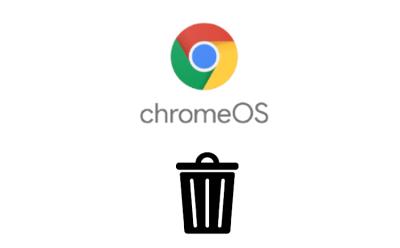
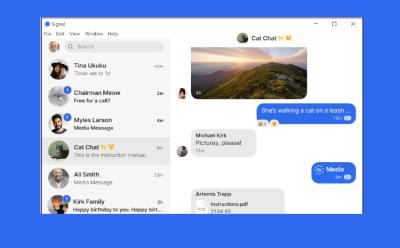

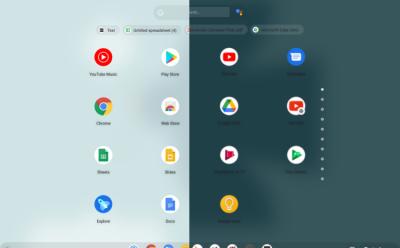



How to Install Windows 10 on a Chromebook
View quick summary
You can download and install Windows 10 on your Chromebook via a virtual machine, but you need powerful specs. Through the Linux container, load the Windows 10 ISO and you can run Windows apps without any issues. Note that Chromebooks which support Kernel-based Virtual Machine (KVM) offer much faster performance while using Windows 10 in a VM.



How to Play Fortnite on a Chromebook (3 Ways)
View quick summary
Playing Fortnite on a Chromebook has become much easier now. You can sign up for NVIDIA GeForce Now which is a cloud gaming platform and play the desktop title on your Chromebook without any limitations. All you need is a fast internet connection. Apart from that, you can sideload the Fornite APK which is the Android version of the game. You can also remotely connect your PC from a Chromebook and play Fortnite easily.


