If you are new to Chromebook then I would highly recommend you to set up Linux on Chrome OS. It would allow you to use many desktop-class apps which are simply nowhere to be found on Chrome OS. The traditional way to install apps on Linux is through the Terminal, but in some cases, developers also offer a portable AppImage installer. Popular Linux apps like Krita and Shotcut come in the AppImage package and they are super convenient. You just need to double-click on the AppImage file and the program will be up and running. How cool is that? So, if you want to install AppImage programs on Chromebook then simply follow this guide and you will be all set.
Run AppImage Programs on Chromebook
There are two ways to run AppImage programs on Chromebook. You can either use a Linux file manager to run the program or use the Terminal. The first method is slightly lengthy, but it’s very convenient once you have set up everything. The latter method is, however, a quick way to run AppImage programs, but you will have to fiddle with commands. Anyway, here I am showing both the methods so you can pick one easily.
-
Using the Linux File Manager
1. There are many file managers for Linux, but I would recommend Nautilus. It’s simple and works pretty well. So first off, install the Nautilus file manager by running the below command on the Terminal.
sudo apt-get install nautilus
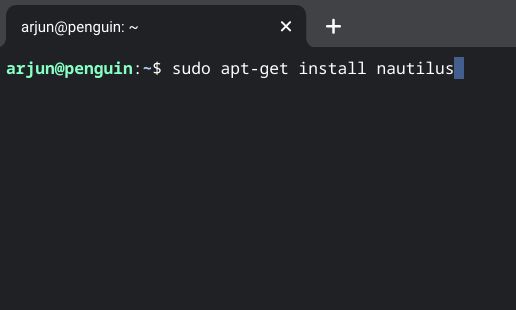
2. Once you have done that, open the Chrome OS launcher and look for the Linux apps folder. It usually sits on the first page. Now, open the “Files” app. This is the Nautilus file manager that we just installed.
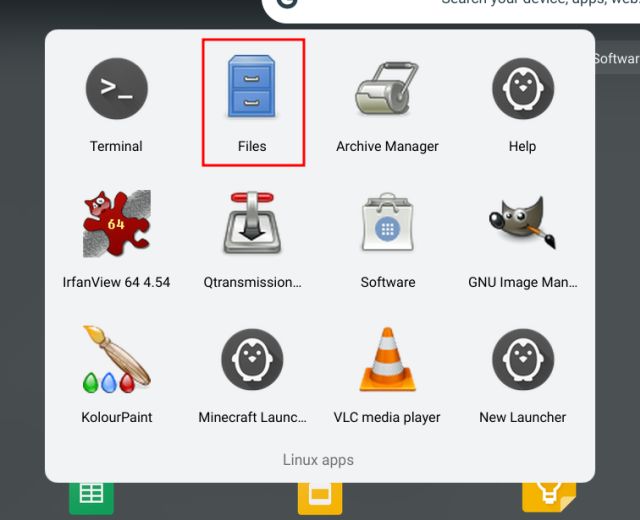
3. After that, download the AppImage program and move it to the “Linux files” section. You can do so from the default “Files” app of Chrome OS.
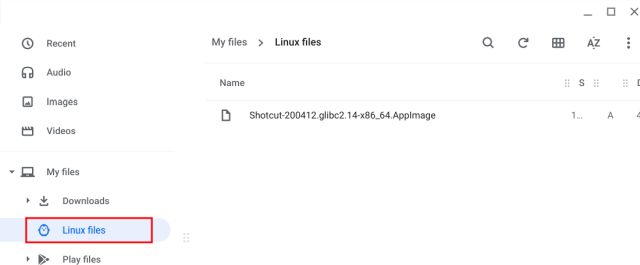
4. Now, open the Linux files app (Nautilus) and right-click on the AppImage program. After that, click on “Properties”.
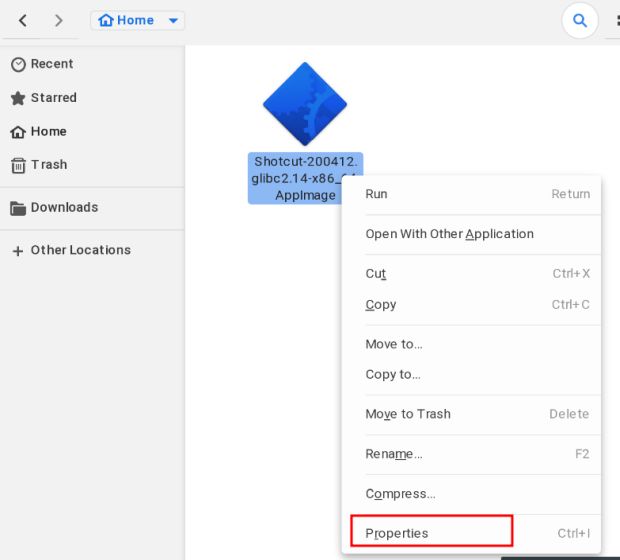
5. Move to the “Permissions” tab and enable the “Execute” checkbox. Now, the AppImage program is ready to be executed.
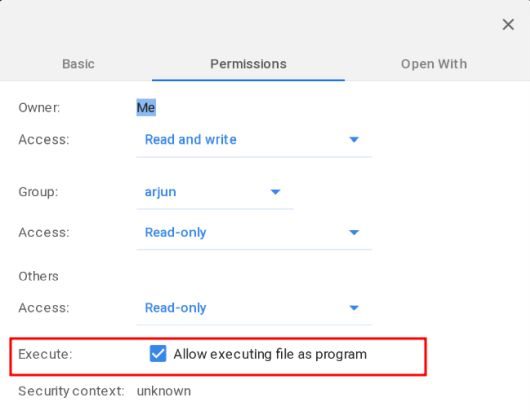
6. Finally, double-click on the AppImage program and voila, there you have it. The AppImage program runs just like that on Chromebook. Now onwards, you don’t need to do all these steps. Just double-click and the program will open up. For new programs, follow the instructions from step #3.
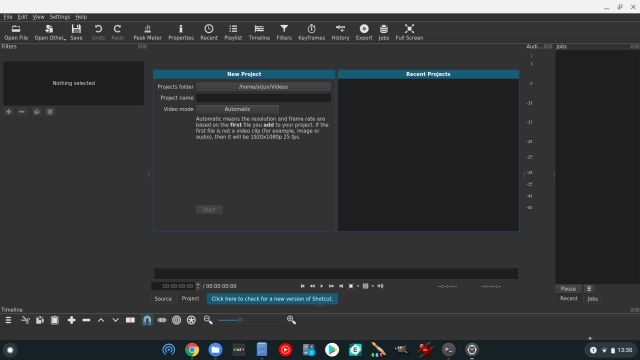
-
Using the Linux Terminal
1. If you want to quickly run an AppImage program on Chromebook then the Linux Terminal is the best way to do it. First of all, move the AppImage program to the “Linux files” section using the Files app.
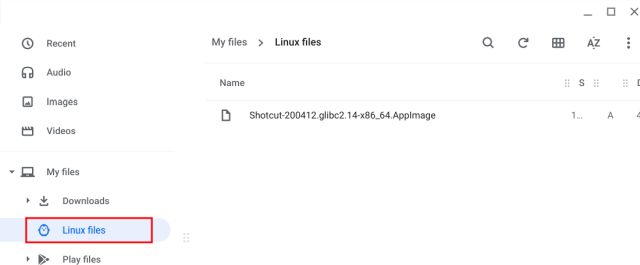
2. Next, copy the entire name of the file including the .AppImage extension. You can also rename it to something shorter so that you can easily type it on the Terminal.
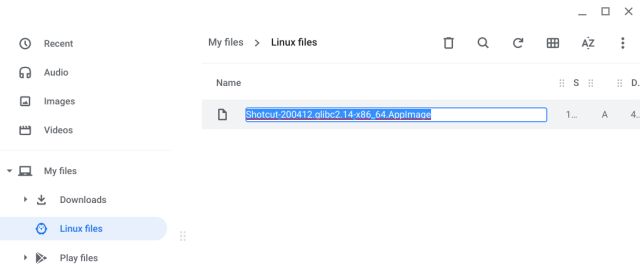
3. Now, open the Linux Terminal and type chmod a+x. After that, give a space and paste the file name that you copied above. It will look something like this. Now, hit enter and it will make the program executable. Note that, it won’t output anything.
chmod a+x Shotcut-200412.glibc2.14-x86_64.AppImage
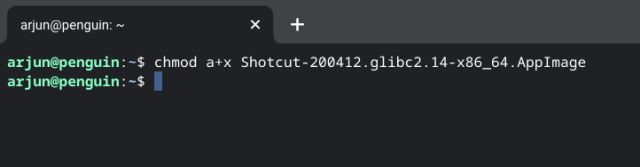
4. Having done that, now enter ./ and paste the program name again without any space. Here is how it will look.
./Shotcut-200412.glibc2.14-x86_64.AppImage
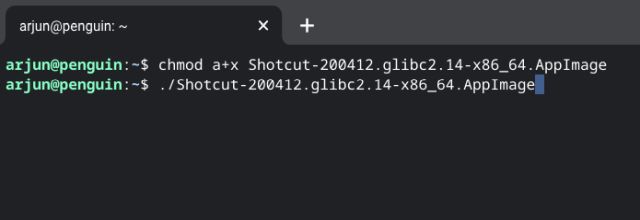
5. Finally, hit enter and the AppImage application will run instantly on Chromebook. Now onwards, you will have to just repeat step #4 to run the program. For new programs though, you will have to make it executable first by following step #3.
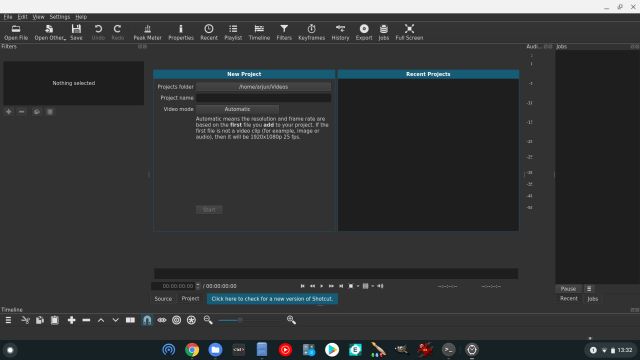
Use AppImage Programs on Chromebook Just Like That
So that is how you can install AppImage programs on Chromebook. We have offered two methods and both are easy and straightforward. However, if you are not well acquainted with the Terminal then the first method would be my recommendation. Anyway, that is all from us. If you want to discover the best Linux apps for Chromebook then go through the linked article. You can also click on the link to learn more Chrome OS tips and tricks.



















i get this error
-bash: ./Lunar.AppImage: cannot execute binary file: Exec format error
what do i do
Thanks so much, this helps a lot, I kept using Terminal to launch all of my Linux files, and now , with Nautilus, I wont Have to ! : D
Thank you so much. This was exactly what I needed to run Etcher on my Chromebook! I used the first method, and everything ran smoothly.
Great post, really useful, and has allowed me to run my favourite MongoDB client on the ChromeBook. Invaluable! Thank you for taking the time to document this.
Problem is not all appimage files are made with ARM format. So they only work on x86 chromebooks.
it says chmod cant acsess shotcut
thats because you are supposed to do it on the appimage you want not shotcut
Something went wrong trying to read the squashfs image.
Cannot mount AppImage, please check your FUSE setup.
You might still be able to extract the contents of this AppImage
if you run it with the –appimage-extract option.
See https://github.com/AppImage/AppImageKit/wiki/FUSE
for more information
open dir error: No such file or directory
I opened up RipCord and it keeps kicking me out
same
same i dont know how to fix it
does this work for the unity hub? because when I tried it didn’t work.
It depends on what version of unity you are using. Try using the 2019 LTS versions
Are you using Unity 3d of 2d
What app do you use to install it??? It says I dont have any…
The title is very misleading. AppImages are not installable. They are portable apps, similar to portable .exes on Windows.
What app do you use to install it???
OMG, I know nothing about this but nautilus actually works
Thanks for this article!
Chromebook is a TOTAL disappointment so far – I was ready to sell the POC. This might make it bearable!
Theres an error on the ./ command saying bash: ./Immersed-x86_64.AppImage: cannot execute binary file: Exec format error.
Thank you for your detailed steps to install Krita in both ways!
Thank you for your detailed steps to install the appimage both ways!