Chromebooks are popular for its dead-simple user interface and bloat-free operating system. Unlike Windows, here you won’t find system tools such as Device Manager, Performance Monitor, Event Viewer, and so on. Google believes that you don’t need such tools to check system performance since Chrome OS is not a resource hog. However, that seems to be changing as Google has added a new Chrome URL called System Internals that allows you to monitor system performance in a Chromebook. You can view system metrics such as CPU usage, RAM allocation, and more. So if you want to learn how to access system performance in a Chromebook, follow along.
Monitor System Performance in a Chromebook
1. Open Chrome and paste the below path in the address bar and hit enter.
chrome://sys-internals/

2. A System Internals window will open up. Here, you can monitor your Chromebook’s system performance such as CPU usage, memory allocation, and ZRAM information.
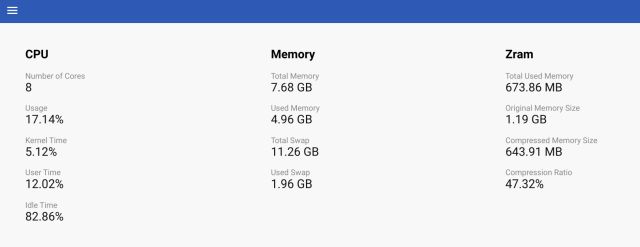
3. For more information on CPU cores, click on the hamburger menu located at the top-left corner and click on “CPU”.
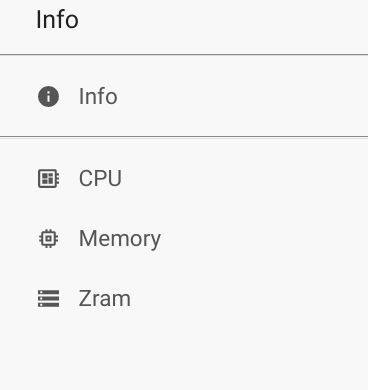
4. Here, you will find the CPU performance on your Chromebook with a real-time graph of every core. You can click on the core to display or remove performance data of that particular core from the graph. You can also right-click on the graph and save it as an image for future reference.
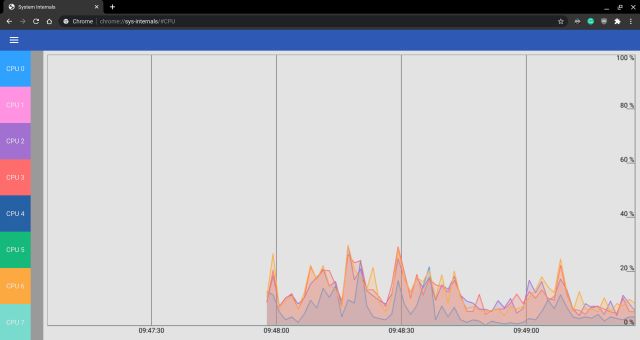
5. Similarly, to understand RAM usage, move to the hamburger menu and open “RAM”. Here too, you can monitor RAM performance on your Chromebook in real-time. Just like the CPU cores, you can click on the type of memory to show or hide the usage in the composite graph.
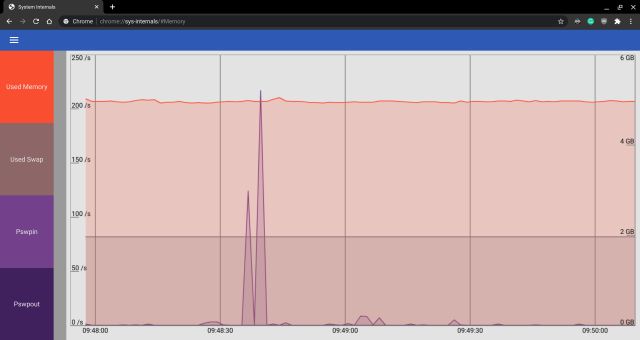
6. Finally, you can view ZRAM’s performance in a Chromebook from the same sidebar. ZRAM is sort of swap memory but it’s allocated within the RAM.
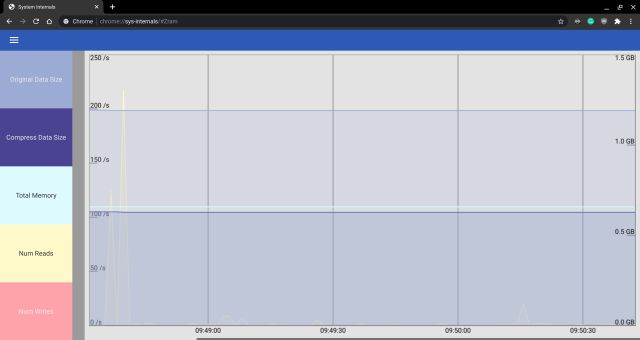
List of Popular Chromebooks
Our tutorial will work with all of the following Chromebooks. It is not an exhaustive list and is only here to serve as an example.
| Brand Name | Model Name |
|---|---|
| Acer | Acer Chromebook 315 |
| Acer Chromebook CB315-3H-C2C3 | |
| Acer Chromebook CB315-3HT-C296 | |
| Acer Chromebook CB315-3H-C4QE | |
| Acer Chromebook CB315-2HT-44MJ | |
| Acer Chromebook CB315-3HT-C3J0 | |
| Acer Chromebook CB315-3H-C5JS | |
| Acer Chromebook CB315-3HT-C6XF | |
| Acer Chromebook CB315-3H-C36A | |
| Acer Chromebook CB315-3HT-C16B | |
| Acer Chromebook 314 | |
| Acer Chromebook CB314-1H-C34N | |
| Acer Chromebook CB314-1H-C66Z | |
| Acer Chromebook CB314-1H-C02A | |
| Acer Chromebook 311 | |
| Acer Chromebook CB311-9HT-C4UM | |
| Acer Chromebook CB311-9H-C12A | |
| Acer Chromebook 311 - CP311-3H-K5GD | |
| Acer Chromebook CB311-9H-C7C8 | |
| Acer Chromebook Spin 713 - CP713-2W-79H3 | |
| Acer Chromebook 512 - C851-C1J7 | |
| Acer Chromebook 311 Touch - CB311-9HT-C4UM | |
| Acer Chromebook Spin 311 - CP311-3H-K5GD | |
| Acer Chromebox CXI3 - CXI3-I7V16GNKM4 | |
| Acer Chromebox CXI3 - CXI3-4GKM4 | |
| Acer Chromebox CXI3 - CXI3-4GNKM4 | |
| Acer Chromebook Spin 13 - CP713-1WN-51EA | |
| Acer Chromebook Spin 713 - CP713-2W-79H3 | |
| Acer Chromebook Enterprise Spin 13 - CP713-1WN-76M7 | |
| Chromebook Spin 13 - CP713-1WN-813G | |
| CB714-1W-32D4 | |
| CB714-1W-525Q | |
| Acer Chromebook Spin 514 | |
| Acer Chromebook 311 C733-C0FK | |
| Acer Chromebook CB314-1H-P7ZZ | |
| ASUS | ASUS Chromebook C204EE |
| ASUS Chromebook C403NA | |
| ASUS Chromebook Flip C214MA | |
| ASUS Chromebook C203XA | |
| ASUS Chromebook C202XA | |
| ASUS Chromebook 14 C425TA | |
| ASUS Chromebook Flip C434TA | |
| ASUS Chromebook Flip C433TA | |
| ASUS Chromebook Flip C302CA | |
| ASUS Chromebook Flip C436FA | |
| ASUS Chromebook C202SA | |
| ASUS Chromebook C423NA | |
| ASUS Chromebook C523NA | |
| ASUS Chromebook C223NA | |
| ASUS Chromebook Flip C101PA | |
| Google Pixelbook Go GA00521-US | |
| Google Pixelbook Go GA00519-US | |
| Google Pixelbook Go GA00526-US | |
| Google Pixelbook Go GA00124-US | |
| Google Pixelbook Go GA00519-UK | |
| Google Pixelbook Go GA00523-US | |
| Google Pixel Slate C1A | |
| HP | HP Chromebook - 14a-na0003tu |
| HP Chromebook 11A G6 EE | |
| HP Chromebook x360 12b-ca0010TU | |
| HP Chromebook - 14a-na0002tu | |
| HP Chromebook - 11-v010nr | |
| HP Chromebook - 15-de0010nr | |
| HP Chromebook - 14-db0030nr | |
| HP Chromebook - 14-db0020nr | |
| HP Chromebook - 15-de0015nr | |
| HP Chromebook - 14a-na0097nr | |
| HP Chromebook - 14a touch optional | |
| HP Chromebook - 14-db0098nr | |
| HP Chromebook 11a-nb0047nr | |
| HP Chromebook 11a 11a-na0010nr | |
| HP Chromebook 11a 11a-na0060nr | |
| HP Chromebook 14A G5 | |
| HP Chromebook Enterprise 14A G5 | |
| HP Chromebook 11A G6 Education Edition PC | |
| HP Chromebook 14A G5 | |
| HP Chromebook 11A G8 Education Edition | |
| HP Chromebook x360 11 G3 EE | |
| HP Pro c640 Chromebook | |
| HP Chromebook 11A G8 Education Edition | |
| HP Chromebook 14A G5 Notebook PC | |
| HP Pro c640 Chromebook | |
| HP Elite c1030 Chromebook | |
| HP Pro c640 Chromebook Enterprise | |
| HP Elite c1030 Chromebook Notebook PC | |
| HP Pro c645 Chromebook | |
| HP Chromebook x360 12b-ca0010nr | |
| HP Chromebook x360 - 14c-ca0065nr | |
| HP Chromebook x360 - 14b-ca0010nr | |
| HP Chromebook x360 14a-ca0097nr | |
| HP Chromebook x360 14c-ca0085nr | |
| HP Chromebook x360 - 14ct-ca000 | |
| HP Chromebook 11 G1 Notebook PC 1NW60UT | |
| HP Chromebook - 14-ca020nr | |
| HP Chromebook 11 G6 Education Edition 3PD94UT | |
| HP Chromebook x360 11 G1 EE - Customizable | |
| Lenovo | Chromebook Duet (10.1") 2 in 1 |
| Lenovo 10e Chromebook Tablet | |
| 500e Chromebook 2nd Gen (11.6") Intel | |
| 300e Chromebook 2nd Gen (11.6") | |
| 100e Chromebook 2nd Gen (11.6") | |
| 14e Chromebook (14") | |
| Chromebook C340 (11") | |
| Chromebook C330 (11.6") | |
| Yoga Chromebook (15.6") | |
| Chromebook 3 (14”) | |
| Lenovo Chromebook S345 (14”) | |
| Chromebook Flex 3i (11”) | |
| Chromebook Flex 5 (13”) | |
| 100e Chromebook 2nd Gen (11.6”) AMD | |
| 300e Chromebook 2nd Gen (11.6”) AMD | |
| Samsung | Samsung Galaxy Chromebook |
| Samsung Chromebook Plus (LTE) | |
| Samsung Galaxy Chromebook 2 | |
| Samsung Chromebook 4+ | |
| Samsung Chromebook 4 | |
| Samsung Chromebook Plus (V2) | |
| Samsung Chromebook 3 | |
| Samsung Chromebook Plus |
Display System Performance in a Chromebook
So that is how you can monitor system performance in a Chromebook and understand how well your machine is running. On Windows 10, there is a full-fledged Task Manager where you can view all the running tasks and also monitor system performance. Here, you don’t have such a detailed view but System Internals is starting to offer some much-needed information.
As for the Task Manager, you need to execute a special Chromebook keyboard shortcut. Just press Search + Esc to view all the background processes and you can even kill the tasks just like Windows 10. Anyway, that is all from us. If you want to learn more such Chrome OS tips and tricks then follow our linked guide.



















Great article!
yes, but on these chromebooks it happens all the time.
umm my CPU usage hit 100 percent a couple minutes ago is that bad
No, the CPU is very much desgined to run at 100% for extended periods of time. It only idcicates an issue if nothing is open but it’s stuck at 100% all the time