- iOS 17.3 introduced a security feature called Stolen Device Protection on iPhones to prevent changes from being made to your sensitive information when thieves or other attackers learn your iPhone's passcode.
- The feature uses your device's location to determine whether the iPhone is at a familiar location and requires Face ID authentication when you're not at a trusted location.
- With iOS 17.4, Apple now lets you set a security delay "Always" regardless of your location for increased security at all times.
Apple added the Stolen Device Protection feature on iOS 17.3 to help you protect your iPhone from data theft when intruders learn your iPhone passcode. Simply put, the feature creates a second layer of security that makes it difficult for thieves to use the passcode to make major changes to your Apple ID when your iPhone is not at a familiar location like home or work.
Since the rollout, Apple has added the ability to configure how often your iPhone implements a security delay. With iOS 17.4, you’ll now be able to enable security delay either when you’re away from a familiar location or set it to always to increase security at all locations.
How Stolen Device Protection Mode Works?
Before the Stolen Device Protection mode came into existence, anybody with access to your iPhone’s passcode could make significant changes, such as changing your Apple ID password, creating a recovery key, turning off lost mode, transferring settings to a new device, disabling Find My, access your saved Keychain passwords, and more.
While finding out your iPhone’s passcode isn’t easy, there may come an instance where a thief or attacker befriends you first and somehow gets to know your six-digit or four-digit passcode. They can then steal your iPhone and lock you out easily by turning off the Find My and locking you out of the Apple ID.
This is exactly where the Stolen Device Protection mode comes in. With this feature enabled, your iPhone will always require Apple’s Face ID recognition in addition to the passcode if the thief or even you try to perform sensitive actions, such as viewing stored passwords or wiping the phone when your iPhone is at an unfamiliar location.
Additionally, you can configure the security delay to be implemented “Always” on iOS 17.4 or later to make sure no one can make changes to your iPhone settings no matter where you are. This makes it impossible for the thief to make sensitive changes or see sensitive settings with only a passcode.
Also, if the attacker tries to change your Apple ID password or disable the Face ID, your iPhone will set a mandatory one-hour delay, and the attacker will have to pass a Face ID check after one hour to change the credentials.
Note: The Stolen Device Protection feature and one-hour delay may not kick in at trusted places like your home or work if the “Require Security Delay” setting is set to “Away from Familiar Locations”. You can switch this setting to “Always” so that your iPhone implements the security delay at all locations including your trusted locations.
Here is a table that includes actions that will need both passcode and Face ID recognition when the Stolen Device Protection is turned ON, and the actions that will need biometrics plus and an hour security delay:
No Security Delay Security Delay Access iCloud Keychain passwords Change your Apple ID password Apply for a new Apple Card Enable recovery key Erase all content and settings Change trusted phone number or contact Turn off Lost Mode Add Face ID or Touch ID Sending people money with Apple Cash Remove Face ID or Touch ID Use your iPhone to set up a new device Disable Find My Use payment methods saved in Safari Disable or modify Stolen Device Protection settings
How to Turn On Stolen Device Protection on iPhone
While your iPhone will prompt you to turn on Stolen Device Protection on the home screen once it updates to iOS 17.3, you can always head over to the iPhone settings to turn this new feature ON. Here’s how:
- Open the Settings app on your iPhone, then head over to Face ID and Passcode settings.
- Scroll down to locate the Stolen Device Protection section and tap on Turn On Protection to enable this feature.
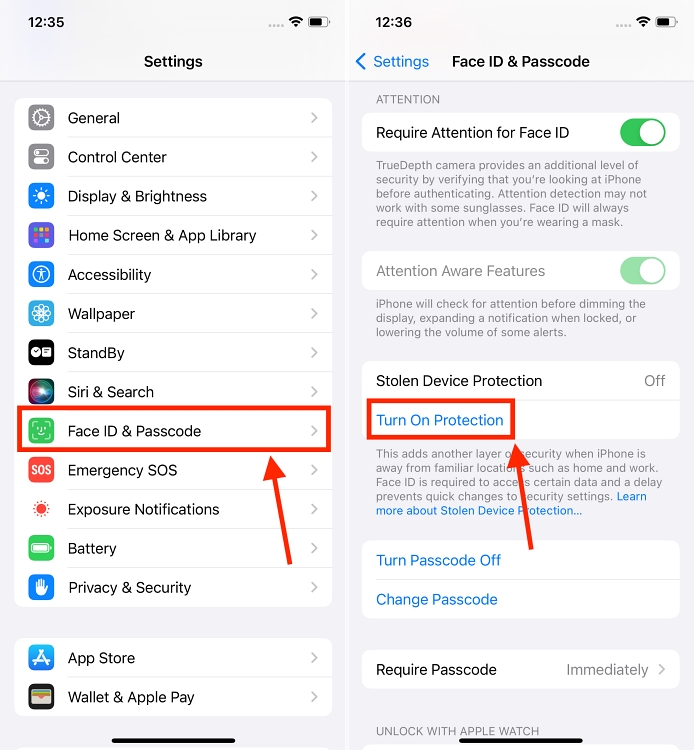
How to Turn Off Stolen Device Protection on iPhone
- Head over to the Settings app on your iPhone, visit the Face ID & Passcode section, and enter your device passcode to access the settings.
- Scroll down to locate the Stolen Device Protection. Next, tap on the Turn Off Protection button under it. Authenticate with your Face ID.
- Now, tap on Start Security Delay.
- On the next screen, you can see the Time Remaining to end the Security Delay, tap on Done to exit.
- You will receive a notification when the one-hour delay ends and then you can turn off the feature.
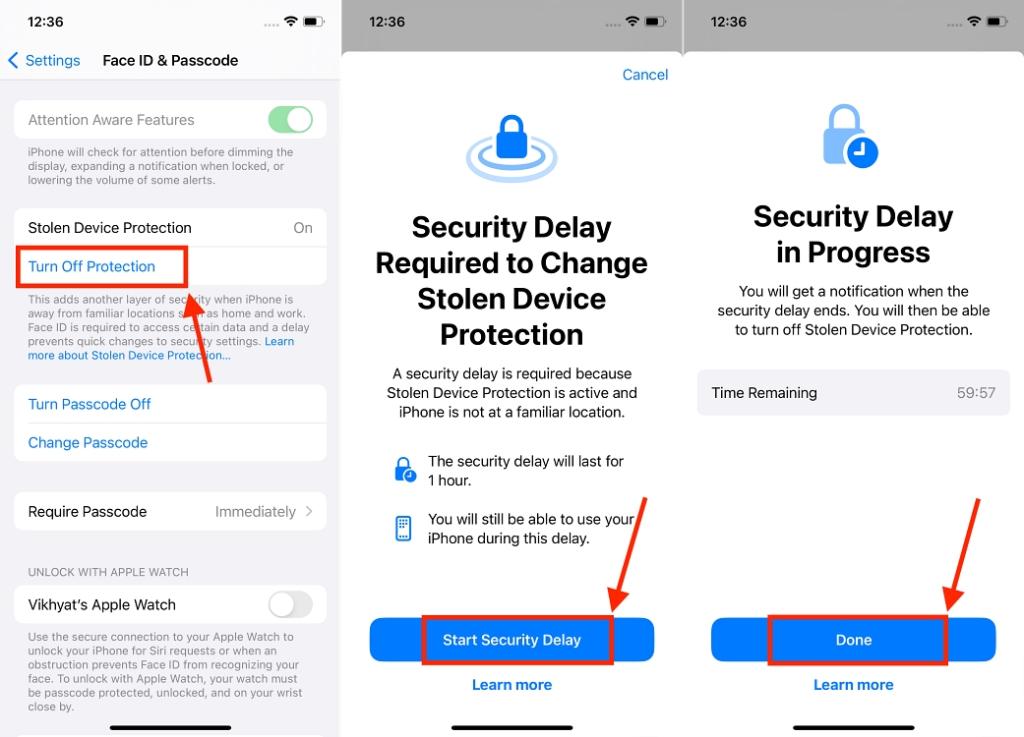
How to Set Security Delay for Stolen Device Protection
With iOS 17.4, Apple now provides a way to choose when you want your iPhone to set a security delay inside the Stolen Device Protection settings. This way, you can choose the security delay to commence as soon as you move out of familiar locations or at all times. Here’s how you can configure this setting:
- Open the Settings app on your iPhone and select Face ID & Passcode.
- Now enter your device passcode to proceed.
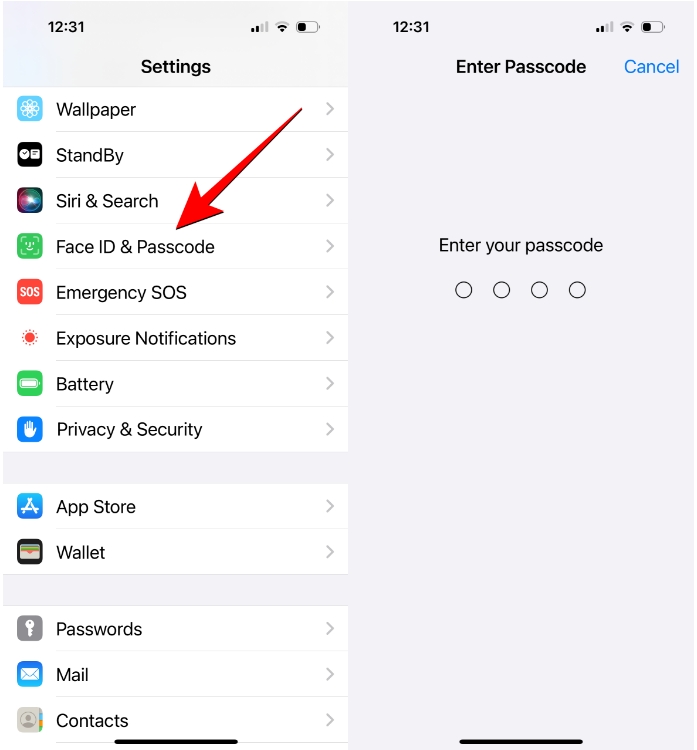
- On the next screen, locate and select the Stolen Device Protection section.
- Here, you can select Away from Familiar Locations or Always based on your preference. Selecting Away from Familiar Locations will enable security delay when you move away from trusted places like your home or work while the Always option will make sure the security delay is in place at all times, no matter where you are.
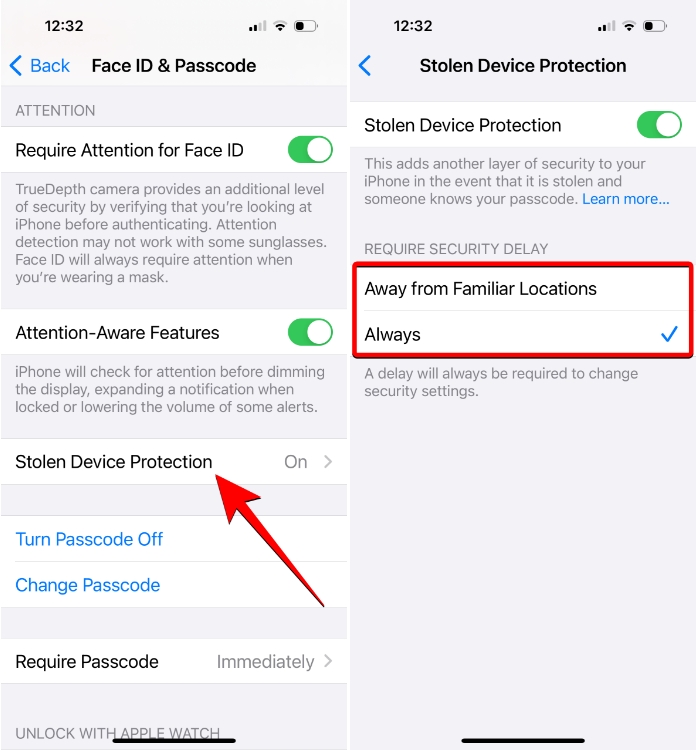
Note: When you choose “Always”, you won’t be able to make changes to any system settings that are restricted under Stolen Device Protection for 1 hour. This means, you won’t be able to switch to the “Away from Familiar Locations” option either until the security delay is over.
Always remember that this feature only restricts a thief from accessing sensitive information or making changes to it; the thief can still unlock your iPhone and perform most of the operations if they are familiar with the passcode.
But since this iOS 17 security feature prevents the thief from locking you out of your Apple ID or disabling Find My, you can locate your iPhone easily or at least wipe it off remotely.


















