There are times where I prefer to hide certain iPhone apps from prying eyes. Especially when siblings/better half begin to show more interest in keeping a tab on what sort of apps I use or I want to hide my private apps. Though Face/Touch ID works well in preventing unauthorized access, it’s not always the best way to safeguard personal apps. And that’s what compels me to look for the ways to hide iPhone apps in iOS 14 or later. If your story is quite similar to mine, you would love to unravel these life-saving hacks (kind of) for concealing iOS apps.
Tips and Tricks to Hide Apps on iPhone (2020)
In this article, I have assembled both the classic and the all-new tricks for keeping iOS apps under the wraps. The entire focus is on finding reliable hacks that can help in concealing apps on iPhone.
As to which one of these tricks you should use to keep your apps out of sight, take a couple of simple strategies into account. First and foremost, weigh the level of threat. And second, to what extent you want to conceal the app.
For instance, if you think that your personal apps are under greater risk of being exposed, go for the method that offers full control. However, if all you need is a simple method to keep an app out of sight, go for a plain sailing yet effective trick. With said, let’s get started!
1. Use Screen Time to Hide Apps on Your iPhone
Screen Time (Formerly Restrictions) has long been a pretty reliable way to keep certain iOS apps out of sight. So, whether you are dealing with a naughty kid or a clever sibling, you should use the built-in parental control to conceal apps on your iOS device.
To do it, open Settings app on your iPhone -> Screen Time -> Content & Privacy Restrictions. Now, make sure the switch for Content & Privacy Restrictions is turned on. Then, tap on Allowed Apps.

On this screen, you should see a handful of stock apps including Camera, Mail, FaceTime, Fitness, Health, Siri & Dictation, Wallet, iTunes Store, and more. Simply turn off the toggle right next to the iPhone app which you want to hide. Then, quit the setting. The change will come into effect immediately. If you ever want to unhide these iPhone apps, return to these same settings and then turn on the toggles for the respective apps.
What if you want to hide other (including third-party) iOS apps using Screen Time? Well, you can do it as well. Bear in mind that it will let you conceal apps based on the age ratings. For instance, you can choose to hide all the iPhone apps with 17+ rating or the ones with 12+ rating. To get it done, navigate to Settings app -> Screen Time -> Content & Privacy Restrictions. Make sure the toggle for Content & Privacy Restrictions is enabled.
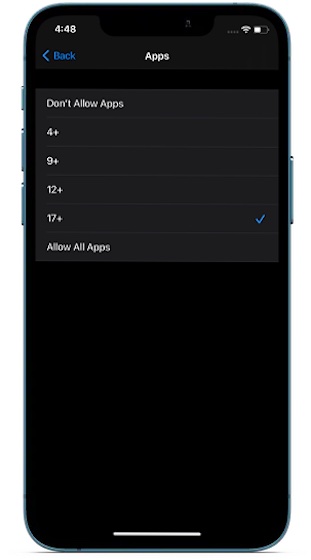
Next, tap on Content Restrictions and choose Apps. After that, select the age rating as per your needs.
What’s more, you can also choose to completely disallow apps on your iPhone. When you select it, it will hide all the iOS apps barring a few essential ones like Settings, Phone, Messages etc. I would recommend you to go for this method only in radical situations where you want to have a more protective shield for your apps.
2. Remove iPhone Apps from Home Screen
With iOS 14, you can choose to remove apps from the home screen and make them appear only in the App Library. While it’s not a better way to hide apps, I would recommend you to try it out, just in case you are looking for a simple trick to keep some apps out of sight.

To hide an app from the home screen, all you need to do is touch and hold the app icon and tap on Remove App in the popup. After that, choose Remove from Home Screen. Alternately, you can head over to Settings app -> App Store and then select App Library Only to download new apps directly in the App Library.
3. Hide Purchased Apps in the App Store
Have you ever felt the need to hide your purchased apps in the App Store? If yes, you would be glad to know that iOS offers a way to keep purchased apps under the wraps in the App Store.
Do note that when you hide an app in the App Store, it will no longer appear in the list of purchases. If you use Family Sharing, it will neither appear in family members’ purchases nor be available for family members to redownload. However, the app will still continue to show in your purchase history.

To get it done, open App Store on your iPhone -> Profile -> Purchased -> My Purchases. Now, tap on All tab to find out all the purchased apps and select the Not on this iPhone to access all the apps that are not available on this particular device.
Now, find the app which you want to hide, then swipe towards left from the right edge and then hit the Hide button. That’s pretty much it! From now onwards, the app won’t show up in your purchases list.

If you ever want to unhide the app, open App Store and tap on your profile. Tap on your name or Apple ID and select Hidden Purchases. Now, you should see all the downloaded apps. Find the app in question and then tap on the download button to redownload it.
4. Hide Apps from Siri Suggestions
Siri keeps a tab on your usage and suggests apps accordingly. Therefore, you are able to quickly access apps when you need it. While I find this feature pretty helpful, some people may want to take control of it due to privacy concern. If that’s you, navigate to Settings app -> specific app -> Siri & Search. Under On Home Screen section, turn off the switches for Suggest App and Show App in Search.

It’s worth noting that you have the option to hide suggestions from App and even prevent the personal assistant from showing content in search as well.
5. Hide iPhone Apps Using Folders
Hiding apps using folders is an old story. And most of you may be already familiar with it. However, the reason why I have mentioned it is that it still works quite reliably in making a kid believe that the particular app is hidden. So, if you want a simple yet quite effective way to conceal iOS apps, you should keep it on your radar.
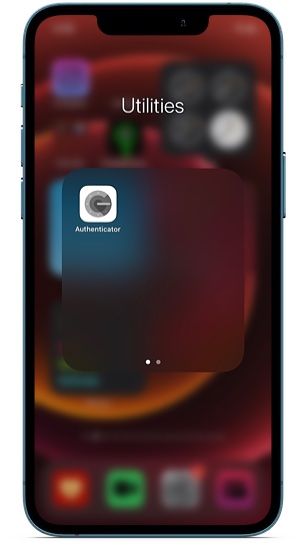
To hide an app in the folder, simply drag an app and drop it on another app. Then, drag that app onto another page inside the folder.
Better Ways to Conceal Apps on iPhone
There you go! So, that ends our article about the ways to hide iPhone apps in iOS 14 or later. Though iOS lacks an effective way to hide specific apps (both the first-party and third-party), there are ways to keep them under the wraps. And from what I can tell they are more than handy to keep your naughty sibling ( or for that matter anyone) guessing.
By the way, which one of these methods do you use for concealing apps on your iOS device? Is it Screen Time or the classic folder strategy? I would be glad to know the hacks that work for you.






