So, you have taken the plunge and moved to from an Android smartphone to the iPhone. Well, we respect your decision, as the iPhone is a pretty great smartphone. However, if you are using iPhone for the very first time, you might feel a little unfamiliar with it. While iOS is pretty easy to use, the experience is fairly different from Android. So, we are here to get you accustomed to your brand new iPhone. Here are 10 useful tips for first time iPhone users:
1. iPhone Gestures
While Android includes a number of cool gestures and lets you add more via third party apps, iPhone includes some cool gestures natively:
- You can swipe down from the top to bring the notifications center and swipe up from the bottom to open up Control Center.
- Swipe down on the homescreen brings up the “Spotlight” universal search feature on the iPhone.
- You can swipe right from the left edge on various pages to go back.

- To check out recently closed tabs in Safari, you can just press hold on the new tab icon in the tab switcher.
- Pinch to zoom is a gesture that we are sure you know. However, on an iPhone, you can use pinch to zoom in videos to zoom, obviously.
- In the Photos app, you can select multiple photos easily by first hitting the “Select” button and then sliding your finger to the pictures you want to select.
- Want to quickly go to the top of a page? No matter which app you are using, you can just tap the status bar on the top, to get to the top of a page.
2. Use 3D Touch
If you have moved to an iPhone 6s or newer, you are going to love 3D Touch. 3D Touch on the iPhone requires you to press harder on the display to access some cool shortcuts or peek into something. However, you will first have to enable 3D Touch in Settings->General->Accessibility. Once enabled, you can 3D Touch on app icons to get quick shortcuts, pictures or notifications to get a peek and do a lot more. You can check our list of some really cool 3D Touch tricks to know more.

3. Enable Night Shift
Smartphone displays and almost all displays out there emit a blue light, which can cause eye strain and affect your sleep at night. Well, iPhones come with a cool Night Shift feature, which when turned on, adds a filter to the display, which makes sure the blue light is filtered out and the display is comfortable to look at.
You can enable Night Shift on your iPhone from the Control Center and you can also schedule it to turn on or off at specific timed. To do it, you can head to Settings->Display & Brightness->Night Shift and change the schedule timings. Here, you can also adjust the color temperature as well.

4. Use Assistive Touch
The iPhone’s home button is pretty responsive and things have even improved even further with the new capacitive home button on the iPhone 7 but pressing the home button for different actions can feel a little slow. Well, iOS includes a very cool Assistive Touch feature, which when enabled, brings a floating icon packing shortcuts to Home, Siri, Notification Center, Control Center and more. You can even create custom gestures, so that you can use them by just tapping a button. You can enable Assistive Touch in Settings->General->Accessibility.

5. iPhone Keyboard Tricks
The iPhone packs in a very sleek keyboard and you can enhance your typing experience with some really cool tricks. For instance, you can create text replacement shortcuts, use dictation, enter the domain name faster and more. You can check out our list of the best iPhone keyboard tricks to know more.
Also, if you don’t really like the stock iOS keyboard, you can always install third party keyboard apps. After you have installed a keyboard app, you will have to go to Settings->General->Keyboard->Keyboards and tap on “Add New Keyboard“. Also, once added, you can tap on the keyboard and give it “full access”, so that it can work better.

6. Battery Saving Tips
If you are rocking a Plus version of the iPhone, you will love the amazing battery performance and if you own a usual iPhone, the battery performance should be just fine. However, there are ways to increase battery performance on your iPhone.
The first thing you can do is use “Low Power Mode“. While iOS prompts you to enable the Low Power Mode when the iPhone’s battery is at 20% or lower, you can manually enable it in Settings->Battery. The Low Power Mode reduces power consumption by disabling background app refresh, Hey Siri, some transitions etc.

Also, in the Battery page, you will find a list of apps that are consuming the power. You can then disable background app refresh of the most power hungry apps to save some battery. To do so, go to Settings->General->Background App Refresh and disable the apps that you don’t want to run in the background.

7. Try Siri
Chances are, you’ve used Google Now on your Android smartphone. While there’s no doubt that Google Now is a pretty functional virtual assistant, it’s not as sassy as Siri (that changes with Google Assistant). Plus, Siri is now way better than it used to be, thanks to Apple opening it up to third party developers. You can use Siri for the usual tasks like making a call, toggle system settings, set alarms or reminders, take note etc. and you can also use Siri to send a WhatsApp message, take an Uber and more.
If you did not enable Siri while setting up your iPhone, you can do so in Settings->Siri. Here, you can also enable “Allow Hey Siri” to trigger the voice assistant even when your device is locked.
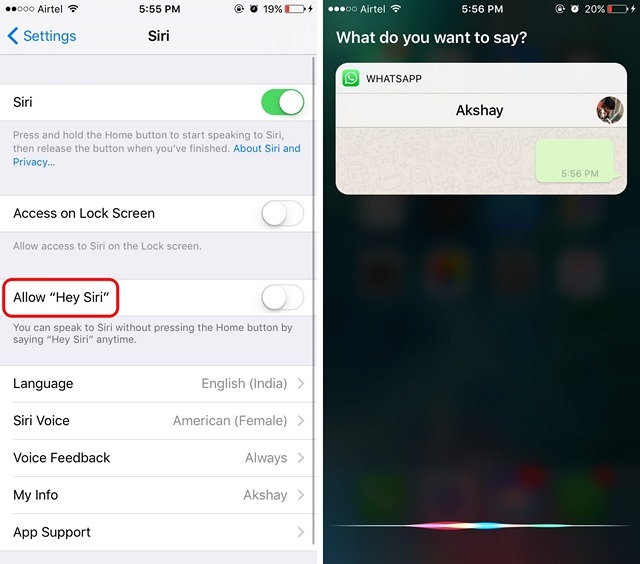
8. AirDrop
If you wanted to share files, media, links or anything for that matter from an iPhone to another iPhone, iPad or Mac, you can use the AirDrop feature. You can enable AirDrop from the Control Center and share files to your iCloud contacts or everyone. When you share something from AirDrop, the recipient gets a preview along with a prompt to accept or decline it.

The received file is opened in the app that you sent it from. AirDrop works when two devices are on the same WiFi network and the feature also uses Bluetooth in case there’s a problem with the WiFi connection.
9. Backup your iPhone
You can backup everything on your iPhone to iCloud or on your PC or Mac via iTunes. To backup your iPhone to iCloud, you can head to Settings->iCloud and scroll down to find the “Backup” option. Here, enable “iCloud Backup” or tap on “Back up now” to start the backup process. Do make sure you are connected to a WiFi network and have enough space in your iCloud storage.

To backup your iPhone via iTunes, open iTunes on your PC or Mac and connect your iPhone. Once your device shows up in iTunes, click on the device icon and in the “Summary” page, you will find an option to make a backup of your iPhone on the computer. Just click on “Backup Now” to begin the process.

The first time you backup your iPhone via iTunes, it might take a while. Once the process is complete, you can check for backups in Edit->Preferences->Devices.

Everything on the iPhone is backed up, so in case you need to factory reset the device, you can do so and then, restore the backup to get your iPhone with all the data and the apps.
10. Force restart your iPhone
There’s a perception that iPhones don’t lag or hang up and it’s exactly that, “perception”! There are times when an iPhone gets stuck and there seems to be no way to get it working. Well, that’s when you can force restart your iPhone by press holding the Power button and Home key.
SEE ALSO: 7 Cool New Tricks in iOS 10
New to the iPhone? These tips should be handy
The iPhone is a pretty easy to use device but some features do take some time getting used to. Well, we hope the aforementioned iPhone tips come in handy to you. If you have any other doubts or queries regarding the iPhone, drop us a line in the comments section below.






